如何在 Mac 上刪除多張照片的非凡方法
 更新於 歐麗莎 / 03 年 2023 月 09 日 15:XNUMX
更新於 歐麗莎 / 03 年 2023 月 09 日 15:XNUMX你好! 我是 Mac 新用戶,從幾週前開始,我一直從我的社交媒體帳戶下載一些照片,並在我的電腦上保存一份副本。 然而我沒有註意到有些圖片是重複的,所以我現在必須刪除它們。 問題是我對 macOS 還不太熟悉,所以請幫忙。 如何在 Mac 上選擇要刪除的多張照片?
刪除照片是許多裝置上最基本的過程之一。 但如果這是您第一次使用 Mac 這樣的計算機,預計會遇到困難,特別是如果您是 Apple 新手。 值得慶幸的是,我們提供了刪除指南,本文將對此進行討論。 透過捲動下面的內容,您將使用重要擦除方法的詳細過程成功刪除 Mac 上的多張照片。
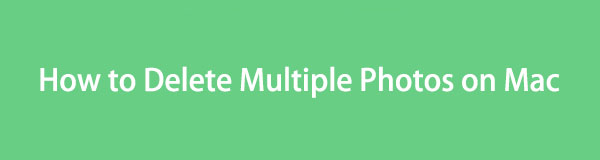

指南清單
第 1 部分:如何透過照片應用程式在 Mac 上刪除多張照片
照片應用程式是預先安裝在 Mac 和其他 Apple 裝置上的照片管理應用程式。 您可以在此處找到您的多個媒體文件,尤其是圖片,因此您只需在想要查看它們時打開該應用程式即可。 但這並不是它可以提供的唯一功能。 它還提供了刪除檔案的選項,以便您可以管理它們。 因此,您可以在「照片」應用程式介面中進行刪除操作,以刪除Mac中的多張照片。
遵循下面的簡單步驟,了解如何透過「照片」應用程式從 Mac 中刪除照片:
步驟 1檢查是否 照片 應用程式位於您的 Mac Dock 上。 如果是這樣,請按一下它以查看其內容,然後在視窗左欄中選擇照片的位置或相簿。 您可以進入「庫」、「最近」或「最近」下的其他資料夾 專輯 部分。
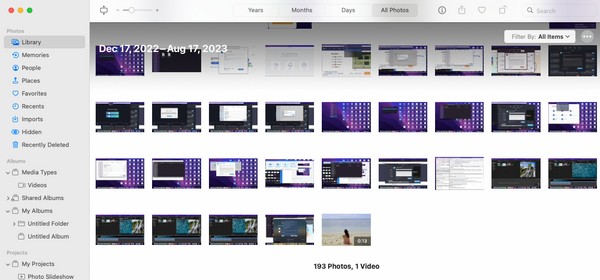
步驟 2一旦您的照片出現在 照片 介面中,按一下您要先刪除的項目之一。 然後,按 命令 鍵,同時按一下其他選項以選擇其中多個。 然後右鍵單擊並選擇 刪除 (選定項目的數量) 在彈出式選單上的照片將其刪除。
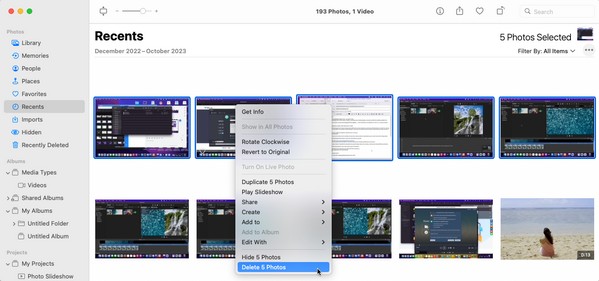

使用 FoneLab Mac Sweep,您將清除系統、電子郵件、照片、iTunes 垃圾文件以釋放 Mac 上的空間。
- 管理相似的照片和重複的文件。
- 輕鬆向您展示 Mac 的詳細狀態。
- 清空垃圾桶以獲得更多存儲空間。
第 2 部分:如何透過 iCloud 在 Mac 上刪除多張照片
同時,iCloud 是 Apple 在 Mac 上開發的服務之一。 它提供 5 GB 的免費儲存空間來儲存和備份您的檔案。 因此,如果您已將 Mac 檔案同步至 iCloud 帳戶,則可以透過造訪 iCloud Drive 並選擇要刪除的照片輕鬆刪除它們。 可以在您的 Mac 應用程式上搜尋雲端硬碟,因此您可以隨時打開它,並且照片刪除過程只會持續幾分鐘。
請參閱以下簡單流程,以了解如何從 Mac 上的 iCloud 中刪除照片:
步驟 1命中的 放大鏡圖標 在 Mac 桌面的最上面部分,當搜尋欄位出現時,輸入 iCloud的驅動器。 接下來,點擊結果中顯示的應用程式以開啟雲端硬碟。
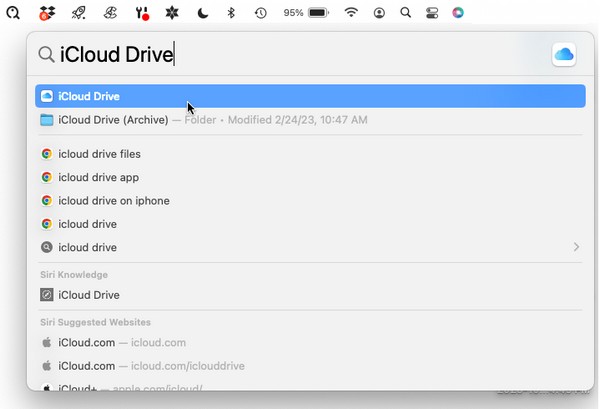
步驟 2啟動 iCloud Drive 後,按住 鍵選擇要刪除的圖片 命令 鑰匙。 選擇多張照片後,右鍵單擊並從快捷選單中選擇刪除選項以刪除它們。
第 3 部分:如何透過垃圾箱刪除 Mac 上的多張照片
將照片從原始位置刪除並不意味著它們也會從您的 Mac 中永久刪除。 請注意,您從 Finder 和其他資料夾中刪除的幾乎所有圖片或檔案在刪除後都會自動移至廢紙簍。 一旦您從 Mac 視窗中刪除它們,它們就會完全從 Mac 中消失。 它支援單一檔案刪除、多個檔案甚至一次性刪除,因此可以使用它來刪除 Mac 上的照片。
模仿下面的安全說明,掌握如何透過垃圾桶刪除 MacBook 上的多張照片:
步驟 1在 Mac 桌面底部,查看 Dock 以查看並選擇 垃圾桶 圖示. 已從原始 Mac 位置刪除的檔案將顯示在視窗中。 因此,找到要從垃圾箱中刪除的照片。
步驟 2與之前的過程一樣,在按的同時選擇多個過程 命令 在鍵盤上。 選擇後,右鍵單擊並選擇 立即刪除 從選項中。
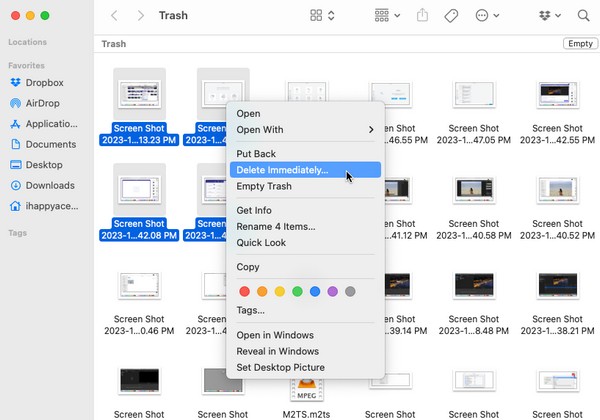
第 4 部分:如何使用 FoneLab Mac Sweep 在 Mac 上刪除多張照片
另一方面,像這樣的清潔工具 FoneLab Mac 掃描 如果您喜歡使用有利的方法,也可以使用。 該程式對您的文件進行分類並將它們分組到不同的部分。 因此,您可以輕鬆找到並刪除 Mac 上重複的照片。
您也不會經歷複雜的過程,因為它有一個簡單的介面,可以讓您快速了解功能。 因此,您可以期望它順利刪除您的數據,特別是因為您只需要操作幾個過程。 此外,其他清潔功能如 卸載應用, 清除瀏覽器快取,並且它提供的更多內容可供訪問,您可以隨時使用它們。

使用 FoneLab Mac Sweep,您將清除系統、電子郵件、照片、iTunes 垃圾文件以釋放 Mac 上的空間。
- 管理相似的照片和重複的文件。
- 輕鬆向您展示 Mac 的詳細狀態。
- 清空垃圾桶以獲得更多存儲空間。
了解以下可管理的過程作為在 Mac 上刪除重複照片的模型 FoneLab Mac 掃描:
步驟 1造訪 FoneLab Mac Sweep 頁面以顯示並選擇 免費下載 按鈕。 然後安裝程式檔案將會儲存到您的 下載 很快就會出現資料夾,因此打開它並透過將該工具的圖示放到「應用程式」資料夾中來完成安裝。 之後,打開清理程序以在 Mac 上啟動。
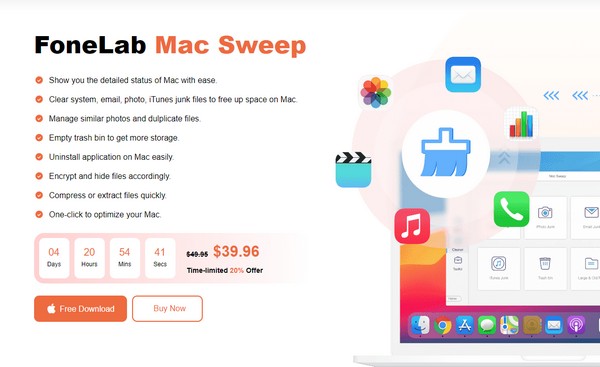
步驟 2選擇 清潔器 一旦主介面出現在螢幕上。 您將在以下畫面上看到其他功能,因此選擇 相似的照片 框繼續。 接下來,點擊 瀏覽 選項卡,它將瀏覽您的照片,然後選擇 瀏覽 按鈕之後。
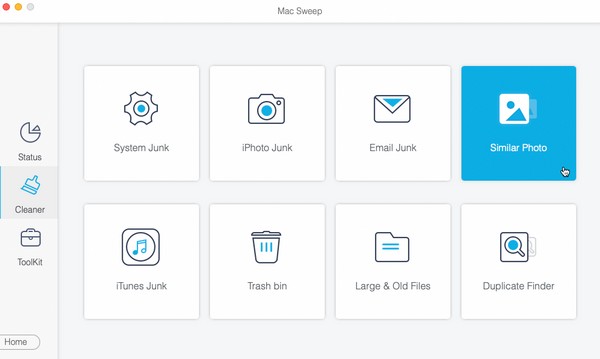
步驟 3透過點擊項目框來選擇您打算在下一頁上刪除的照片。 您可以按左側的類別或右側的特定檔案來選擇它們。 然後,使用以下命令從 Mac 上刪除照片 清潔 介面最右下角的按鈕。
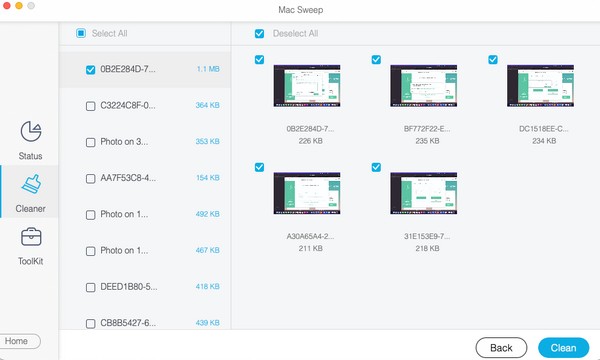
第 5 部分:有關如何在 Mac 上刪除多張照片的常見問題解答
1. 刪除 Mac 上的照片最快的方法是什麼?
如果您打算刪除 Mac 上的所有照片,請一次選擇並刪除所有照片是最快的方法。 您可以透過開啟照片資料夾或相簿並按 命令 + A 選擇所有內容。 然後,右鍵單擊並選擇刪除選項。
2. 如何在不右鍵的情況下刪除 Mac 上的照片?
如果無法使用右鍵單擊,請將照片拖曳至 垃圾桶 文件夾代替。 只需選擇要刪除的圖片,然後打開 垃圾桶 視窗將它們拖曳到其介面中。
很高興為您帶來在 Mac 上刪除多張照片的重要策略。 我們希望您對我們在本文中解決的詳細過程感到滿意。

使用 FoneLab Mac Sweep,您將清除系統、電子郵件、照片、iTunes 垃圾文件以釋放 Mac 上的空間。
- 管理相似的照片和重複的文件。
- 輕鬆向您展示 Mac 的詳細狀態。
- 清空垃圾桶以獲得更多存儲空間。
