在 Mac 上刪除快捷方式 [簡單的執行方法]
 更新於 歐麗莎 / 14 年 2023 月 09 日 15:XNUMX
更新於 歐麗莎 / 14 年 2023 月 09 日 15:XNUMX快捷方式是 Mac 上的內建工具,可協助您快速存取程式和其他檔案。 內建程式將在 Mac 桌面上建立捷徑。 如果是這樣,您可以啟動並開啟程式和文件,而無需使用 Mac Launchpad 或 Finder 找到它們。
儘管有這些優點,但 Mac 桌面上的快捷方式太多並不好。 它們可能會阻礙您在 Mac 上執行的操作。 此外,建立的捷徑會消耗 Mac 儲存空間。 為什麼不刪除 Mac 上的快捷方式? 對於這個問題,有經過驗證和測試的方法。 請參閱下面的內容。
![在 Mac 上刪除快捷方式 [簡單的執行方法]](https://www.fonelab.com/images/mac-sweep/how-to-delete-on-shortcut-mac/how-to-delete-on-shortcut-mac.jpg)

指南清單
一、如何刪除Mac上的快捷方式[內建方式]
如果您不知道,Mac 上的捷徑程式無法刪除。 背後的原因是它是 Mac 上的內建程式。 如果是這樣,就沒有這樣可能的方法來刪除它。 您可以做的最佳選擇是刪除其建立的捷徑和關聯資料。 如果是這樣,該程式將不會消耗太多 Mac 儲存空間。
但你怎麼能這麼做呢? 那麼,測試以下 3 種方法將對您大有幫助。 瀏覽它們並選擇在 Mac 上刪除快捷方式的最方便的方法。 繼續前進。
方式1.使用快捷方式程序
當然,快捷方式程式將是您解決此問題的第一種方法。 它有一個內建的方法來刪除您使用它創建的快捷方式。 實際上,有兩種方法可以使用該程式刪除捷徑。 向下捲動時可以看到下面的內容。
該過程將透過啟動 快捷鍵 程式. 之後,您將在主介面左側看到快捷方式。 之後,您有 2 個選項可以將它們從程式中刪除。 您可以使用 Mac 觸控板 您按住 Control 鍵並點擊它們並選擇 清除 按鈕。 或者,點擊 X 圖示 在快捷方式的右側。
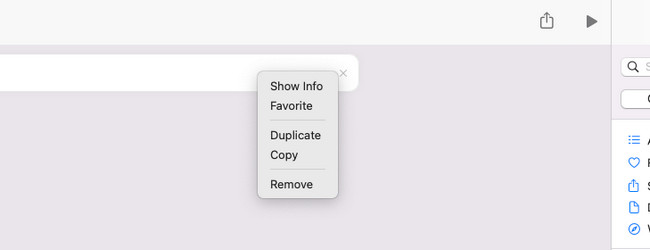

使用 FoneLab Mac Sweep,您將清除系統、電子郵件、照片、iTunes 垃圾文件以釋放 Mac 上的空間。
- 管理相似的照片和重複的文件。
- 輕鬆向您展示 Mac 的詳細狀態。
- 清空垃圾桶以獲得更多存儲空間。
方式2.使用Mac桌面
如果您建立的捷徑出現在 Mac 桌面上,則此方法適合您 — 實際上,甚至是下一個選項。 在此過程中,您將僅使用 Mac 觸控板。
此外,除了刪除捷徑之外,您還可以使用此方法執行其他命令。 使用它,您將了解有關該文件的所有資訊。 此外,您還可以使用它來重新命名您建立的捷徑。
您想要使用此方法刪除 Mac 上的捷徑嗎? 請參閱下面的詳細說明,您可以模仿。
請在 Mac 桌面上找到您要刪除的捷徑。 之後,使用 Mac 觸控板按住 Control 鍵單擊它們。 稍後,主介面上會顯示選項。 請選擇 移到廢紙簍 按鈕刪除快捷方式。
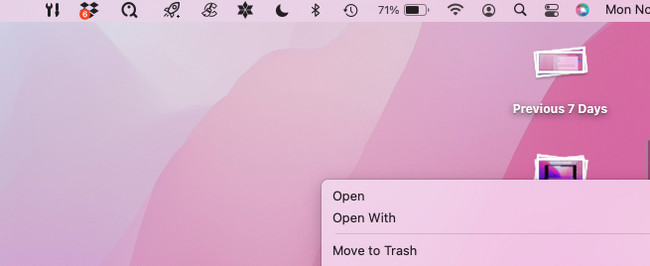
作為獎勵訊息,刪除快捷方式將儲存在 Mac 垃圾箱中。 永久刪除它們 清空 Mac 垃圾箱。 為此,請按 命令 + Shift + 刪除 Mac 鍵盤上的按鍵。 或者,啟動垃圾箱並單擊 空的 按鈕位於該工具的右上角。
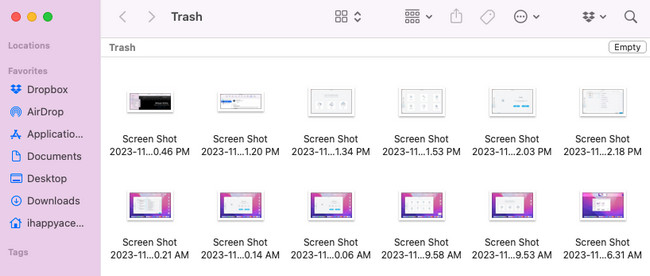
方式三、快速鍵
透過 Mac 鍵盤上的按鍵組合,您也可以使用它們來刪除 Mac 上的捷徑。 此方法的缺點是錯誤的組合鍵可能會在 Mac 上執行其他命令。 最糟糕的情況是,該過程甚至會刪除 Mac 上的重要資料。
您準備好執行組合鍵來刪除 Mac 捷徑了嗎? 看看下面如何。
在 Mac 桌面上,請尋找您要在 Mac 上刪除的捷徑。 之後,選擇所有這些並按 命令+刪除 Mac 鍵盤上的按鍵。 快捷方式將立即刪除。
第 2 部分:如何使用 FoneLab Mac Sweep 刪除 Mac 上的程式
當然,刪除資料時,您希望釋放 Mac 儲存空間上的空間。 如果是這樣,我們強烈推薦 FoneLab Mac 掃描 清除 Mac 上不需要的垃圾和大檔案。 我們獲悉,程式是 Mac 上消耗過多儲存空間的資料類型之一。 如果是這樣,請使用 卸載 該軟體的特點是 刪除很少使用的程序 安裝在您的 Mac 上。 此外,您還可以探索該工具的其他功能 釋放 Mac 儲存空間.

使用 FoneLab Mac Sweep,您將清除系統、電子郵件、照片、iTunes 垃圾文件以釋放 Mac 上的空間。
- 管理相似的照片和重複的文件。
- 輕鬆向您展示 Mac 的詳細狀態。
- 清空垃圾桶以獲得更多存儲空間。
請模仿以下詳細步驟刪除 Mac 上的資料。 請繼續。
步驟 1透過以下方式下載軟體 免費下載 按鈕。 之後,請點選網頁瀏覽器右上角的「下載的檔案」。 然後將其拖放到 Mac 上進行設置 應用 資料夾。 稍後,雙擊該程式的圖示以啟動該工具。
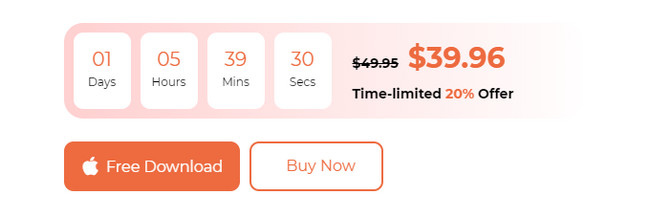
步驟 2螢幕上將顯示 Toolkit、Status 和 Cleaner 介面。 請選擇 工具包 之後的圖示。 此外,您還可以測試該軟體的其他工具來探索其功能。
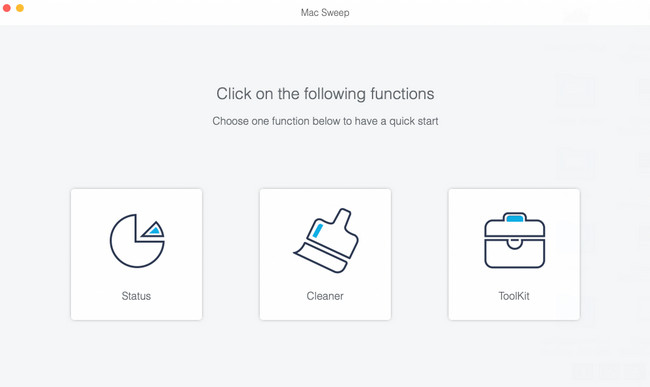
步驟 3點擊 瀏覽 按鈕找到 Mac 上所有下載的程式。 結果大小將顯示在「檢視」按鈕上。 勾選按鈕進入該工具的下一個介面。
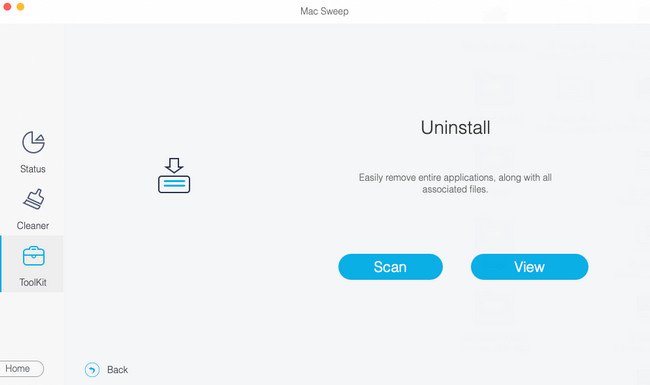
步驟 4在左側,選擇您要在 Mac 上刪除的程式。 之後,請點擊 清潔 按鈕開始刪除過程。
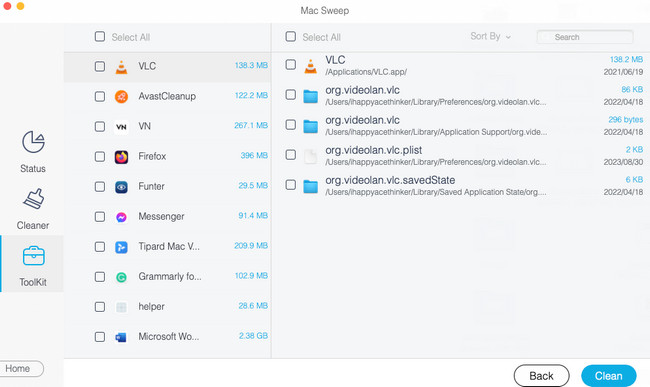

使用 FoneLab Mac Sweep,您將清除系統、電子郵件、照片、iTunes 垃圾文件以釋放 Mac 上的空間。
- 管理相似的照片和重複的文件。
- 輕鬆向您展示 Mac 的詳細狀態。
- 清空垃圾桶以獲得更多存儲空間。
第 3 部分:有關如何刪除 Mac 上的快捷方式的常見問題解答
1. 如何在Mac上新增快捷方式?
您應該做的第一件事是啟動 Mac 上的捷徑程式。 之後,點擊 加號圖標 在程式的右上角。 選擇 分類 按鈕,然後選擇要建立捷徑的資料類型。 稍後,雙擊它即可看到左側的快捷方式。 之後,點擊 三線圖示 在右上角。 之後根據您想要的檢視或存取方式自訂快捷方式。
2. 為什麼我無法從Mac桌面刪除捷徑?
最常見的原因之一是快捷方式是使用管理員權限建立的。 如果是這樣,如果沒有正確的管理員使用者名稱和密碼,您將沒有機會刪除捷徑。 要刪除它,您可以以管理員身分登入或對使用捷徑建立的正確使用者名稱和密碼進行編碼。
我們希望您刪除 Mac 上所有不需要或未使用的捷徑。 在學習如何刪除 Mac 上的快捷方式後,您是否考慮過使用 FoneLab Mac 掃描? 如果您的答案是肯定的,那就太好了。 除了刪除快捷方式關聯的文件外,該程式還可以刪除 Mac 上的其他大型文件和垃圾文件,以 釋放其儲存空間。 您還有其它問題? 將它們放在下面的評論部分並加入我們未來的討論。 謝謝你!

使用 FoneLab Mac Sweep,您將清除系統、電子郵件、照片、iTunes 垃圾文件以釋放 Mac 上的空間。
- 管理相似的照片和重複的文件。
- 輕鬆向您展示 Mac 的詳細狀態。
- 清空垃圾桶以獲得更多存儲空間。
