在 Mac 上提取 Zip 檔案的出色策略
 更新於 歐麗莎 / 23 年 2023 月 09 日 15:XNUMX
更新於 歐麗莎 / 23 年 2023 月 09 日 15:XNUMX你好! 我在網路上下載了一部電影,但它不是英文的,所以我們不能完全理解這個故事。 這就是為什麼我還下載了字幕,以便我和我的朋友們理解對話。 但是,我保存的字幕文件是 Zip 文件,需要我先提取其內容才能在電影上播放。 但是如何在 Mac 上提取 Zip 檔案呢? 請幫忙。
您是否在線上下載了 Zip 檔案? 如果是這樣,您將無法像上面的情況那樣輕鬆打開它們。 zip 檔案是包含一個或多個壓縮檔案或目錄的存檔檔案。 因此,您必須先提取其內容,然後才能在 Mac 上使用它。 但問題是,你怎麼做? 好吧,別擔心,因為這篇文章介紹了在 Mac 上提取 zip 檔案的出色技術。 以下每個部分都包含正確處理提取的詳細指南。 預設方法和有益方法均可用,因此請相應地選擇您的偏好。
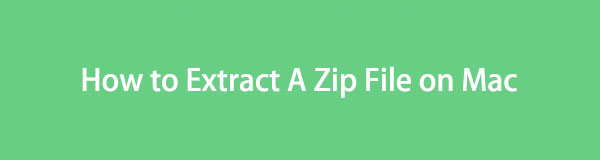

指南清單
第 1 部分:如何在 Mac 上的 Finder 上提取 Zip 文件
我們清單中的第一個是在 Mac 上提取 zip 檔案的預設且最官方的技術。 如果您正在尋找想要提取的文件,您可以在 Finder 上輕鬆找到它們。 它幾乎存儲了所有 Mac 數據,但您可能不知道它還提供了壓縮數據的導航。 同樣,您可以使用幾乎相同的選項來提取已壓縮或在線下載的 zip 檔案。
模仿下面的易於管理的說明,了解如何在 Mac 上的 Finder 上提取 zip:
步驟 1顯示屏 發現者 在 Mac 桌面上查看其儲存的檔案和資料夾。 從那裡,透過捲動檔案找到您想要解壓縮的 zip 檔案。 您也可以開啟其他資料夾,看看是否有您要尋找的檔案。
步驟 2找到您的 zip 檔案後,雙擊它進行解壓縮。 它只會持續幾秒鐘,因此請等待文件內容被提取。 預計它位於 zip 檔案旁邊的同一資料夾中,然後按一下提取的檔案以在 Mac 上查看它。
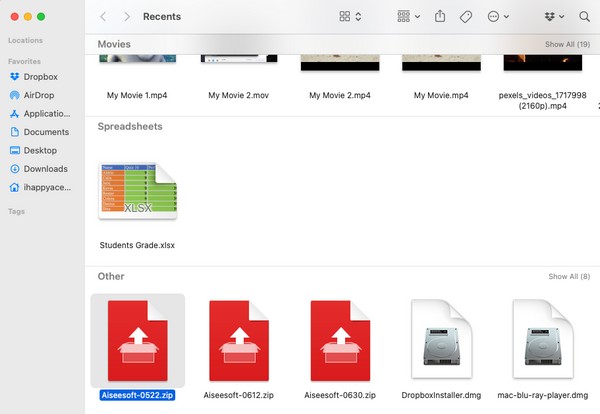
第 2 部分:如何使用 FoneLab Mac Sweep 在 Mac 上提取 Zip 文件
FoneLab Mac 掃描 是一個可以用來當作解檔器、卸載器、清理器等的工具。 因此,您可以使用它輕鬆提取 zip 檔案的內容。 它非常擅長在 Mac 上執行各種流程,但不要被它的專業嚇倒。 該工具的介面是用戶友好的,因此即使沒有太多知識,您也能夠導航它。 即使您只是第一次看到它,您也會明白它是如何工作的。
除了, FoneLab Mac 掃描 如前所述,不僅僅用於提取 zip 檔案。 您也可以查看其清理功能,以清除 Mac 上不必要的檔案和其他資料。 它包括大檔案和舊檔案、iPhoto 垃圾、重複的照片、系統垃圾、iPhoto 垃圾等。之後,在 Status 部分看看是否良好。

使用 FoneLab Mac Sweep,您將清除系統、電子郵件、照片、iTunes 垃圾文件以釋放 Mac 上的空間。
- 管理相似的照片和重複的文件。
- 輕鬆向您展示 Mac 的詳細狀態。
- 清空垃圾桶以獲得更多存儲空間。
採用下面的無故障過程作為如何在 Mac 上提取 zip 檔案的模式: FoneLab Mac 掃描:
步驟 1使用 Safari 或任何 Mac 瀏覽應用程式造訪 FoneLab Mac Sweep 網站。 一旦其官方頁面出現在瀏覽器介面上,找到並點擊 免費下載 標籤。 它位於程式說明下方,因此請在儲存安裝程式時隨意閱讀它們。 然後,將其放在裡面 應用 資料夾並啟動 FoneLab 工具。
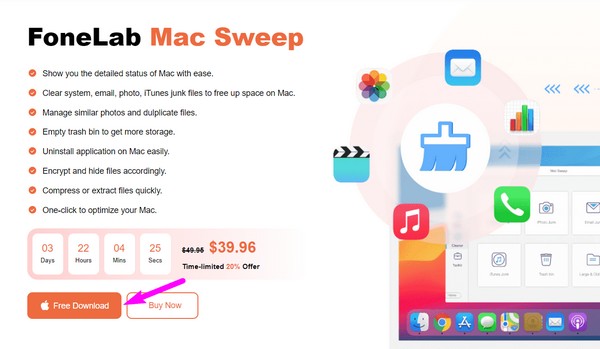
步驟 2該工具的主要功能位於主介面上,因此點擊 ToolKit 即可立即進入下一個介面。 將焦點放在螢幕的右下角即可看到 取檔 框,然後按一下它,程式將顯示解壓縮部分,您可以在其中解壓縮 zip 檔案和資料夾。
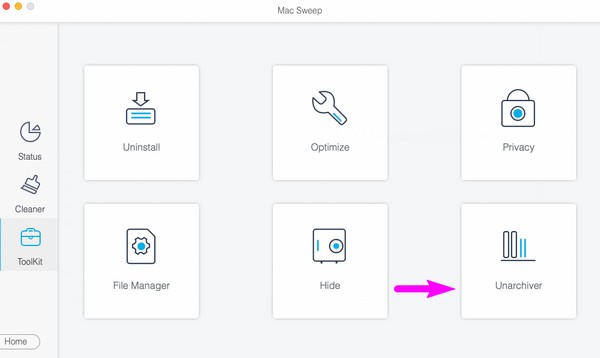
步驟 3在 Finder 上瀏覽您的檔案和資料夾,直到您要解壓縮的 zip 檔案顯示在介面上。 然後,將其拖曳到程式左側介面的框中。 將文件匯入程式後,點擊 解壓縮 按鈕輕鬆解壓縮檔案。
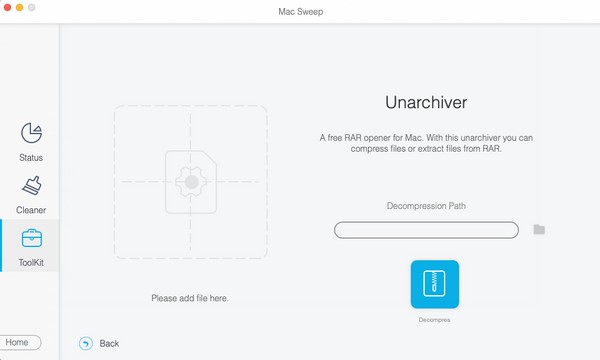

使用 FoneLab Mac Sweep,您將清除系統、電子郵件、照片、iTunes 垃圾文件以釋放 Mac 上的空間。
- 管理相似的照片和重複的文件。
- 輕鬆向您展示 Mac 的詳細狀態。
- 清空垃圾桶以獲得更多存儲空間。
第 3 部分:如何使用 Archive Utility 在 Mac 上提取 Zip 文件
另一種用於提取 zip 檔案的內建技術是 Archive Utility。 它是 Mac 上的 Apple 程序,可讓您管理檔案壓縮和擴展過程。 它可以執行壓縮和解壓縮檔案的操作,因此如果您喜歡以這種方式處理數據,它會很有優勢。
但你必須知道的唯一一件事是,這個應用程式並沒有明顯地顯示在你的Mac上,所以如果你手動找到它,你可能會遇到困難。 相反,我們建議使用聚光燈搜尋來查找它,這將在稍後討論。
請依照下面的步驟操作,使用 Mac 版 zip 提取器 Archive Utility:
步驟 1您將在附近看到一個放大鏡圖標 輪廓符號 在 Mac 桌面的最右上方部分。 點擊它以查看搜尋字段,然後輸入 存檔工具。 當在結果中查看該應用程式時,選擇它以開啟該應用程式。
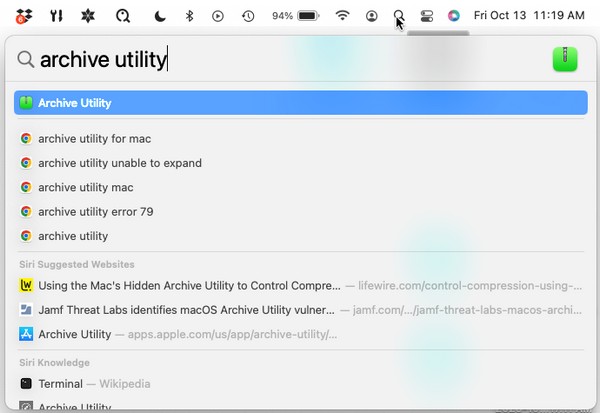
步驟 2桌面右上角的選項卡將自動變成存檔 實用 標籤。 點擊 文件 旁邊的按鈕可查看快捷選單上的可用選項。 之後,選擇 展開存檔 從名單。
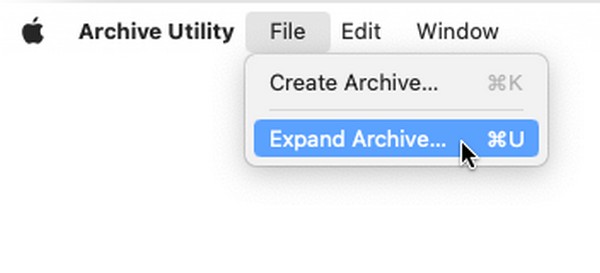
步驟 3然後,應用程式的視窗將會出現,其中包含 Mac 上儲存的資料夾。 單獨打開資料夾以查找 zip 文件,然後在找到時選擇它。 最後,點擊 擴大 右下角的選項卡可成功解壓縮您的 zip 檔案。
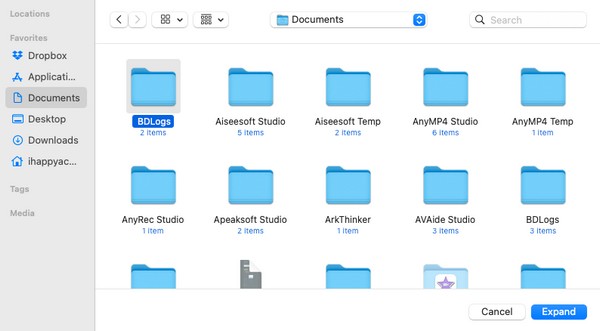

使用 FoneLab Mac Sweep,您將清除系統、電子郵件、照片、iTunes 垃圾文件以釋放 Mac 上的空間。
- 管理相似的照片和重複的文件。
- 輕鬆向您展示 Mac 的詳細狀態。
- 清空垃圾桶以獲得更多存儲空間。
第 4 部分:有關如何在 Mac 上提取 Zip 檔案的常見問題解答
1. 為什麼我無法在 Mac 上解壓縮檔案?
如果 zip 檔案來自其他人的設備,則檔案中可能出現問題。 它在傳輸到您的 Mac 時可能會遇到中斷,因此您無法解壓縮它。 如果是這種情況,請要求某人重新發送給您,並確保該過程不會再中斷。 當 zip 檔案來自線上時,如果出現問題,導致下載過程中斷,情況也是如此。
2. Mac 是否接受其他裝置發送的 ZIP 檔案?
是的,它確實。 Mac 將接受其他裝置發送的 zip 文件,並提供幾種提取它們的方法。 您可以瀏覽上面文章的內容來了解其中的一些內容,特別是第 1 部分和第 3 部分。但如果您更喜歡具有更多好處的方法,您也可以查看第 2 部分,如下所示 FoneLab Mac 掃描 比其他技術提供更多的功能。
只要您的 Mac 上有合適的工具、應用程式或功能,提取 zip 檔案就可以快速、輕鬆地進行。 幸運的是,我們已經找到了完美的解決方案,可以幫助您輕鬆提取 zip 檔案。 如果您需要更多協助或有更多疑問,請參閱 FoneLab Mac 掃描 網站免費。

使用 FoneLab Mac Sweep,您將清除系統、電子郵件、照片、iTunes 垃圾文件以釋放 Mac 上的空間。
- 管理相似的照片和重複的文件。
- 輕鬆向您展示 Mac 的詳細狀態。
- 清空垃圾桶以獲得更多存儲空間。
