使用高效策略釋放 Mac 上的磁盤空間
 更新於 歐麗莎 / 05 年 2023 月 09 日 15:XNUMX
更新於 歐麗莎 / 05 年 2023 月 09 日 15:XNUMX你好! 我想下載新上映的電影,以便在我的 Mac 上與朋友一起觀看。 問題是,磁盤不允許我,因為不再有足夠的空間來下載更多文件。 但如何釋放 Mac 上的磁盤空間呢? 我以前從未這樣做過,所以請幫忙。
您的 Mac 磁盤空間不足嗎? 嗯,你並不是唯一面臨這種情況的人,因為許多 Mac 用戶以前也經歷過這種情況。 因此,解決該問題的方法已經在網上列出,您只需找到合適的方法在您的 Mac 上執行即可。 但不用擔心,您不再需要在網絡上搜索,因為我們已經在本文中收集了釋放 Mac 磁盤空間的最有效策略。 您所需要做的就是繼續瀏覽下面的內容並獲取有關為什麼建議通過釋放空間來清理 Mac 磁盤的信息。 然後,每個部分都將遵循獲得更多未佔用空間的指南,以幫助您完成清潔過程。
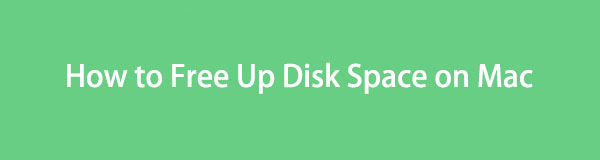
第 1 部分:為什麼要釋放 Mac 上的磁盤空間
如果這是您第一次嘗試釋放 Mac 上的磁盤空間,那一定是因為您遇到了存儲空間不足的限制。 例如,您正在嘗試下載一個大視頻文件,但您的 Mac 不允許該過程,因為沒有足夠的空間。 因此,這是一個自然的跡象,表明您應該釋放 Mac 磁盤上的空間。 當您想要安裝應用程序但由於磁盤存儲空間有限而無法安裝時,情況也是如此。
另一方面,當 Mac 性能不佳時,您還必須開始釋放空間。 如果您發現它遇到延遲、崩潰或其他相關問題,很可能是因為磁盤空間不足。 因此,這是您應該刪除不需要的文件以在 Mac 磁盤上獲得更多存儲空間的另一個原因。 另一個可能的原因是希望計算機運行得更流暢,因為擁有更多空間可以讓 Mac 運行得更好。

使用 FoneLab Mac Sweep,您將清除系統、電子郵件、照片、iTunes 垃圾文件以釋放 Mac 上的空間。
- 管理相似的照片和重複的文件。
- 輕鬆向您展示 Mac 的詳細狀態。
- 清空垃圾桶以獲得更多存儲空間。
第 2 部分:如何釋放 Mac 上的磁盤空間
既然您知道為什麼建議釋放 Mac 磁盤空間,那麼是時候通過清理其存儲來應用該過程了。 要獲得更多磁盤空間,您可以刪除 Mac 上不需要的各種數據。 下面的 2 種方法將為您提供執行此操作的簡化指南,因此您可以隨意選擇您認為適合執行的一種方法來清理 Mac 磁盤。
選項 1. 刪除不需要的文件
釋放磁盤空間的官方技術是擦除文件。 它包括您不再使用的不需要的照片、視頻、文檔和其他數據。 您可以從存儲文件夾的 Finder 中查找並刪除它們。 然而,這個過程並沒有結束,因為從 Finder 中刪除文件並不會直接刪除它們。 它們只會自動轉移到垃圾箱,您仍然需要清空文件夾才能將它們從 Mac 上永久刪除並釋放磁盤空間。
請記住下面的無憂說明,通過刪除不需要的文件並清空“廢紙簍”文件夾來釋放 Mac 上的磁盤空間:
步驟 1找到 發現者 圖標,然後運行它來訪問磁盤上存儲的文件和其他數據。 在 Finder 界面的左欄中,單擊不需要的文件所在的位置,也可以單擊 Go 頂部的選項卡可選擇保存它們的文件夾。
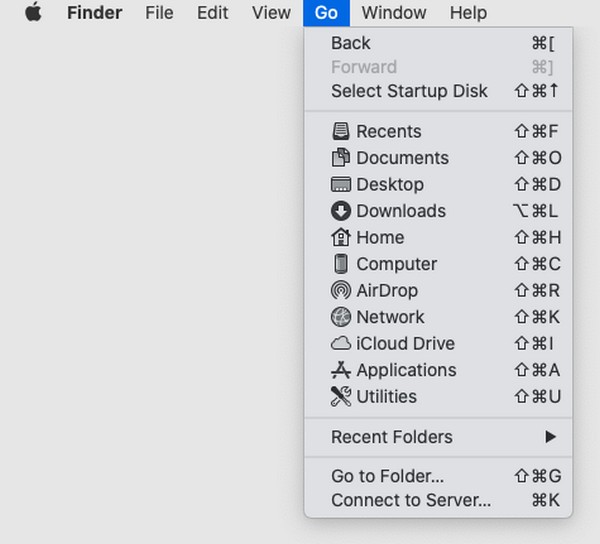
步驟 2找到要刪除的不需要的文件後,選擇它們,然後點擊 帶圓圈的三點圖標 在窗口頂部。 接下來,單擊 移到廢紙簍 選擇將它們從文件夾中刪除。 之後,選擇 垃圾桶 Mac Dock 上的圖標可查看已刪除的文件。
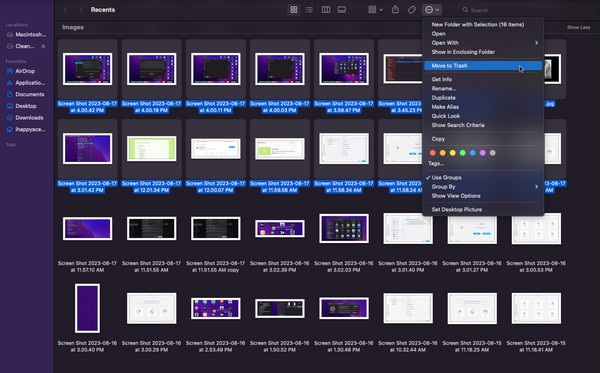
步驟 3在頂部的 垃圾桶 窗口,您還會看到一個 帶圓圈的三點圖標 右側有一個向下箭頭。 單擊它以顯示菜單列表,然後單擊 清空垃圾桶 永久刪除 Mac 上的文件。
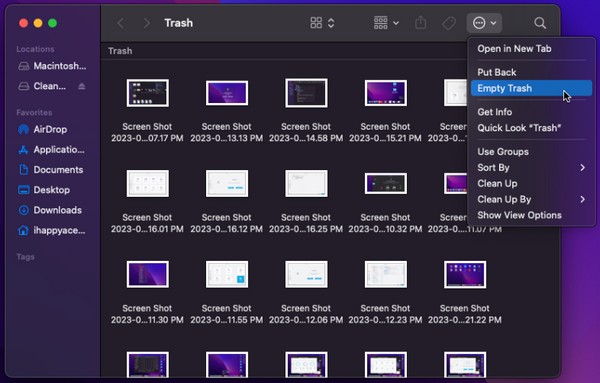
選項 2.使用 FoneLab Mac Sweep
FoneLab Mac 掃描 是 Mac 上的高效清理工具,可讓您刪除計算機磁盤上存儲的不必要的文件、應用程序和其他垃圾。 與之前的方法不同,您無需手動找到要刪除的文件,因為該程序會自動對 Mac 上的數據進行分類。 因此,識別和刪除不需要的文件會更快,因為它們已經按數據類型顯示在其界面上。 有了這個工具,您可以更方便地釋放磁盤空間,讓您更好地管理您的Mac數據。

使用 FoneLab Mac Sweep,您將清除系統、電子郵件、照片、iTunes 垃圾文件以釋放 Mac 上的空間。
- 管理相似的照片和重複的文件。
- 輕鬆向您展示 Mac 的詳細狀態。
- 清空垃圾桶以獲得更多存儲空間。
接受下面的簡單說明作為如何使用 Mac 釋放磁盤空間的模式 FoneLab Mac 掃描:
步驟 1在 Mac 瀏覽器上輸入 FoneLab Mac Sweep 網站。 訪問後,點擊 免費下載 選項卡帶有 蘋果 左側部分程序說明下的圖標。 下載時,請隨意瀏覽頁面的其餘部分以了解其功能和支持的功能。 然後,將文件傳輸到您的 應用 文件夾並在 Mac 上運行該工具。
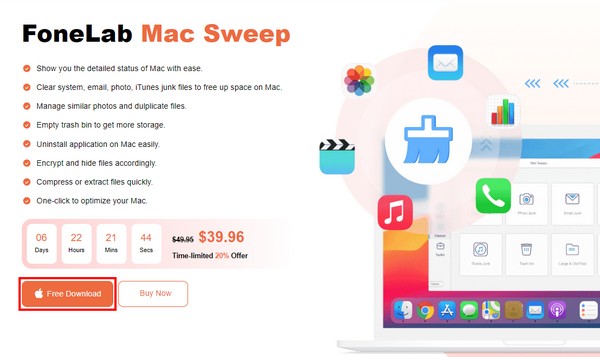
步驟 2點擊 清潔器 當 FoneLab Mac Sweep 主界面顯示時,位於中心的框。 然後,該程序將向您顯示可以從 Mac 中刪除的垃圾和數據類型。 選擇你首先要消除的方框,出現如下界面後,點擊 瀏覽 按鈕。 然後,單擊 瀏覽 在磁盤上顯示掃描的數據。
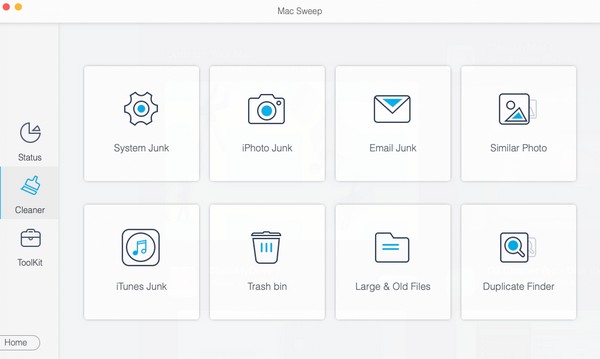
步驟 3在屏幕上看到數據後,選擇要刪除的項目,然後點擊 清潔 按鈕直接從 Mac 磁盤中刪除它們。 之後,您可以返回到 清潔器 界面選擇要刪除的其他垃圾或數據。 同時,您還可以探索ToolKit以利用其功能。 然後,繼續前往 Status 界面檢查清理後Mac磁盤的當前狀態。
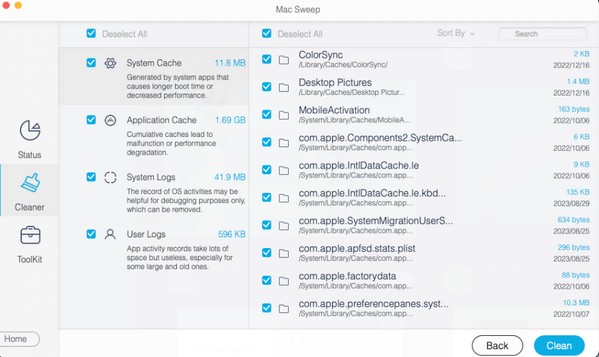

使用 FoneLab Mac Sweep,您將清除系統、電子郵件、照片、iTunes 垃圾文件以釋放 Mac 上的空間。
- 管理相似的照片和重複的文件。
- 輕鬆向您展示 Mac 的詳細狀態。
- 清空垃圾桶以獲得更多存儲空間。
第 3 部分:有關如何在 Mac 上釋放磁盤空間的常見問題解答
1. 為什麼我的 Mac 上的磁盤空間已滿?
您的 Mac 磁盤可能已滿,因為您經常在 Mac 上下載文件。 磁盤可能會立即填滿,尤其是當您下載的數據很大時,例如高質量的電影、大型遊戲應用程序等。 但別擔心; 您可以通過釋放 Mac 上的磁盤空間來解決此問題。 簡單參考上面的文章即可; 這些方法將指導您刪除不必要的數據以釋放磁盤空間。
2. 為什麼我的Mac在刪除大文件後顯示磁盤空間不足?
如果您已經刪除了Mac上的大文件,但磁盤空間仍然不足,則可能是由於其他垃圾造成的。 Mac 上的緩存、cookie、臨時文件和其他垃圾並不總是可見,因此如果您無法手動刪除它們也是可以理解的。 幸運的是,像這樣的工具 FoneLab Mac 掃描 讓您有效地刪除這些垃圾。 請查看第 2 部分的選項 2,了解更多信息。
上述技術是我們發現的最有效的技術,因此相信它們會對您有所幫助,尤其是 FoneLab Mac 掃描,成功釋放 Mac 磁盤上的空間。

使用 FoneLab Mac Sweep,您將清除系統、電子郵件、照片、iTunes 垃圾文件以釋放 Mac 上的空間。
- 管理相似的照片和重複的文件。
- 輕鬆向您展示 Mac 的詳細狀態。
- 清空垃圾桶以獲得更多存儲空間。

