如何在凍結時重新啟動 iPad [3 個主要程式]
 更新於 歐麗莎 / 14年2024月09日30:XNUMX
更新於 歐麗莎 / 14年2024月09日30:XNUMX再會!我在工作前用iPad玩手機遊戲消磨空閒時間。我很喜歡這個遊戲,因為我和我最好的朋友在一起。比賽過程中,我以為比賽已經結束了。然而,我發現即使退出遊戲也不起作用,直到我發現 iPad 被凍結了!我想重新啟動它並重新啟動它。你能幫我重新啟動凍結的 iPad 嗎?先感謝您!
讓我們來看看 3 種重新啟動電腦的首選方法 冷凍的iPad 無需再費周折。請向下捲動以了解有關該主題的更多資訊。繼續前進。
![如何在凍結時重新啟動 iPad [3 個主要程式]](https://www.fonelab.com/images/ios-system-recovery/how-to-restart-ipad-when-frozen/how-to-restart-ipad-when-frozen.jpg)

指南清單
第 1 部分:如何透過強制重啟來重啟 iPad 凍結時
首先,您可以嘗試讓 Siri 重新啟動您的 iPad。然後您將需要點擊螢幕上的按鈕。如果您的裝置螢幕的一部分沒有回應,它將重新啟動您的 iPad。
但是,如果您無法操作整個 iPad 螢幕,那麼您唯一可以使用的就是 iPad 的實體按鈕。此過程稱為強制重新啟動,其中您將重新啟動您的 iPad,包括其作業系統。只需幾秒鐘或幾分鐘即可執行。此外,iPad 有 2 種型號可供使用。您只需要確定您的 iPad 是否包含主頁按鈕。
一旦您識別出 iPad 上的可用按鈕,您就會知道您將執行哪個程序。如果是這樣,請按照詳細步驟操作 強制重啟iPad。 繼續前進。
沒有主頁按鈕的 iPad:
按下並釋放音量按鈕,關閉頂部按鈕。隨後,快速按下距頂部按鈕最遠的音量按鈕。按下頂部按鈕,然後在 iPad 開始重新啟動後放開。
帶有主頁按鈕的 iPad:
按住「首頁」和「頂部」按鈕,直到出現 Apple 標誌。之後 iPad 必須重新啟動。
如果仍然無法正常工作,您將需要恢復您的 iPad。繼續前進。
FoneLab使您可以將iPhone / iPad / iPod從DFU模式,恢復模式,Apple徽標,耳機模式等修復到正常狀態而不會丟失數據。
- 修復禁用的iOS系統問題。
- 從禁用的iOS設備中提取數據,而不會丟失數據。
- 它是安全且易於使用的。
第 2 部分. 如何使用 iTunes/Finder 恢復凍結時的 iPad
如果我的 iPad 在重新啟動時沒有回應按鈕組合怎麼辦?如果真是這樣的話,問題就變得更糟了。在這種情況下,建議使用 iTunes 和 Finder 程式恢復 iPad。但是,只有在使用它們備份了 iPad 的情況下才能使用此過程,並且它會刪除所有儲存的資料。
此外,我們想通知您,iTunes 只能在早期的 macOS 和 Windows 上存取。但是,您可以使用 Finder 作為最新 macOS 版本的替代方案,因為它們使用幾乎相同的過程。請依照以下詳細步驟操作。繼續前進。
步驟 1準備一條可用的 USB 連接線並將其插入您的 iPad 和電腦。之後,您必須看到 iPad 圖示 在左上角。稍後,您將在右側看到所需的資訊。請點選 總 按鈕在頂部。更多選項將顯示在下面並選擇 iPad的恢復 按鈕。
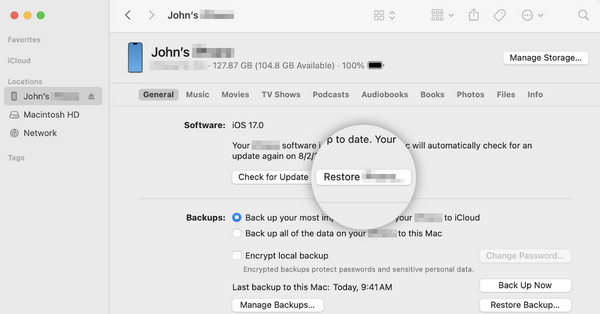
步驟 2您會注意到螢幕上的另一個選項:確認對話方塊。請點選 恢復 按鈕位於頂部中心。確認後您的 iPad 必須重新啟動。這僅意味著該過程成功。請等待幾分鐘或一個小時進行恢復過程,然後再從電腦上拔下 iPad。
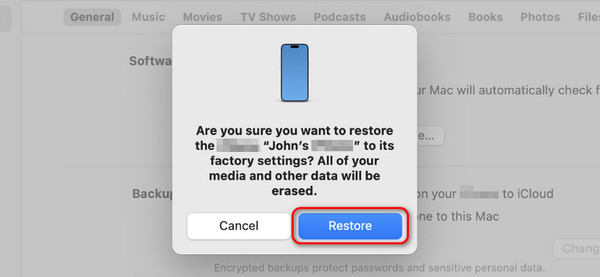
第 3 部分:如何使用「尋找我的」功能來恢復凍結的 iPad
除了上述程式外,您還可以使用「尋找我的」功能透過清除所有資料來重新啟動凍結的 iPad。您只需使用憑證登入您在凍結的 iPad 上使用的 Apple ID 即可。如果您忘記了上述訊息,您將無法再使用此流程。您想知道這個過程是如何進行的嗎?請依照以下詳細步驟操作。
步驟 1存取 Apple 裝置上的網頁瀏覽器之一。之後,搜尋iCloud主網站並輸入您在凍結的iPad上使用的Apple ID。之後,選擇 所有設備 按鈕位於頂部中心。然後選擇 iPad 名稱。
步驟 2iPad 上的資訊將會顯示。請選擇 擦除此設備 按鈕之後。
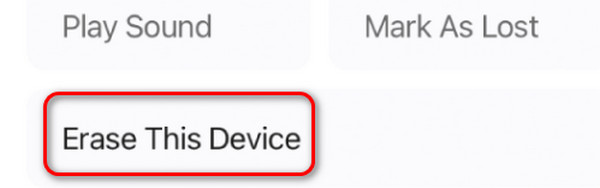
第 4 部分:如何使用 FoneLab iOS 系統恢復修復凍結的 iPad
您可以使用以下命令修復它,而不是重新啟動凍結的 iPad FoneLab iOS系統恢復。只需點擊幾下即可幫助您解決問題。除了凍結的 iPad 之外,它還可以解決 iOS 裝置上的 50 多種故障。該工具可能會刪除儲存的數據,也可能不會,這取決於您的修復模式。一旦您開始使用該軟體,您就會識別它們。
FoneLab使您可以將iPhone / iPad / iPod從DFU模式,恢復模式,Apple徽標,耳機模式等修復到正常狀態而不會丟失數據。
- 修復禁用的iOS系統問題。
- 從禁用的iOS設備中提取數據,而不會丟失數據。
- 它是安全且易於使用的。
你想知道如何 FoneLab iOS系統恢復 是嗎?請依照以下詳細步驟操作。繼續前進。
步驟 1點擊 免費下載 按鈕。稍後,將設定並啟動該工具。

步驟 2選擇 iOS系統恢復 軟體上的按鈕。之後,支援的問題將顯示在螢幕上。請點選 開始 按鈕之後。
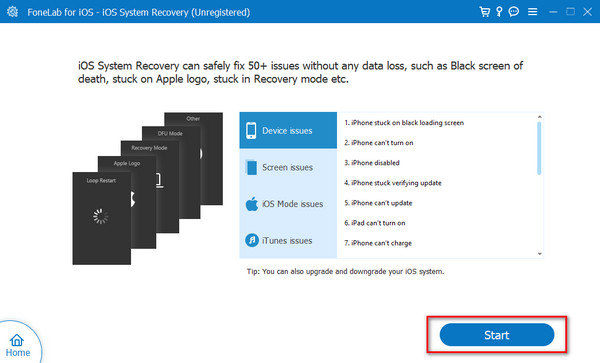
步驟 3使用 USB 連接線將 iPad 連接到 PC 或 Mac。稍後再看一下流程 標準 模式和 高級 使用它們之前先進行模式。之後,選擇一項並點擊 確認 按鈕之後。
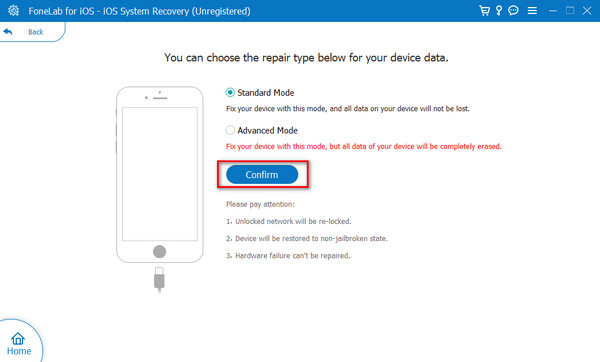
步驟 4將 iPad 置於復原模式 取決於可用的按鈕。稍後,單擊 優化 or 修復 按鈕,取決於您選擇的修復模式。請等待流程完成後再拔下 iPad 的插頭。
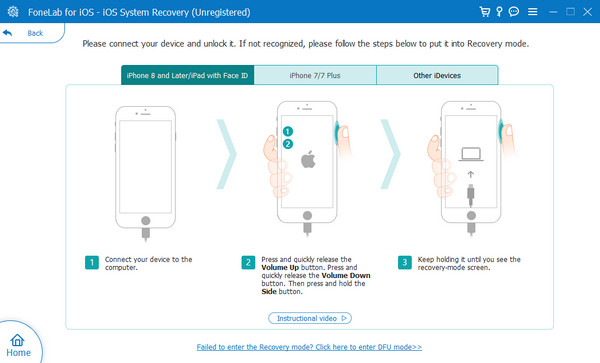
FoneLab使您可以將iPhone / iPad / iPod從DFU模式,恢復模式,Apple徽標,耳機模式等修復到正常狀態而不會丟失數據。
- 修復禁用的iOS系統問題。
- 從禁用的iOS設備中提取數據,而不會丟失數據。
- 它是安全且易於使用的。
第 5 部分. 有關如何在凍結時重新啟動 iPad 的常見問題解答
重新啟動 iPad 會刪除任何資料嗎?
幸運的是,沒有。重新啟動 iPad 不會刪除儲存的任何資料。如果執行此過程,您只會重新啟動 iPad,這可能會解決多個問題。恢復出廠設定是刪除 iPad 上資料的唯一方法。請不要混淆這兩個過程,以免遺失資料。
如何防止我的 iPad 今後出現當機現象?
為了讓 iPad 不死機,首先要考慮的是保持足夠的儲存空間來儲存資料。此外,請確保其包含的應用程式已更新。原因是應用程式過時可能會崩潰,這就是 iPad 死機的原因。最後,請確保iPad的iOS版本已更新。如果不這樣做,它將無法獲得可能修復軟體故障的新功能。
這就是學習如何重啟凍結的 iPad 的內容!這可能會很棘手,因為您無法使用整個 iPad。畢竟,螢幕沒有發揮應有的功能。但我們找到你了!這篇文章包含 3 種主要方法來幫助您解決上述問題。您還有更多問題未解答嗎?請在下面的評論部分告訴我們。謝謝你!
FoneLab使您可以將iPhone / iPad / iPod從DFU模式,恢復模式,Apple徽標,耳機模式等修復到正常狀態而不會丟失數據。
- 修復禁用的iOS系統問題。
- 從禁用的iOS設備中提取數據,而不會丟失數據。
- 它是安全且易於使用的。
