如何在幾秒鐘內設置 iPhone 鈴聲
 更新於 歐麗莎 / 27年2023月16日30:XNUMX
更新於 歐麗莎 / 27年2023月16日30:XNUMX你好! 我上周剛買了 iPhone。 但是,我不想要我的鈴聲。 即使音量開到最大,我也聽不到,可能是因為只是一聲嘟嘟聲。 你能幫我學習如何在 iPhone 上設置鈴聲嗎? 我是這樣做的初學者。 一個簡單的教程將不勝感激。 非常感謝你們,伙計們!
我們很高興能成為您設置新 iPhone 旅程的一部分! 這篇文章準備了有關設置 iPhone 鈴聲和創建自定義鈴聲的詳細教程! 請向下滾動。
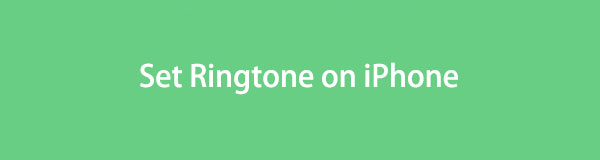
第 1 部分. 如何在 iPhone 上的“設置”應用程序上設置鈴聲
除了 iPhone 的設置應用程序之外,沒有比這更快的方法來設置鈴聲了。 事實上,除了默認鈴聲之外,iPhone 還提供了很多鈴聲。 您可以根據自己的喜好設置鈴聲。 建議在設置之前對其進行測試。
無需進一步解釋,讓我們通過向下滾動來開始設置 iPhone 的鈴聲。
步驟 1轉到 設定 您的 iPhone 的應用程序。 如果你找不到它,你只需要找到它的位置 跑步裝備 圖標。 之後,請向下滾動,直到看到 聲音與觸覺 按鈕。 點擊它可以查看更多選項。
步驟 2找到 聲音和触覺模式 部分。 您將看到支持的功能和應用程序通知。 選擇您想要添加鈴聲的鈴聲。 之後,您最終將看到可用鈴聲的選項列表。 請選擇符合您期望的鈴聲。
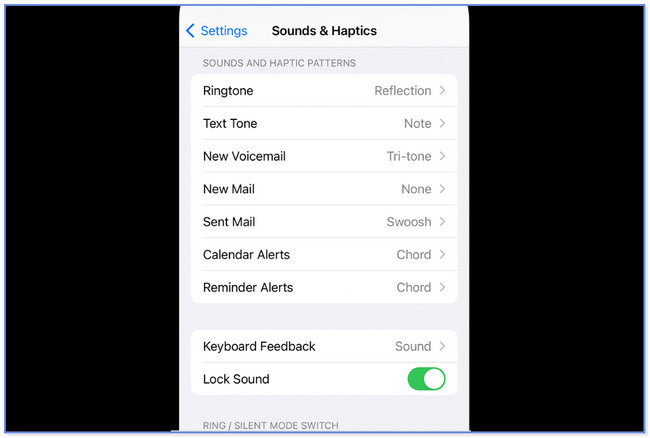
第 2 部分. 如何自定義 iPhone 鈴聲
我們希望您提升鈴聲水平。 這就是我們創建此部分的原因。 它是為您的 iPhone 創建自定義鈴聲。 如果您有興趣,請查看以下 3 個主要方法。
選項 1.使用 iOS 版 FoneTrans
有一個用戶友好的第三方工具可用於創建自定義鈴聲。 下面,我們將列出一些 適用於iOS的FoneTrans的功能以獲取簡要背景。
使用iOS版FoneTrans,您將可以自由地將數據從iPhone傳輸到計算機。 您不僅可以將iPhone短信傳輸到計算機,而且可以將照片,視頻和聯繫人輕鬆地移動到PC。
- 輕鬆傳輸照片,視頻,聯繫人,WhatsApp和更多數據。
- 傳輸前預覽數據。
- 提供iPhone,iPad和iPod touch。
- 它有一個工具箱功能,其中包含針對不同問題的不同工具。 它包括鈴聲製作器。
- 它可以同步視頻和音樂而不覆蓋它。
- 它可以轉換 HEIC 圖像轉 PNG/JPG。
- 它可以從 iPhone、iPad、iPod Touch 和計算機傳輸數據。
一個有用的工具,對吧? 現在讓我們看看它是如何運作的。 請參閱下面的詳細步驟。
步驟 1將軟件下載到您的計算機上,然後啟動它。 之後,請將iPhone連接至電腦。 您可以使用兼容的閃電電纜。 之後,請點擊 工具箱 按鈕位於左下角。 稍後,您將看到該軟件的其他工具。
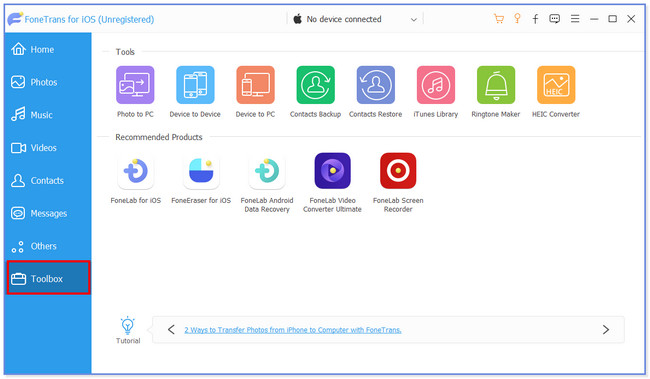
步驟 2在頂部,請選擇 鈴聲製作 圖標。 該軟件將引導您到另一個屏幕。 上傳您喜歡轉換為鈴聲的歌曲。 請選擇 從設備添加文件 or 從 PC 添加文件 按鈕。
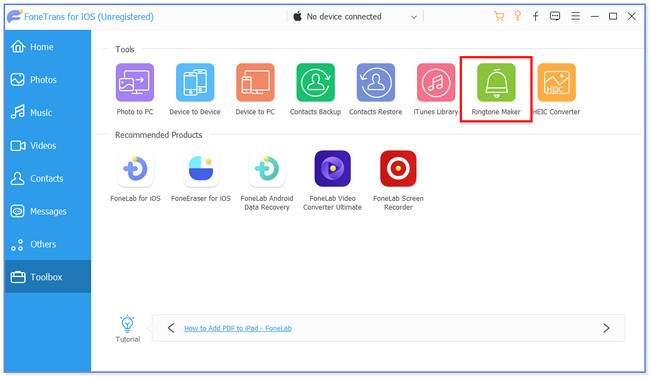
步驟 3請編輯頂部音樂的長度。 您還可以設置其起點和音量。 它包括音樂的淡入和淡出效果。 上 保存到電腦 部分,請點擊 三點 圖標。 選擇 iPhone 位置 之後。
步驟 4點擊 產生 按鈕開始創建您的自定義鈴聲。 該工具隨後會將其保存到 iPhone 位置。 斷開 iPhone 與軟件的連接,然後轉到 設定 手機的按鈕。 之後,點擊 聲音和触覺 按鈕並選擇您在我們的軟件中創建的鈴聲。
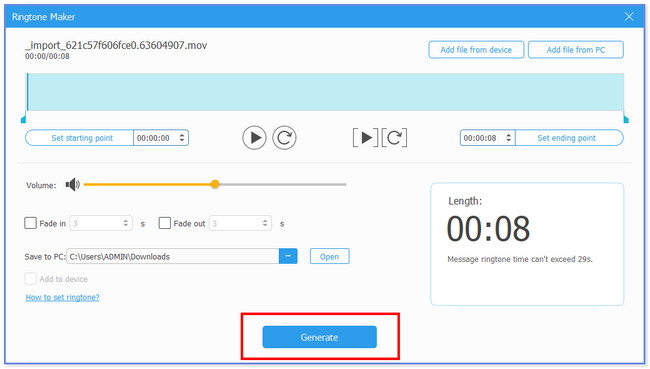
選項 2. 使用 GarageBand
您還可以使用 GarageBand 創建自定義鈴聲。 事實上,您可以使用它直接設置鈴聲。 但是,您需要先處理音樂。 還有很多你應該點擊的按鈕。 如果您是初學者,您會對這個應用程序的流程感到不知所措。 另外,該應用程序要求您的手機有較大的存儲空間。 您將製作的應用程序和鈴聲包含很大的文件。
無論如何,我們仍然支持您,並將指導您如何使用此應用程序 製作鈴聲。 請向下滾動。
步驟 1在 iPhone 上打開該應用程序並熟悉其界面。 請點擊 更多 您將在主界面頂部看到該圖標。 稍後,請點擊 錄音大師 並選擇 三斷線 在頂部。 該應用程序將向您顯示在哪裡可以編輯鈴聲。 之後,請選擇藍色三角形按鈕。
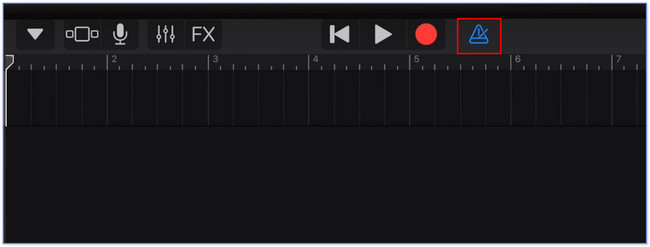
步驟 2點擊 更多 右側的圖標並選擇 A組 新彈出窗口上的按鈕。 請關閉 Automatic 自動錶 滑塊並調整 手動操作 按鈕至 12。請點擊頂部的 歐米茄 按鈕。 之後,點擊 音樂 按鈕並選擇您要編輯的歌曲作為鈴聲。 編輯它直到你滿意為止。
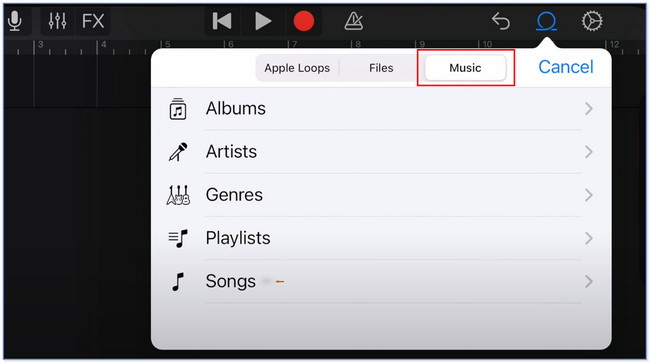
步驟 3請在底部選擇 瀏覽 按鈕。 之後,點擊選擇並選擇編輯的鈴聲。 點擊 分享到 按鈕然後選擇 鈴聲 or 鐘 中間的圖標。 根據您的喜好重命名該文件。 點擊 出口 圖標位於頂部,屏幕上將顯示一個新窗口。 點擊所有選項中的 b 圖標。 稍後,點擊 標準鈴聲 按鈕。
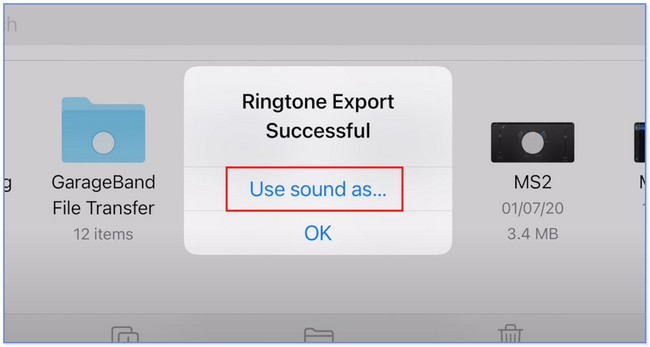
使用iOS版FoneTrans,您將可以自由地將數據從iPhone傳輸到計算機。 您不僅可以將iPhone短信傳輸到計算機,而且可以將照片,視頻和聯繫人輕鬆地移動到PC。
- 輕鬆傳輸照片,視頻,聯繫人,WhatsApp和更多數據。
- 傳輸前預覽數據。
- 提供iPhone,iPad和iPod touch。
選項 3. 使用 iTunes
您還可以使用 iTunes 在 iPhone 上創建自定義鈴聲。 您只需購買您喜歡的音樂或鈴聲即可。 但是,您無法使用該應用程序編輯購買的歌曲或鈴聲。 您只能直接將其設置為鈴聲。 請參閱下面有關使用 iTunes 進行自定義和設置的詳細步驟 將歌曲設置為 iPhone 上的鈴聲.
步驟 1在電腦上打開 iTunes,然後轉到 歌曲庫。 找到您想要設置為鈴聲的歌曲。 右鍵單擊它並選擇 歌曲信息 按鈕。 之後,選擇 選項 部分。 設置您喜歡的時間間隔的開始和結束。 點擊 OK 按鈕之後。
步驟 2點擊 文件 菜單並選擇 轉換並轉換AAC版本 鈕扣。 將出現一首重複的歌曲。 再次右鍵單擊它並選擇 在文件資源管理器中顯示 按鈕。 將歌曲的文件擴展名更改為 .m4r。 點擊 iPhone 圖標,然後單擊 音 按鈕。 單擊文件資源管理器並複制歌曲。 單擊將其粘貼到 iTunes 上 文件 按鈕在頂部。 轉到 b 並啟動 設定。 請選擇聲音和触覺按鈕。 選擇 鈴聲 按鈕並選擇您在 iTunes 上創建的歌曲。
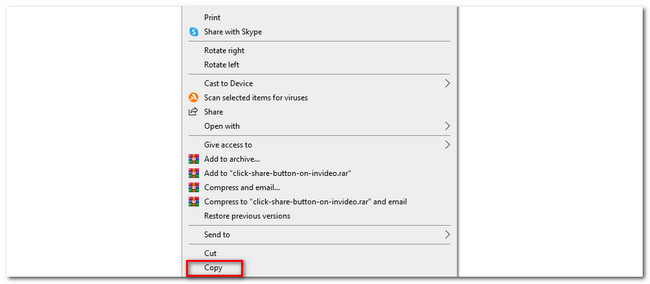
第 3 部分. 有關如何在 iPhone 上設置鈴聲的常見問題解答
我可以下載免費鈴聲嗎?
是的! 您可以在 iPhone 上下載免費鈴聲。 有些網站允許您免費獲得鈴聲。 領先的是Zedge; 你只需要搜索它的網站,zedge.net。 您會看到很多帶有他們名字的鈴聲。 你會看到一個豐富多彩的界面。
可以使用 YouTube 作為鈴聲嗎?
是的。 您可以使用 YouTube 作為鈴聲。 但是,您需要將視頻轉換為與您的手機兼容的任何音頻文件格式。 您可以使用 YouTube 下載器和轉換器應用程序或網站。
這就是在 iPhone 上設置鈴聲的簡單方法。 我們希望您喜歡這篇文章的每一種方法。 如果您對 iPhone 有更多疑問,請聯繫我們。
使用iOS版FoneTrans,您將可以自由地將數據從iPhone傳輸到計算機。 您不僅可以將iPhone短信傳輸到計算機,而且可以將照片,視頻和聯繫人輕鬆地移動到PC。
- 輕鬆傳輸照片,視頻,聯繫人,WhatsApp和更多數據。
- 傳輸前預覽數據。
- 提供iPhone,iPad和iPod touch。

