輕鬆將 Mac 轉移到 Mac 的無與倫比的策略
 更新於 歐麗莎 / 26 年 2023 月 09 日 15:XNUMX
更新於 歐麗莎 / 26 年 2023 月 09 日 15:XNUMX您有 Mac 檔案要與您的 Mac 用戶朋友分享嗎? 或者您是否購買了一台新 Mac 併計劃將資料從舊 Mac 轉移到該 Mac 上? 無論情況如何,本文都會向您展示將資料從一台 Mac 傳輸到另一台 Mac 的最佳流程。 在 iOS 和 macOS 之間共享檔案很常見,因為許多 Apple 裝置用戶很可能同時擁有 iPhone 和 Mac。 因此,他們更容易在兩者之間傳輸數據。 另一方面,從 Mac 到 Mac 傳輸檔案的方式並不常見,因此在這種情況下您可能會感到困惑。
考慮到這一點,我們收集了將照片、影片、文件和其他資料從 Mac 傳輸到另一台的出色技術。 為了確保您順利完成共享過程,我們僅提供 Mac 上的官方傳輸方法,成功率很高。 我們還簡化了程序並逐步討論它們,以幫助您更輕鬆地執行它們。 除此之外,還將提供一個保持 Mac 健康的特殊計劃作為提示。
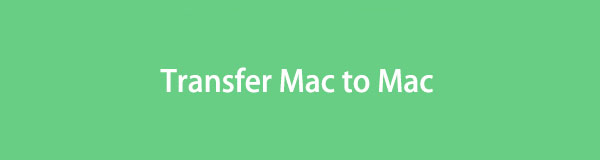

指南清單
第 1 部分:如何透過 AirDrop 將 Mac 傳輸到 Mac
AirDrop 是 Apple 用戶最受歡迎的傳輸技術之一。 如果您擁有兩台 Apple 設備,或者有人也擁有 iOS、iPadOS 或 macOS,您可能體驗過使用 AirDrop 共享檔案。 雖然這是 iPhone 用戶的常用共享方法,但您可能不知道如何在 Mac 上使用它。 如果是這樣,我們有好消息給您。 過程基本相同; 您只需在Mac上選擇指定的選項即可使用此方法成功傳輸資料。
遵循下面的簡單步驟來確定如何透過 AirDrop 將檔案從 Mac 傳輸到 Mac:
步驟 1啟用 無線網絡 和 藍牙 在 Mac 發送器和接收器上。 接下來,打開 發現者 在 Mac 發送器上,找到您要傳輸的資料。 找到後雙擊打開並選擇 分享到 圖示. 之後,選擇 空投 從共享選項。
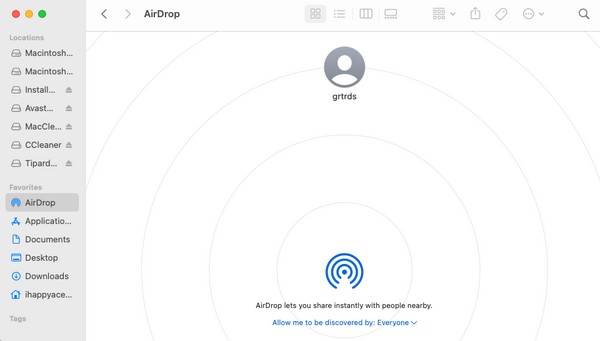
步驟 2在 Mac 接收器上,按一下 Go > 空投 並確保 無線網絡 和 藍牙 已開啟。 這 蘋果電腦接收器 圖示將出現在發送者的 AirDrop 介面上。 點擊它,接收者將收到轉帳請求的通知。 打 接受,檔案很快就會被傳輸。
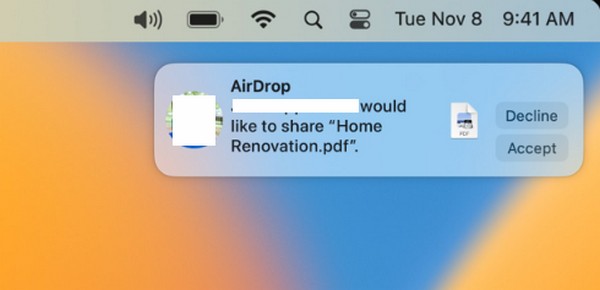

使用 FoneLab Mac Sweep,您將清除系統、電子郵件、照片、iTunes 垃圾文件以釋放 Mac 上的空間。
- 管理相似的照片和重複的文件。
- 輕鬆向您展示 Mac 的詳細狀態。
- 清空垃圾桶以獲得更多存儲空間。
第 2 部分:如何從 Time Machine 將 Mac 傳輸到 Mac
與之前的策略不同,Time Machine 並不在 macOS 之外的其他 Apple 設備上,因此這可能是您第一次聽說它。 為了向您介紹此功能,請注意 Time Machine 是一項內建功能,可讓您在備份磁碟中備份 Mac 數據,包括照片、應用程式、音樂等。 備份完畢後,您可以將磁碟插入另一台 Mac 並恢復備份,這是一種有用的傳輸方法。
請牢記以下使用 Time Machine 將 Mac 傳輸到 Mac 的簡單流程:
步驟 1在 Mac 傳送器上輸入備份磁碟並啟動 Time Machine。 該磁碟將出現在介面上,因此請按一下它以選擇用於備份其中的Mac資料的選項。 一旦您的內容位於備份磁碟上,請將其輸入接收器 Mac 並打開 遷移助理.
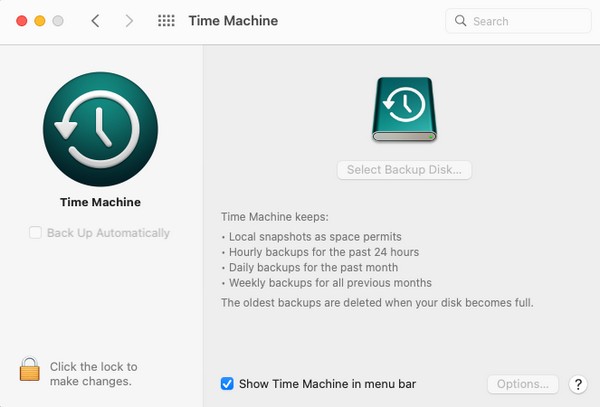
步驟 2依照啟動操作,然後在選項出現後選擇從 Mac、時間機器備份或啟動磁碟。 之後,選擇您要傳輸的資料並點擊 繼續 將它們移至您的 Mac。
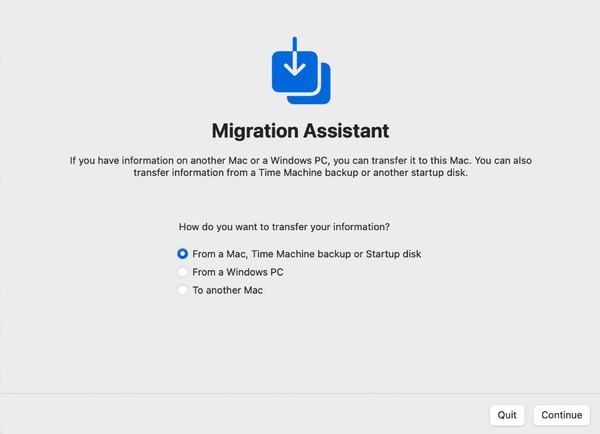
第 3 部分:如何使用遷移助理將 Mac 傳輸到 Mac
同時,遷移助手主要用於將資料從舊Mac轉移到新Mac。 借助這項內建功能,您可以將內容複製到新的 macOS,而無需在舊的 macOS 上將其刪除。 然而,這種方法可以傳輸的數據比其他技術更有限。 它允許您傳輸應用程式、文件、帳戶、資料夾等,並且您必須按類別選擇它們。
請按照下面的便捷說明操作,了解如何使用遷移助理將 Mac 轉移到 Mac:
步驟 1將兩個 macOS 連接到同一網絡,然後啟動 遷移助理 設定啟動指令。 到達傳輸訊息選項畫面後,選擇舊 Mac 上的到另一台 Mac,然後點擊 繼續。 同時,在新裝置上選擇「從 Mac」、「時間機器備份」或「啟動磁碟」。
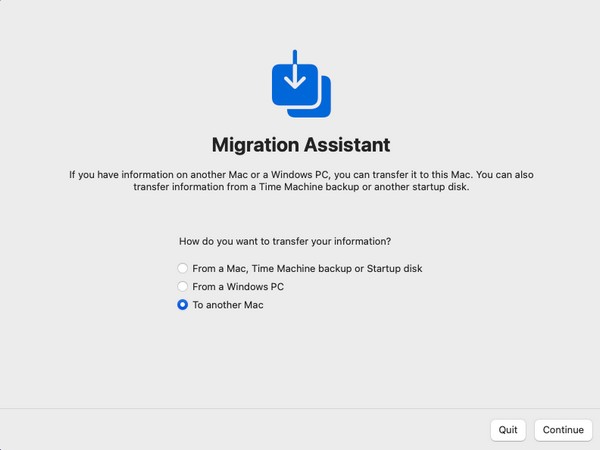
步驟 2當新 Mac 上顯示資料類型時,選擇您要傳輸的項目,例如應用程式、系統和網路等。下一步,按一下 繼續,所選資料將從舊 Mac 傳輸到新 Mac。
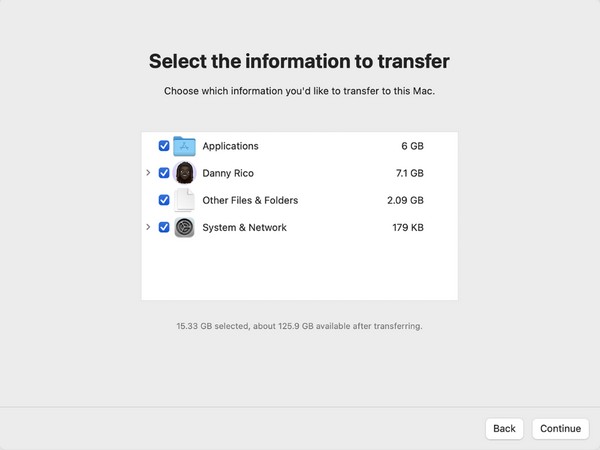
第 4 部分:如何使用 FoneLab Mac Sweep 清理 Mac 上的空間
處理完資料傳輸後,請嘗試安裝 FoneLab Mac 掃描 之後。 如果您打算在將重要文件移至另一台 Mac 後清理 Mac,那麼這一定是您一直在等待的幫助。 其功能將幫助您將 Mac 保持在最佳狀態。 借助其清理功能,只需導航幾個選項,您想要刪除的所有不需要的資料就會消失。 但別擔心; 其簡單的介面將提供必要的信息,幫助您避免在過程中迷失方向。 它會刪除常規資料類型和垃圾,如係統垃圾、iTunes 垃圾、iPhoto 垃圾等。安裝程式後進一步探索它。

使用 FoneLab Mac Sweep,您將清除系統、電子郵件、照片、iTunes 垃圾文件以釋放 Mac 上的空間。
- 管理相似的照片和重複的文件。
- 輕鬆向您展示 Mac 的詳細狀態。
- 清空垃圾桶以獲得更多存儲空間。
將下面的無故障過程確定為模型 清理 Mac 上的空間 FoneLab Mac 掃描:
步驟 1將 FoneLab Mac Sweep 安裝程式儲存在 Mac 上,使用瀏覽器造訪其頁面,然後按一下 免費下載。 保存後,將其定向到 應用 資料夾並雙擊程式圖示以啟動清理程序。
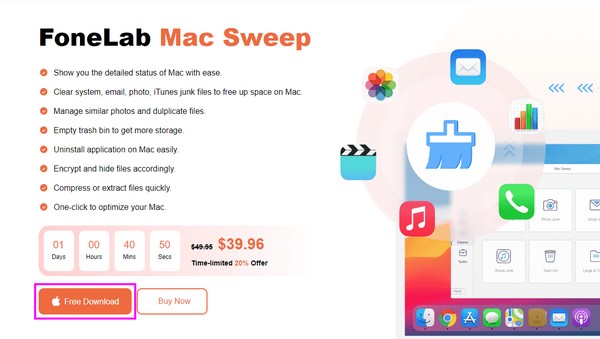
步驟 2您會注意到主介面上有 3 個功能,您可以先點選您喜歡使用的功能。 如果您選擇了 清潔器 框、垃圾和資料類型將顯示在以下畫面。 從他們中選擇。
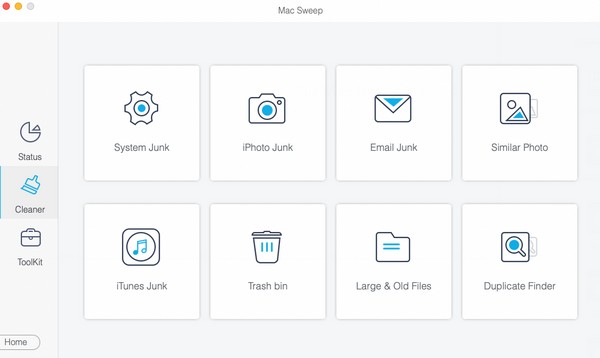
步驟 3隨後,擊中 瀏覽,然後 瀏覽 讀取並顯示您選擇的資料。 稍後,檢查您想要刪除的垃圾、檔案或數據,然後按一下 清潔 刪除它們並清理 Mac 上的空間。
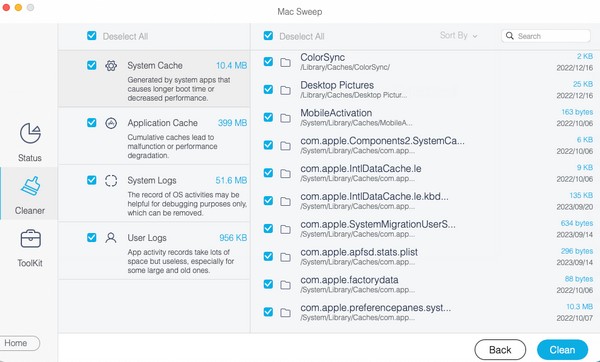
第 5 部分:有關如何將 Mac 傳輸到 Mac 的常見問題解答
1. 為什麼我無法使用 AirDrop 從我的 Mac 傳輸到另一台 Mac?
Mac 電腦之間的距離可能太大。 使用 AirDrop 傳輸資料時,請務必注意您的裝置必須位於附近。 否則傳輸過程可能會失敗。 此外,必須啟用 WiFi 和藍牙,如本文第 1 部分所述。
2. 從 Mac 傳輸到 Mac 最快的方法是什麼?
如果您只有幾個檔案要傳輸,則建議使用 AirDrop 功能。 它具有最簡單的流程和要求,因此用它來移動檔案會很快。 但如果您想共享大部分數據,請嘗試 遷移助理.
透過上述步驟可以快速解決從 Mac 到 Mac 之間傳輸資料的問題。 如需更多此類解決方案,請訪問 FoneLab Mac 掃描 網站無論何時。

使用 FoneLab Mac Sweep,您將清除系統、電子郵件、照片、iTunes 垃圾文件以釋放 Mac 上的空間。
- 管理相似的照片和重複的文件。
- 輕鬆向您展示 Mac 的詳細狀態。
- 清空垃圾桶以獲得更多存儲空間。
