使用無與倫比的指南在 Mac 上輕鬆解壓縮文件
 更新於 歐麗莎 / 20 年 2023 月 09 日 15:XNUMX
更新於 歐麗莎 / 20 年 2023 月 09 日 15:XNUMX你好! 我請同學把學校專案所需的文件寄給我,但我們需要盡快完成,因為已經很晚了。 因此,她壓縮了檔案以減小檔案大小並使傳輸速度更快。 但現在這些檔案位於我的 Mac 上,我很難打開它們,因為它們仍然是壓縮的。 如何在 Mac 上解壓縮檔案? 請幫幫我。
人們出於各種原因在 Mac 上壓縮文件,但主要是為了在一定程度上減少文件的大小。 這樣,您將擁有更多可用儲存空間,或者像上面的情況一樣,您可以更快地將檔案傳輸到另一台設備,因為它們的大小會更小。
但是,這樣做會使您無法在 Mac 上開啟或檢視檔案。 因此,學習至少一種解壓它們的方法也很重要。 幸運的是,本文包含在 Mac 上解壓縮檔案的無與倫比的策略。 接下來的部分還提供了每個指南,以幫助您更輕鬆地完成解壓縮過程。


指南清單
第 1 部分:如何在 Mac 上的 Finder 上解壓縮文件
如果您在 Mac 上壓縮了文件,那麼您很可能也在 Finder 上壓縮了它們。 當您顯示其介面並探索其功能時,您會發現它提供了一個可以在一秒鐘內壓縮或壓縮檔案的選項。 同樣,Finder 還提供了在幾秒鐘內解壓縮壓縮或壓縮檔案的選項。 它是解壓縮檔案的主要方法,特別是因為它內建於 Mac 上。 因此,這個過程也會很快。
請注意以下適用的步驟,以了解如何在 Mac 上的 Finder 上解壓縮:
步驟 1看到 發現者 Dock 最左側的圖標,然後按一下它即可查看 Mac 中儲存的資料。 最新的檔案將顯示在初始介面上,因此請開啟其他資料夾或瀏覽窗口,直到找到要解壓縮的壓縮檔案。
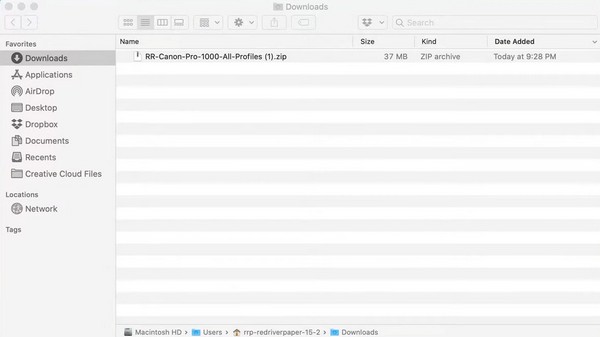
步驟 2視窗中顯示壓縮檔案後,請雙擊它,檔案將開始解壓縮。 之後,新解壓縮的檔案將顯示在同一資料夾中並成功解壓縮。 這樣,你終於可以點選查看了。
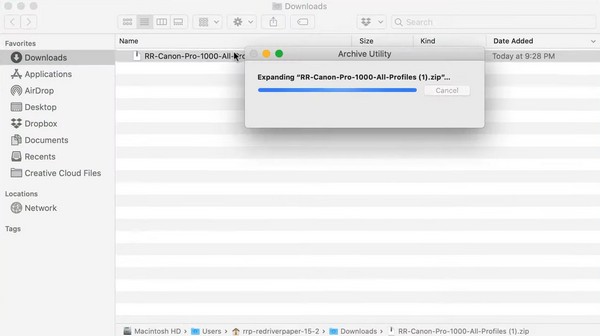
第 2 部分:如何使用 FoneLab Mac Sweep 在 Mac 上解壓縮文件
您應該嘗試的另一種解壓縮方法是 FoneLab Mac 掃描。 該程式看似掃地工具或清潔器,但其驚人之處在於它還提供多種功能。 如果您瀏覽其 ToolKit 部分,您會發現它的功能可讓您在 Mac 上解壓縮壓縮檔案。 因此,它將非常有益,特別是如果您想嘗試它的其他功能,例如卸載程式、瀏覽器清理程式、檔案管理器等。

使用 FoneLab Mac Sweep,您將清除系統、電子郵件、照片、iTunes 垃圾文件以釋放 Mac 上的空間。
- 管理相似的照片和重複的文件。
- 輕鬆向您展示 Mac 的詳細狀態。
- 清空垃圾桶以獲得更多存儲空間。
此外,對於想要刪除 Mac 上不必要的檔案、垃圾和其他雜物的使用者來說,FoneLab Mac Sweep 也是一個很棒的工具。 它不僅僅用於解壓縮檔案。 它還可以幫助您組織數據,從長遠來看更有利。
接受下面的用戶友好說明作為如何在 Mac 上解壓縮檔案的範例 FoneLab Mac 掃描:
步驟 1使用 Mac 上的瀏覽器之一併找到 FoneLab Mac Sweep 官方網站。 後來,點擊 免費下載 按鈕位於工具說明下方,以便將安裝程式儲存在您的 Mac 上。 之後,您可以透過瀏覽頁面來探索功能。 然後,將下載的檔案放入應用程式資料夾中並執行該工具。
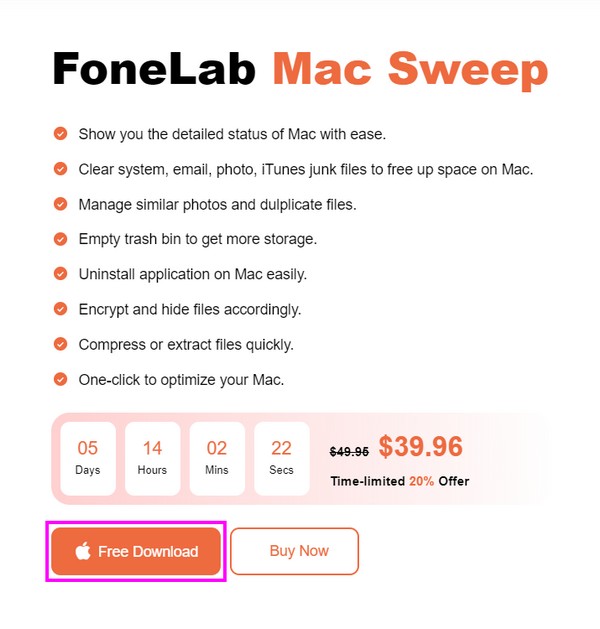
步驟 2該程式初始介面上呈現的主要功能包括 工具包 右側部分的框。 點擊它可以存取其下的功能,包括解壓縮器,您必須單擊它才能查看解壓縮或解壓縮功能。
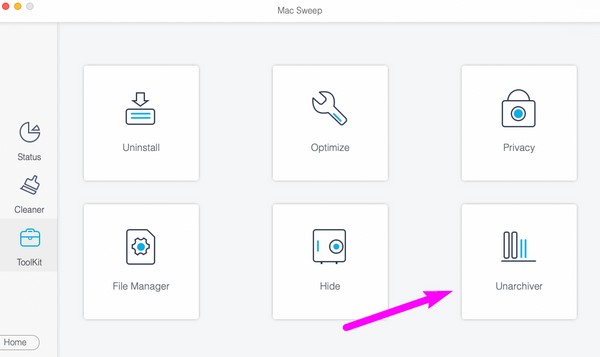
步驟 3顯示儲存您要解壓縮的壓縮檔案的 Finder 介面。 然後,將其從 發現者 進入 FoneLab Mac Sweep 介面的左側框。 一旦你把它扔到盒子上,點擊 解壓縮 按鈕即可成功解壓縮檔案。
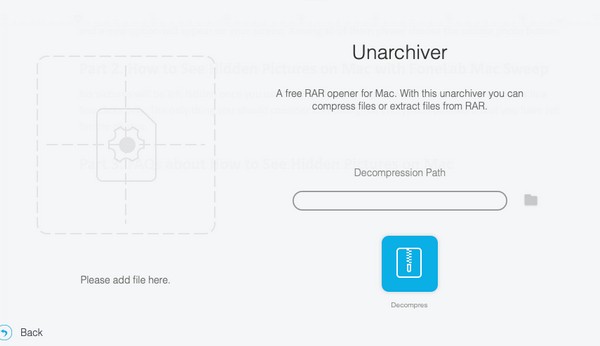
第 3 部分:如何在 Mac 上在線解壓縮文件
另一方面,如果您喜歡在網路上解壓縮文件,可以使用線上解壓縮。 此方法的主要優點是您無需在 Mac 上安裝任何工具或應用程式。 但是,它嚴重依賴互聯網連接,因此在使用此方法解壓縮檔案之前,請確保您已連結到穩定的網路。 如果不是,該過程可能會失敗。
請按照以下便捷步驟在線解壓縮 Mac 版文件:
步驟 1直接前往 解壓縮線上網站 使用 Mac 瀏覽器。 在其主頁上,選擇中間的點擊選擇檔案框,或將要解壓縮的檔案拖曳到其中以將其上傳到網站上。
步驟 2目前正在上傳和提取文件,請等待。 完成後,查看文件並將其相應保存到您的 Mac。
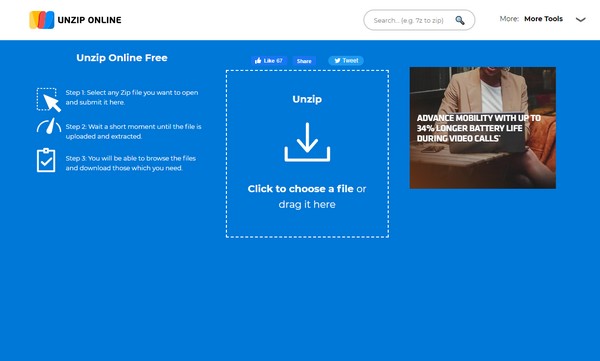

使用 FoneLab Mac Sweep,您將清除系統、電子郵件、照片、iTunes 垃圾文件以釋放 Mac 上的空間。
- 管理相似的照片和重複的文件。
- 輕鬆向您展示 Mac 的詳細狀態。
- 清空垃圾桶以獲得更多存儲空間。
第 4 部分:如何使用 Unarchiver 在 Mac 上解壓縮文件
如果您想找到用於解壓縮檔案的第三方應用程序,則可以使用 Unarchiver。 它可以在其官方網站上訪問,因此在 Mac 上安裝它不會有問題。 使用此應用程序,您可以快速開啟 RAR 文件,並且它支援其他存檔格式。 此外,它的安裝速度很快,但如果您想要一個更簡單的導航工具,請參閱本文中的其他部分。
遵循下面的簡單說明,使用第三方應用程式 The Unarchiver 在 Mac 上解壓縮檔案:
步驟 1前往 Unarchiver 官方頁面在您的 Mac 上尋找並下載第三方應用程式。 之後,啟動它並在出現提示時設定您的首選選項。
步驟 2設定應用程式後,右鍵單擊資料夾中要解壓縮的文件,然後按一下 打開方式 > Unarchiver。 最後,選擇目標檔案並點擊 提取 按鈕將其解壓縮。
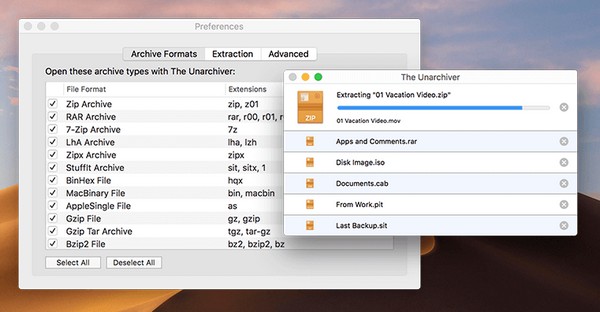
第 5 部分:有關如何在 Mac 上解壓縮檔案的常見問題解答
1. 為什麼我在Mac上無法解壓縮檔案?
首先,您的 Mac 可能沒有足夠的儲存空間來處理您的壓縮檔案。 在 Mac 上壓縮檔案後,檔案的大小會自動減少。 如果您已經使用了壓縮檔案時獲得的空間,則必須再次釋放空間,以便為計劃解壓縮的檔案提供儲存空間。 然後,您應該使用正確的方法在Mac上解壓縮文件,您可以在本文中找到它們,並且 FoneLab Mac 掃描 將是您最好的選擇。
2. 壓縮檔案在 Mac 上安全嗎?
如果您是壓縮它們的人並且您知道它們是安全的,那麼是的,壓縮檔案是安全的。 但如果您從網路下載了壓縮文件,則無法保證其內容是安全的。 因此,您必須明智地選擇下載 zip 檔案的平台,以確保您儲存在 Mac 上的檔案是安全的。
這就是在 Mac 上正確解壓縮檔案的方法。 請隨意信任並執行本文的方法,輕鬆實現成功的解壓縮過程。

使用 FoneLab Mac Sweep,您將清除系統、電子郵件、照片、iTunes 垃圾文件以釋放 Mac 上的空間。
- 管理相似的照片和重複的文件。
- 輕鬆向您展示 Mac 的詳細狀態。
- 清空垃圾桶以獲得更多存儲空間。
