如何擦除 Mac - 輕鬆發現的方法
 更新於 歐麗莎 / 10 年 2023 月 09 日 15:XNUMX
更新於 歐麗莎 / 10 年 2023 月 09 日 15:XNUMX您想要擦除 Mac 的原因有很多。 您可能想要出售您的 Mac 並刪除其所有內容。 在這種情況下,新所有者將不會擁有您的 Mac 基本文件的副本。 或者,您擦除 Mac 是因為您想解決其效能緩慢的問題。
不管是什麼原因,一定是有道理的。 如果是這樣,請相信我們會幫助您擦除 Mac。 我們創建的這篇文章將作為安全執行此操作的指南。 請參閱其他資訊以更好地理解該主題。 繼續往下看。
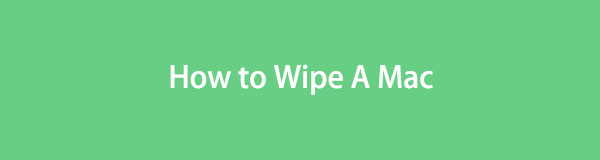

指南清單
第 1 部分:如果擦拭 Mac 會發生什麼
在做某件事之前,先知道結果和後果不是更好嗎? 當您擦除 Mac 時,您將刪除其所有資料。 這意味著所有拍攝的照片、影片、下載的程式等都將被刪除。 完成此過程後,您的 Mac 將煥然一新,就像您第一次購買時一樣。 但是,內建功能、工具或程式不會被刪除,只會刪除它們的附加資料。
擦拭 Mac 將是提高其效能的最佳解決方案。 原因之一是所有隱藏的不必要的文件和不易察覺的惡意軟體或受病毒影響的文件都將被刪除。
此外,處理後刪除的資料無法恢復。 如果是這樣,請在擦除 Mac 硬碟之前備份您的檔案。 您可以使用 iCloud 或其他雲端儲存來執行此操作。

使用 FoneLab Mac Sweep,您將清除系統、電子郵件、照片、iTunes 垃圾文件以釋放 Mac 上的空間。
- 管理相似的照片和重複的文件。
- 輕鬆向您展示 Mac 的詳細狀態。
- 清空垃圾桶以獲得更多存儲空間。
第 2 部分:如何使用復原模式擦除 Mac
當您透過復原模式擦除 Mac 時,您可以使用「磁碟工具」工具。 該過程將使用快捷鍵命令。 執行時請小心,因為錯誤的按鍵將執行另一個命令。 它可能會導致在此過程中出現您不希望發生的錯誤。
此外,建議在執行此程序之前刪除 Apple ID。 這是為了避免遺失備份的重要檔案。 如果您不知道如何操作,請按照以下說明操作:
點擊 蘋果 圖示位於左上角。 之後,選擇 系統偏好設定 選項上的按鈕。 這 設定 會彈出介面。 點選 蘋果ID 在右上角。 點擊 登出 按鈕位於底部。
現在,是時候學習如何使用復原模式來擦除 Mac 了。 繼續前進。
步驟 1您需要先重新啟動 Mac,然後才能使用 磁盤工具 工具。 要訪問它,請單擊 蘋果 主介面左上角的圖示。 稍後,該圖示的選項將顯示在螢幕上。 選擇 重新啟動 按鈕之後。
或者,按 強大能力 Mac 鍵盤上的按鈕。 之後,請選擇 重新啟動 按鈕。 單擊按鈕後 Mac 將自動重新啟動。 同時請按 命令+ R 組合鍵。 在看到 Mac Utility 螢幕之前不要放開它們。
步驟 2在目前介面,請選擇 磁盤工具 按鈕。 您將在名稱下看到其描述。 點選 繼續 按鈕之後。
步驟 3將顯示“磁碟實用程式”工具介面。 請選擇 抹去 按鈕。 選擇 Mac盤 您要在名稱部分擦除的內容。 請點選 有源電力濾波器 選項 格式 部分。 之後,選擇 抹去 按鈕位於小視窗的底部。
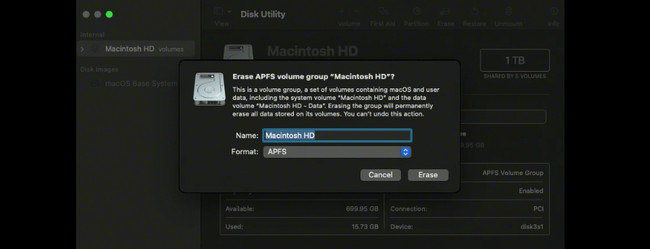
第 3 部分:如何透過系統偏好設定擦除 Mac
或者,您可以使用系統偏好設定來擦除 Mac。 但是,此擦除助理在所有 Mac 型號上均不可用。 只有當您的 Mac 配備 Apple Silicon 或配備 T2 安全晶片的基於 Intel 的 Mac 時,您才能存取它。 如果您的 Mac 是其中之一,您可以造訪 https://support.apple.com/en-us/HT208862 網站。
如果您的 Mac 有擦除助手,請模仿以下說明,以了解如何使用它來擦除硬碟。 繼續前進。
步驟 1請關閉 Mac 上所有已啟動的程式或將其最小化。 之後,請點擊 蘋果 圖示位於左上角。 點選 系統偏好設定 下拉選項上的按鈕。 稍後,單擊 系統偏好設定 主選單上的按鈕。 請點擊下面的 刪除所有內容和設置 按鈕。
步驟 2您的 Mac 將要求您輸入 管理員憑證。 這是為了確認您正在使用Mac進行擦除。 請填寫 使用者名稱和密碼 盒子。 點選 OK 按鈕開始刪除 Mac 上的所有檔案。
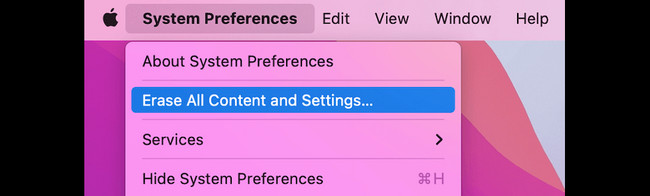
第 4 部分:如何使用 FoneLab Mac Sweep 清潔 Mac
但如果您只想刪除幾個文件,而不是所有 Mac 數據,請嘗試我們的第三方工具, FoneLab Mac 掃描。 它可以安全地清除 Mac 上不必要的檔案。 這個軟體的好處是你可以檢查Mac記憶體的狀態。 在這種情況下,您知道在此過程中刪除了多少資料或檔案大小。 您將知道何時停止或繼續刪除 釋放 Mac 上的空間.

使用 FoneLab Mac Sweep,您將清除系統、電子郵件、照片、iTunes 垃圾文件以釋放 Mac 上的空間。
- 管理相似的照片和重複的文件。
- 輕鬆向您展示 Mac 的詳細狀態。
- 清空垃圾桶以獲得更多存儲空間。
讓我們看看下面使用以下方法清潔 Mac 的步驟: FoneLab Mac 掃描 無需再費周折。 繼續前進。
步驟 1透過勾選將軟體下載到您的 Mac 上 免費下載。 設定好後,它會自動啟動。 然後,選擇其主要功能之一。
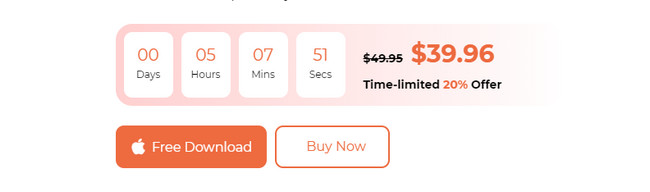
步驟 2選擇 Status 按鈕來查看 Mac 的狀態。 選擇 工具包 圖示用於刪除大檔案。 勾選 清潔器 圖示刪除垃圾檔案。
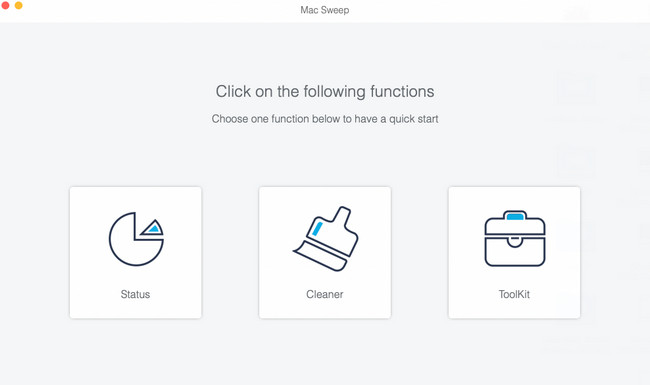
步驟 3選擇您選擇的功能的附加功能之一。 如果需要,請按照螢幕上的指示進行操作。 點選 瀏覽 按鈕,結果檔案大小將顯示在 瀏覽 按鈕。 單擊按鈕繼續。
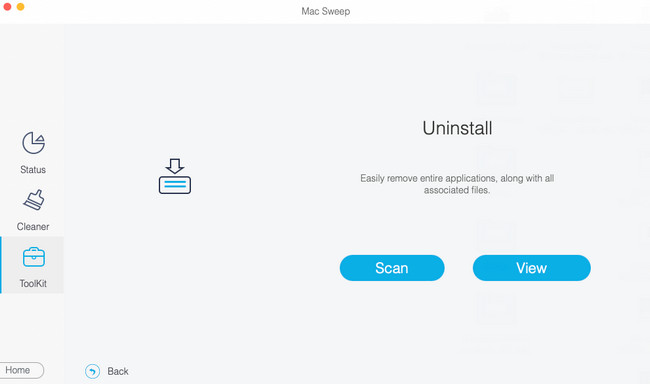
步驟 4選擇您要刪除的資料。 稍後,單擊 清潔 按鈕將其刪除。
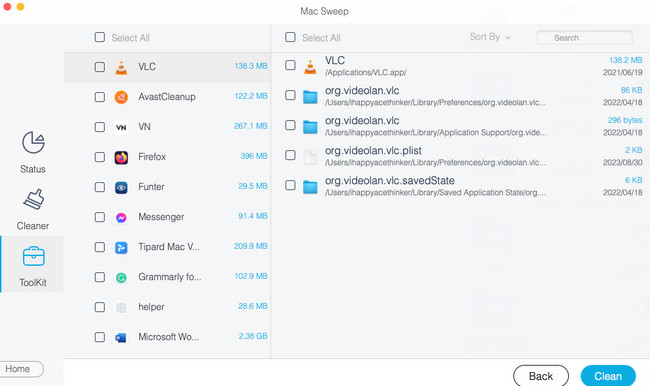

使用 FoneLab Mac Sweep,您將清除系統、電子郵件、照片、iTunes 垃圾文件以釋放 Mac 上的空間。
- 管理相似的照片和重複的文件。
- 輕鬆向您展示 Mac 的詳細狀態。
- 清空垃圾桶以獲得更多存儲空間。
第 5 部分:有關如何擦除 Mac 的常見問題解答
1. 為什麼我無法擦除我的Mac?
由於許多正當原因,您無法清除要恢復原廠設定的 Mac。 主要原因之一是系統使用了您要擦除的磁碟。 如果是這樣,建議使用復原模式來擦除 Mac。 幸運的是,這篇文章有一個方法。 如果您願意,請關注它。 此外,Mac 磁碟可能有問題。 修復它將是解決方案。
2.抹掉Mac會刪除Apple ID嗎?
是的。 恢復出廠設定過程將 刪除您的 Apple ID 在您的 Mac 上。 但是,正如本文中提到的,建議手動刪除 Apple ID。 這是為了防止在此過程中丟失備份檔案。
就這樣吧! 閱讀這篇文章將安全地擦除您的 Mac。 您對 Mac 還有更多疑問嗎? 請在下面的評論部分對它們進行評論。 謝謝你!

使用 FoneLab Mac Sweep,您將清除系統、電子郵件、照片、iTunes 垃圾文件以釋放 Mac 上的空間。
- 管理相似的照片和重複的文件。
- 輕鬆向您展示 Mac 的詳細狀態。
- 清空垃圾桶以獲得更多存儲空間。
