如何使用有效的策略在 Mac 上重置 SMC
 更新於 歐麗莎 / 25 年 2023 月 09 日 15:XNUMX
更新於 歐麗莎 / 25 年 2023 月 09 日 15:XNUMX你好! 我的 Mac 工作異常,我希望有人能幫我解決我的問題。 當我早些時候打開 Mac 時,它運行得非常好,但當我嘗試關閉它時,電源按鈕開始出現異常行為。 因此,我的朋友告訴我重置Mac SMC,但我不知道我是否可以相信他。 請有人先解釋一下我是如何做到的。
在開始之前,您必須知道 SMC 代表系統管理控制器。 它負責 Mac 上的各種進程,包括響應電源按鈕的按下、電池管理、熱管理、鍵盤背光等。 SMC 基本上是 Mac 的必要組件,因此時常檢查其狀況非常重要。 這樣,您就會知道什麼時候出現問題,如果有,您應該採取什麼措施來解決它?
但是,如果這是您第一次遇到此問題,這是可以理解的,因為這不是您在日常使用中遇到的主題。 但既然你已經了解了它,那一定是因為某個問題促使你重新設定並修復它的一些東西。 因此,本文將介紹在 Mac 上重置 SMC 時所需的詳細資訊。 請參閱下面每個部分的描述並使用正確的指南來幫助您成功重置。
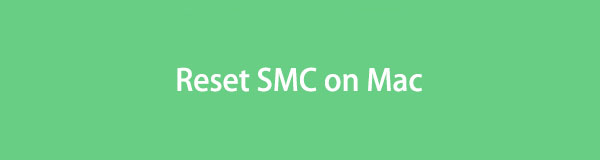

指南清單
第 1 部分. 為什麼在 Mac 上重置 SMC
在 Mac 上重置 SMC 不應該僅僅因為您想要這樣做。 您必須考慮一些因素才能了解何時以及為何需要執行重設。 也就是說,請查看下面的一些症狀,因為它們會告訴您為什麼需要重置 Mac 的 SMC。
- 按下電源按鈕不會對 Mac 執行任何操作。
- 您的 Mac 電池無法正常充電。
- 打開和關閉蓋子時,Mac 筆記型電腦無法準確運作。
- 您的 Mac 鍵盤背光燈故障。
- 它無法識別連結到內建連接埠的連接設備。
- 儘管 CPU 負載並不重,但 Mac 的運行速度仍然很慢。
- 儘管通風良好,Mac 風扇仍快速運轉。
第 2 部分:在 Mac 上重置 SMC 之前要做什麼
現在您已經有了重置 Mac SMC 的理由,接下來您必須了解在執行此過程之前要做的事情。 重置是一個重大決定,因此您應該先嘗試這些步驟,以測試在完成一些基本操作後問題是否仍然存在。
- 命中的 強大能力 Mac 鍵盤上的按鈕,只有在電腦關閉後才放開。 然後,按同一按鈕重新啟動 Mac。
- 如果應用程式沒有回應,請按 命令+選項+逃生 當其介面在螢幕上時按 鍵以強制其退出。
- 點擊 蘋果圖標 > 寵物床。 然後,等待一會兒,並在讓 Mac 休眠或休息一段時間後將其喚醒。
- 選擇 蘋果圖標,然後 重新啟動 刷新您的 Mac。
- 完成前面的步驟後,如果您的 Mac 仍然無法正確回應,請點擊 Apple菜單 > 關閉,然後按 強大能力 鍵稍後重新啟動。
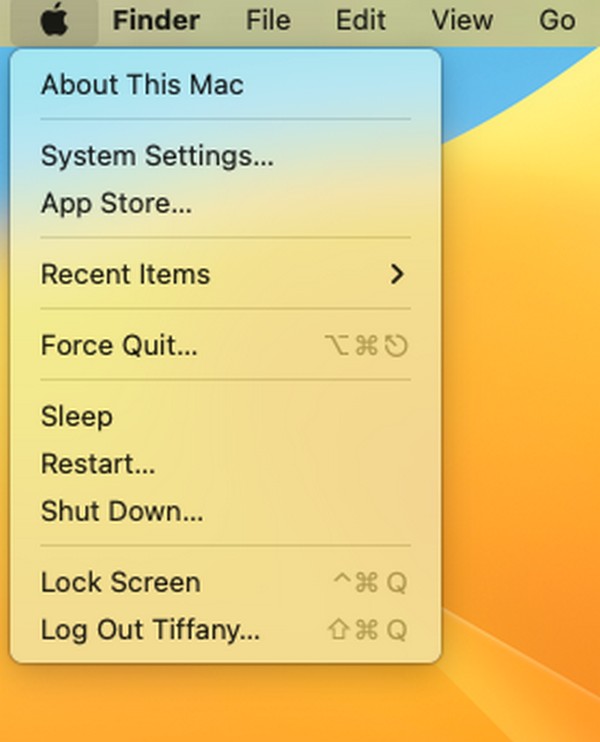
第 3 部分。 如何在 Mac 上重置 SMC
如果執行上述步驟後,某些 Mac 元件、應用程式和進程仍會發生故障,則需要重設 SMC。 但別擔心; 您可能認為這會涉及技術和複雜的步驟,但它只需要基本的操作。 該過程可以在幾分鐘內完成,因此請放心,只需專注於正確執行步驟即可。
請牢記以下易於管理的說明,了解如何輕鬆重置 Mac SMC:
對於 Mac Pro、iMac、Mac mini 和 Xserve:
步驟 1命中的 蘋果符號 查看選單,然後選擇 關閉 讓它關閉。 關閉後,拔下 Mac 電源線,然後等待至少 15 秒。
步驟 2稍後,再次插入電源線,但不要立即執行任何操作。 再次等待 5 秒鐘,然後再按 強大能力 鍵將其開啟並重新啟動 Mac。
配備 Apple T2 安全晶片的 Mac:
步驟 1選擇您的 Mac 蘋果圖標 並擊中 關閉 一旦顯示菜單列表。 當您的 Mac 完全關閉後,點擊 強大能力 鍵並按住 10 秒鐘。
步驟 210 秒鐘後,鬆開手並再堅持幾秒鐘。 最後,按下你的 Mac 強大能力 鍵將其打開。

第 4 部分:如何在 Mac 上清理數據
同時,請考慮事後清理您的 Mac,以便更好地處理您的資料。 這樣,它將處於最佳狀態,您稍後可以享受其更流暢的性能。 為此,很高興向大家介紹 FoneLab Mac 掃描,專門清潔 Mac 的各個部分。 它有一個功能用於 卸載不需要的應用程序、刪除 iPhoto 垃圾、大檔案和舊檔案、iTunes 垃圾等。 然後,一旦您刪除了不必要的 Mac 文件,該工具還可以讓您透過造訪「狀態」頁面來檢查其狀況,只需點擊幾下即可。 此外,它還提供額外功能,例如檔案管理器,可以更好地處理您的檔案。

使用 FoneLab Mac Sweep,您將清除系統、電子郵件、照片、iTunes 垃圾文件以釋放 Mac 上的空間。
- 管理相似的照片和重複的文件。
- 輕鬆向您展示 Mac 的詳細狀態。
- 清空垃圾桶以獲得更多存儲空間。
以下面的輕鬆指南為例,使用以下命令清理 Mac 數據 FoneLab Mac 掃描:
步驟 1選擇您的 Mac 桌面瀏覽器之一,然後使用頂部的網址列尋找 FoneLab Mac Sweep 網站。 顯示其頁面後,按 免費下載 立即 Tab 將安裝程式檔案下載到您的 Mac 中。 然後將工具圖示拖入 應用 資料夾完成安裝,然後開始執行程式。
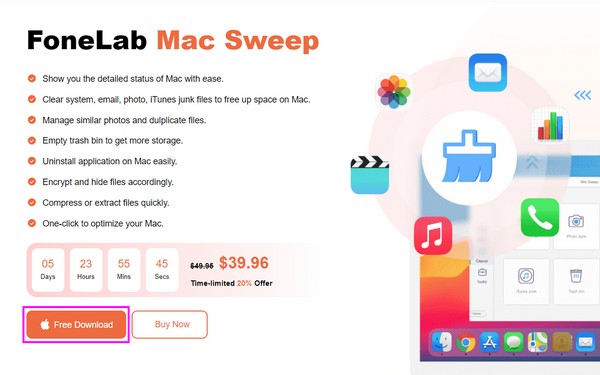
步驟 2主介面將向您介紹該工具的主要功能。 選擇 清潔器 位於中心,清潔功能將顯示在以下畫面。 從那裡,選擇您最初計劃清理的垃圾或資料。 如果您選擇 系統數據,例如,選擇 瀏覽 當功能描述具體化時選項卡。 掃描後,移至 瀏覽 按鈕繼續。
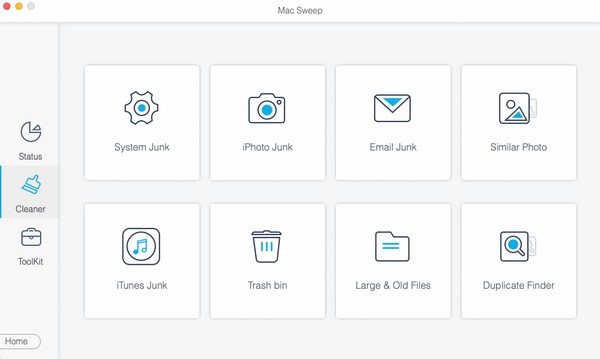
步驟 3當您選擇的資料顯示在介面上時,分類將在左側部分,而具體檔案將在右側部分。 按一下您計劃刪除的資料的方塊。 然後選擇右下角 清潔 選項卡以擦除所選項目並將其從 Mac 中永久刪除。
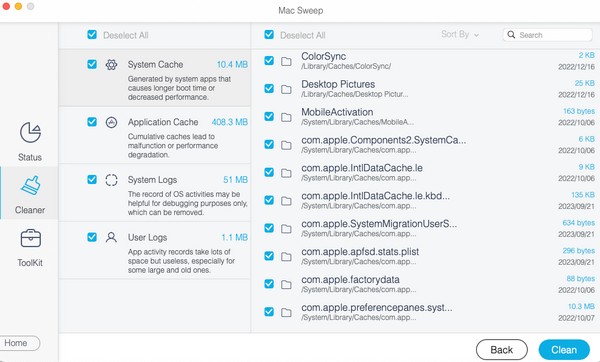
第 5 部分:有關在 Mac 上重置 SMC 的常見問題解答
1. 在我的 Mac 上重置 SMC 安全嗎?
是的,大多數時候都是安全的。 在 Mac 上重置 SMC 後,預計它會更好地工作,不會出現任何硬體問題。 但是,重置失敗的風險仍然很小,因此執行此過程時必須小心,儘管這種情況很少發生。
2. 在 Mac 上重置 SMC 會清除所有內容嗎?
不,事實並非如此。 與其他重置過程不同,重置 SMC 不會刪除 Mac 上的任何內容。 它只管理一些設置,因為 SMC or 系統管理控制器 硬體已整合到主機板中,不會影響您的資料。
為 Mac SMC 重置提供專業策略是一種樂趣。 您可以依靠它們來解決您在 Mac 上遇到的問題和疑慮。

使用 FoneLab Mac Sweep,您將清除系統、電子郵件、照片、iTunes 垃圾文件以釋放 Mac 上的空間。
- 管理相似的照片和重複的文件。
- 輕鬆向您展示 Mac 的詳細狀態。
- 清空垃圾桶以獲得更多存儲空間。
