有關如何使用密碼保護 Mac Zip 檔案的詳細指南
 更新於 歐麗莎 / 25 年 2023 月 09 日 15:XNUMX
更新於 歐麗莎 / 25 年 2023 月 09 日 15:XNUMX許多人認為壓縮檔案可以保護它免受可能遇到的各種損害。 但不幸的事實是,這可能不足以保證其完全安全。 借用或訪問您的 Mac 的其他人仍然可以訪問它。 即使文件已經壓縮,他們也可以輕鬆打開和查看您的文件。 這就是為什麼一些 Mac 用戶希望知道如何使用密碼保護 Mac 的 zip 檔案。 如果您是其中之一,那麼您就讀對了文章。
無論您是要保護文件、裝置、帳戶等,您可以執行的最有效的措施就是新增密碼。 如果您想保護您的財產,密碼永遠不會出錯。 透過將其添加到您的文件中,未經您的許可,任何人都無法存取它們,特別是當您設定的密碼強度很高且難以猜測時。
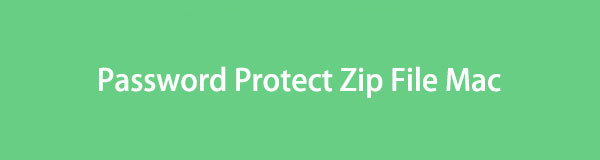

指南清單
第 1 部分:如何在 Mac 上使用密碼保護 Zip 文件
瀏覽網頁後,我們遇到了許多在 Mac 上使用密碼保護 zip 檔案的策略。 因此,我們能夠在下面列出 2 個最有效的方法,您只需正確遵守說明即可使用密碼確保您的 zip 檔案安全。

使用 FoneLab Mac Sweep,您將清除系統、電子郵件、照片、iTunes 垃圾文件以釋放 Mac 上的空間。
- 管理相似的照片和重複的文件。
- 輕鬆向您展示 Mac 的詳細狀態。
- 清空垃圾桶以獲得更多存儲空間。
選項 1. 在 Mac 終端機上使用密碼保護 Zip 文件
終端機是 macOS 上的內建程式。 它提供了一個命令列介面,可讓您處理各種進程,例如使用密碼保護您的 zip 檔案。 您只需輸入要執行的程序的指定命令,即可使用此程式管理 Mac 上的不同選項。 因此,您只需找到用於密碼保護 zip 檔案的正確命令,然後在終端介面上輸入它即可加密您的檔案。
模仿以下可管理的說明,在 Mac 終端機上對 zip 檔案進行密碼保護:
步驟 1開啟終端機以顯示 Mac 上的命令列介面。 您可以透過前往 發現者 然後點擊 應用 資料夾。 顯示 Mac 應用程式後,打開 實用 資料夾,然後雙擊 終端 進入實用程式。
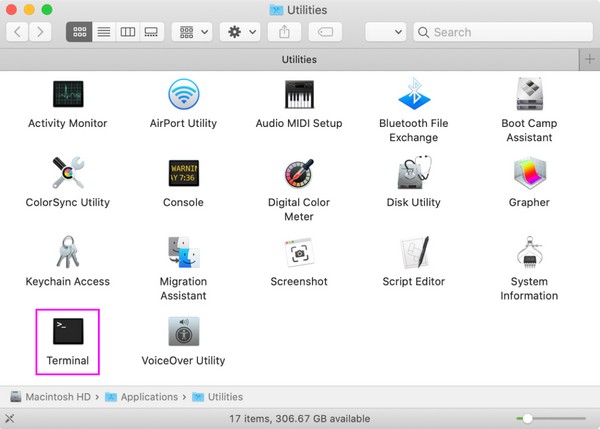
步驟 2在其介面上,輸入 cd 和您要使用密碼壓縮的檔案的位置路徑。 例如,輸入 光盤下載 如果您的檔案保存在「下載」資料夾中。 之後,按 Enter,然後輸入 zip -er 檔名.zip 命令。
步驟 3檔案名稱是您要壓縮的檔案的名稱及其副檔名。 然後,擊中 Enter 再次輸入您要為文件設定的密碼。 然後,等待終端使用密碼壓縮您的檔案。
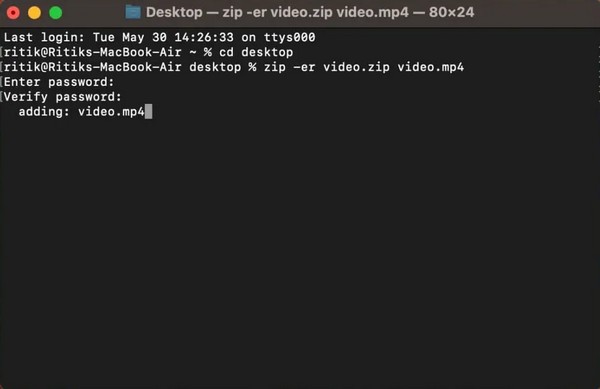
選項 2. 使用 MacZip 在 Mac 上密碼保護 Zip 文件
同時,我們了解終端導航是否具有挑戰性,因為它可能是技術性的。 如果是這種情況,請嘗試使用第三方工具 MacZip。 它以前稱為 eZip,支援多種存檔格式,包括 zip、rar、tar 等。 使用此程序,您可以免費有效地壓縮並使用密碼保護您選擇的檔案。
按照下面的簡單說明,使用第三方工具 MacZip 對 Mac 上的 zip 檔案進行密碼保護:
步驟 1從其官方網站下載 MacZip 文件,下載後將其圖標拖到 應用 資料夾。 之後,打開新安裝的程式並點擊 創建存檔 在其主要介面上。 接下來,選擇您要壓縮的檔案以將其匯入介面中。
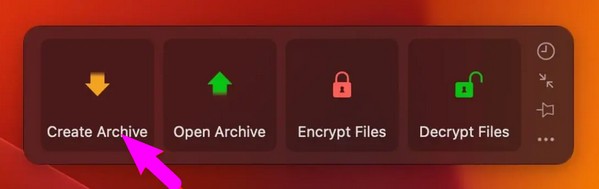
步驟 2當出現對話框時,按一下 新增密碼 並輸入您要為文件設定的密碼。 接下來,點擊 OK,然後點擊 壓縮 選項卡建立加密的 zip 檔案。 完成後,您將在 Finder 資料夾之一中找到它。
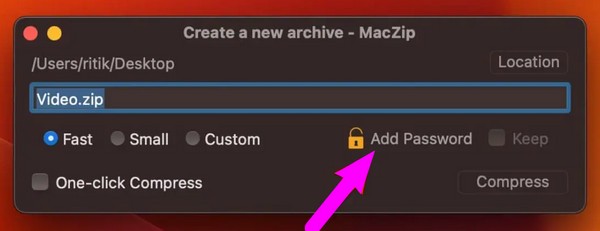
第 2 部分:如何在 Mac 上解壓縮文件
了解如何使用密碼保護您的 zip 檔案並不意味著您也知道如何解壓縮它們。 因此,我們將 FoneLab Mac 掃描 程式可在您需要開啟檔案時協助您解壓縮檔案。 加密你的文件肯定會保護它們,但如果你不知道如何打開它們,那將是一個大問題。 此外,FoneLab Mac Sweep 還提供了更多功能來幫助您進一步操作您的 Mac,稍後您會發現更多相關資訊。

使用 FoneLab Mac Sweep,您將清除系統、電子郵件、照片、iTunes 垃圾文件以釋放 Mac 上的空間。
- 管理相似的照片和重複的文件。
- 輕鬆向您展示 Mac 的詳細狀態。
- 清空垃圾桶以獲得更多存儲空間。
請參考以下簡單步驟作為 Mac 上使用密碼壓縮檔案後解壓縮的範例:
步驟 1來參加 FoneLab Mac Sweep 免費下載 其官方網站上的選項卡可將安裝程式儲存到您的 Mac 上。 下載後,立即將其拖曳到「應用程式」資料夾中,然後啟動並執行該程式。
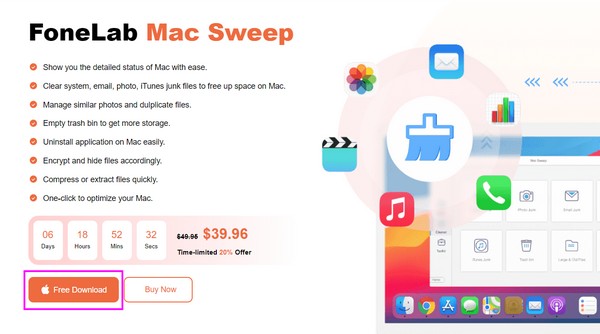
步驟 2選擇 工具包 一旦其初始介面顯示在螢幕上,就會出現框框。 然後會出現其他功能,因此選擇 取檔 在下一個介面可以查看解壓縮功能。
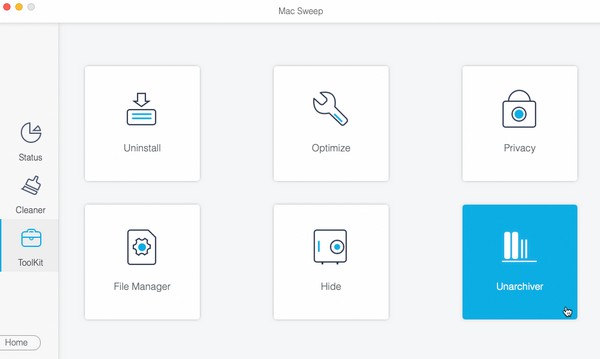
步驟 3在 Finder 上找到 zip 文件,然後將其拖放到介面左側的方塊中。 最後,點擊 解壓縮 按鈕即可成功解壓縮 Mac 檔案。
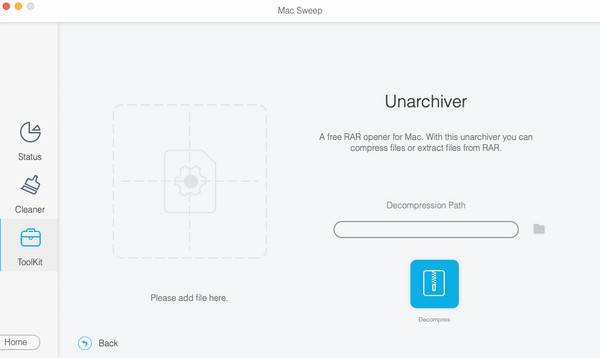
第 3 部分:如何使用 FoneLab Mac Sweep 清潔 Mac
如前所述, FoneLab Mac 掃描 提供更多功能,其中最受歡迎的功能是清潔器,它提供各種清潔功能。 例如,它的系統垃圾可讓您刪除 macOS 不必要的快取、日誌等。 此外,該程式還可以消除其他垃圾,例如電子郵件垃圾、iPhoto 垃圾、iTunes 垃圾等。

使用 FoneLab Mac Sweep,您將清除系統、電子郵件、照片、iTunes 垃圾文件以釋放 Mac 上的空間。
- 管理相似的照片和重複的文件。
- 輕鬆向您展示 Mac 的詳細狀態。
- 清空垃圾桶以獲得更多存儲空間。
請參閱下面的簡單程序作為清潔 Mac 的模型: FoneLab Mac 掃描:
步驟 1返回 FoneLab Mac Sweep 主介面,因為它已經在您的 Mac 上。 然後,選擇 清潔器 並選擇您要先清理的數據,例如電子郵件垃圾、iPhoto 垃圾、大型和舊數據、iTunes 垃圾、系統垃圾等。然後,選擇 瀏覽, 其次是 瀏覽 當程式完成瀏覽您選擇的資料。
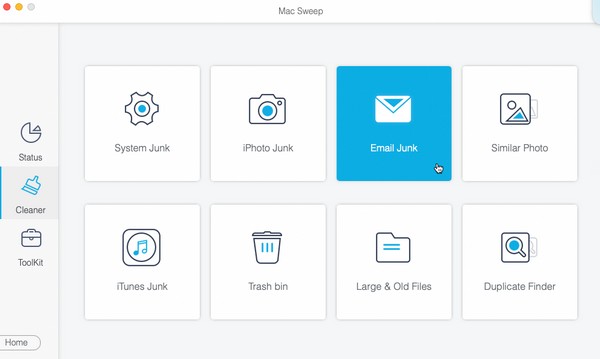
步驟 2接下來,該工具將在最後一個介面上顯示您的資料。 根據您要清理或刪除的內容,選擇左列中的資料類別或右列中的特定檔案。 最後,點擊 清潔 選項卡以刪除您從 Mac 中選擇的檔案。
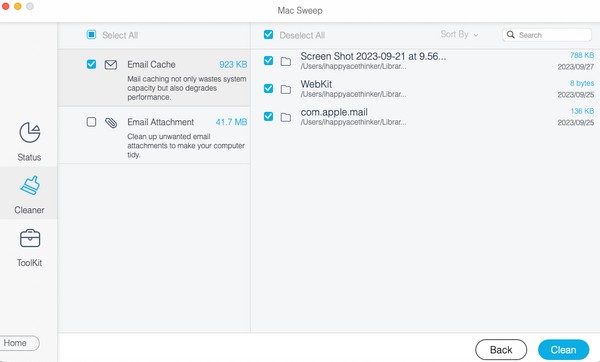
第 4 部分:有關 Mac 上密碼保護 Zip 檔案的常見問題解答
1. 如何限制對 Mac 上資料夾的存取?
您可以透過加密來限制對 Mac 資料夾的存取。 與本文中提到的文件一樣,您也可以使用不同的方法使用密碼保護資料夾。 同時,一旦您需要解壓縮它們,您也可以嘗試本文第2部分的方法, FoneLab Mac 掃描,因為它對於解壓縮各種 zip 檔案是可靠的。
2. 如何在沒有終端的 Mac 上對 zip 檔案進行密碼保護?
終端是密碼保護 zip 檔案的主要方法,因此如果您在尋找除此之外的其他策略時遇到困難,這是可以理解的。 值得慶幸的是,您可以查看我們在第 1 部分選項 2 中發現的流程作為替代方案。
這就是在 Mac 上使用有效方法保護您的 zip 檔案的方法。 要查找此類 Mac 問題的更多解決方案,請訪問 FoneLab Mac 掃描 網站並瀏覽其頁面。

使用 FoneLab Mac Sweep,您將清除系統、電子郵件、照片、iTunes 垃圾文件以釋放 Mac 上的空間。
- 管理相似的照片和重複的文件。
- 輕鬆向您展示 Mac 的詳細狀態。
- 清空垃圾桶以獲得更多存儲空間。
