如何通過 2 種簡單方法將 iPhone 屏幕鏡像到 MacBook
 更新於 歐麗莎 / 06年2023月09日15:XNUMX
更新於 歐麗莎 / 06年2023月09日15:XNUMX許多專業視頻遊戲玩家在 iPhone 上玩遊戲時都會使用大屏幕進行在線直播。 您可能想知道他們是如何在玩遊戲時做到沒有延遲的。 他們所做的技術之一是屏幕鏡像。 您是一位有抱負的職業玩家,想要在線直播並變得流行嗎?

是時候從 iPhone 到 MacBook 進行屏幕鏡像了。 通過閱讀這篇文章開始您的旅程,其中包含將 iPhone 鏡像到 MacBook 的 2 種領先且有效的方法。 您只需要使用符合您標準的最合適的方法即可在此過程中輕鬆自如。 請繼續下面的操作。

使用 FoneLab Phone Mirror,您可以將 iPhone 或 Android 有效地鏡像到計算機。
- 允許您將 iPhone 或 Android 屏幕鏡像到 PC。
- 通過 Wi-Fi、二維碼、PIN 碼或 USB 數據線連接您的設備。
- 輕鬆截取屏幕截圖並記錄屏幕活動。

指南清單
第 1 部分:如何使用 AirPlay 將 iPhone 屏幕鏡像到 MacBook
當您將iPhone屏幕鏡像到MacBook時,您必須首先考慮AirPlay。 它是 Apple 設備的內置功能,可以幫助您將 iPhone 投射到 MacBook。 AirPlay 的好處是該功能不會消耗 Mac 和 iPhone 的太多電池。 如果您正在玩視頻遊戲,這對您有很大好處,因為它不會減少您玩您喜歡的遊戲的時間。
無論 AirPlay 有多麼有利,它都有您可能會遇到的缺點。 其中之一是您無法使用該功能將您的 iPhone 鏡像到另一台 iPhone。
請使用以下教程了解如何使用 AirPlay 從 iPhone 投射到 MacBook。
步驟 1請打開您的 iPhone 並向下滑動其控制中心按鈕。 它位於手機的右上角。 之後,您將在主界面上看到內置功能和活動圖塊。 請點擊手機右上角的 AirPlay 圖標。 稍後,請找到 屏幕鏡 圖標並點擊它。
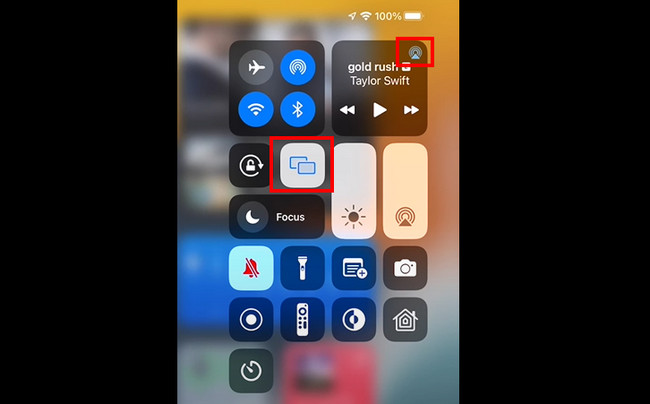
步驟 2話機將讓您在主界面上看到連接界面。 它還會搜索附近可以連接到 iPhone 的設備。 稍後,您需要搜索您的 Mac 的名稱。 稍後,您將在 MacBook 上看到 iPhone 屏幕。 一旦您想結束鏡像過程,請點擊 停止鏡像 按鈕在底部。
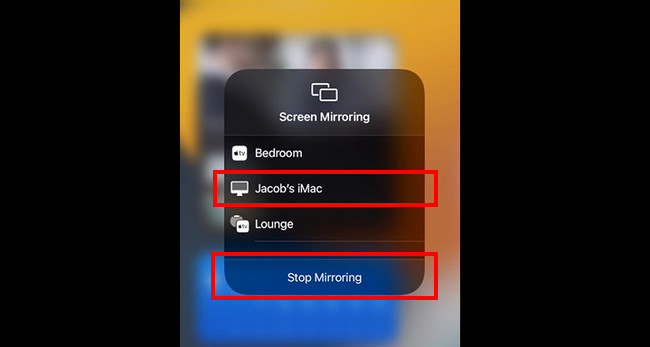

使用 FoneLab Phone Mirror,您可以將 iPhone 或 Android 有效地鏡像到計算機。
- 允許您將 iPhone 或 Android 屏幕鏡像到 PC。
- 通過 Wi-Fi、二維碼、PIN 碼或 USB 數據線連接您的設備。
- 輕鬆截取屏幕截圖並記錄屏幕活動。
第 2 部分:如何使用 QuickTime Player 將 iPhone 屏幕鏡像到 MacBook
QuickTime Player 是另一個可用於將 iPhone 投射到 MacBook 的內置工具。 但是,您必須通過 USB 線將 iPhone 連接到 MacBook。 與 AirPlay 不同,您無法將 iPhone 無線鏡像到 QuickTime Player。 向下滾動查看內置媒體播放器如何將 iPhone 鏡像到 MacBook。
步驟 1在您的 Mac 上,請單擊 快速啟動 Dock 上的圖標。 稍後,請單擊其搜索欄並輸入 QuickTime Player。 請單擊唯一的結果來啟動該工具。
注意:您還可以使用 Spotlight 啟動 QuickTime Player。 要執行此操作,請單擊 檢索 主界面頂部的圖標。 之後,輸入 QuickTime Player。
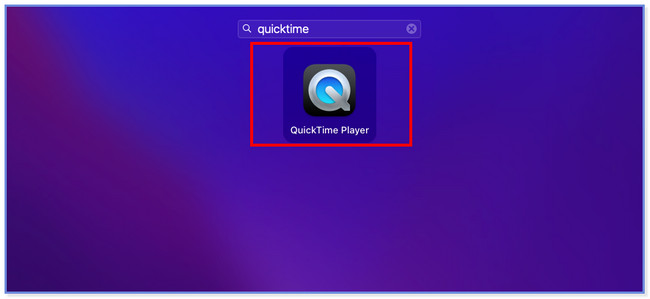
步驟 2您會注意到 Mac 左上角的 QuickTime Player。 請點擊 文件 按鈕在其右側。 之後,請選擇 新電影錄製 下拉選項上的按鈕。 屏幕上將彈出一個新的屏幕窗口。
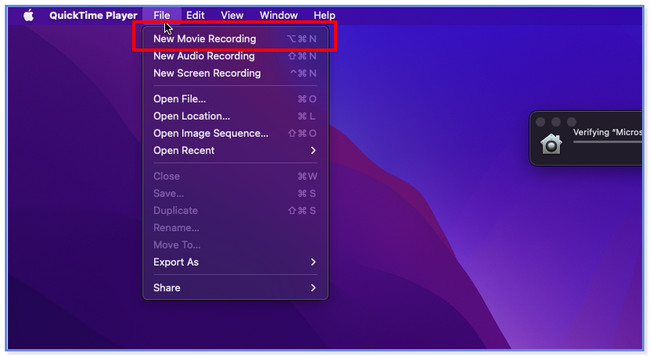
步驟 3請點擊 箭頭 內置工具底部的按鈕。 屏幕上將出現一組新的屏幕選項。 請選擇iPhone名稱; 你最終會 在 Mac 屏幕上查看 iPhone 屏幕.
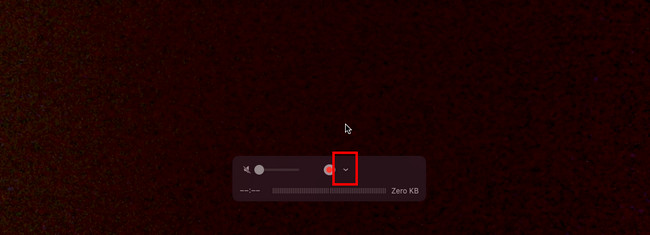
第 3 部分:額外提示 - FoneLab Phone Mirror
如果您想將 iPhone 鏡像到 PC,這裡有一個額外提示。 FoneLab 手機鏡子 是您可以使用的最有效的工具之一。 您可以將 iPhone 無線投射到 PC 或使用兼容的 USB 數據線。 此外,該軟件還可以讓您 截圖 和 屏幕上的錄音 當你進行鏡像時。 它還允許您根據您希望在屏幕上看到的方式自定義屏幕。 您可以半屏或全屏查看。

使用 FoneLab Phone Mirror,您可以將 iPhone 或 Android 有效地鏡像到計算機。
- 允許您將 iPhone 或 Android 屏幕鏡像到 PC。
- 通過 Wi-Fi、二維碼、PIN 碼或 USB 數據線連接您的設備。
- 輕鬆截取屏幕截圖並記錄屏幕活動。
此外,該工具在鏡像時不會導致屏幕出現延遲。 如果你玩手機遊戲,它對你有很多好處,因為你可以玩得很流暢。 請參閱以下步驟了解如何 FoneLab 手機鏡子 功能。
步驟 1點擊 免費下載 主界面上的 FoneLab Phone Mirror 按鈕將工具下載到您的計算機上。 之後,單擊“下載的文件”並進行設置。 點擊 安裝 按鈕後,計算機將自動啟動它。
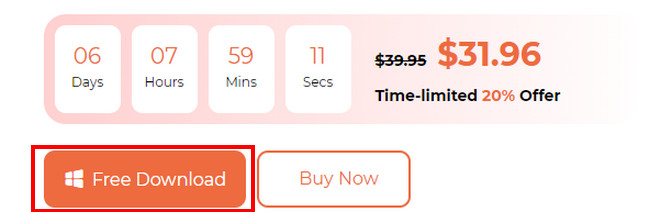
步驟 2屏幕上將出現“請選擇您的設備類型”窗口。 請選擇 iOS鏡像 2 個選項中的按鈕。 隨後,軟件將引導您進入連接界面。 請先閱讀說明並熟悉按鈕。
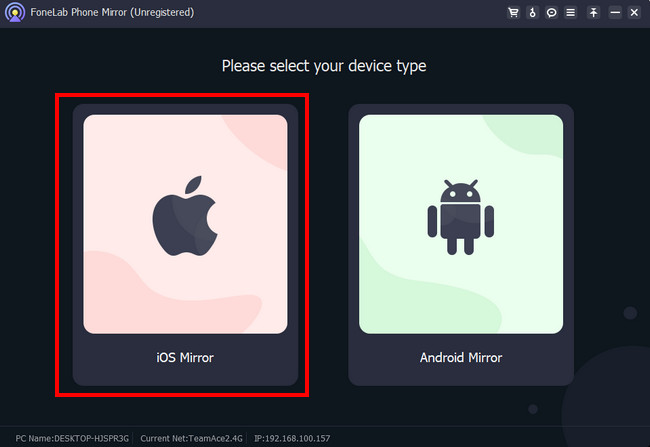
步驟 3請選擇您喜歡的連接方式。 您可以選擇 Wi-Fi 連接或 USB 連接。 如果您想使用兼容的 USB 電纜進行鏡像,請選擇 USB 連接部分。 但如果您要將 iPhone 以無線方式鏡像到 PC,請選擇 Wi-Fi 連接部分。
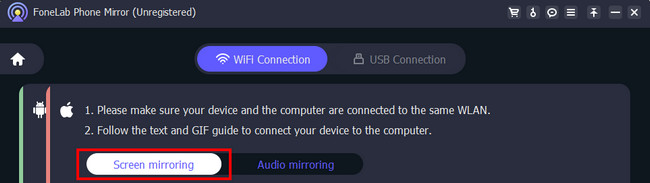
步驟 4請向下滑動 iPhone 頂部的控制中心。 之後,點擊 鏡子 圖標,手機將搜索可用設備。 請選擇 FoneLab 手機鏡子。 稍後,您將很快在 PC 上看到 iPhone 屏幕。
注:如果您不知道如何訪問,請查看軟件上的 GIF 控制中心 來自你的iPhone。
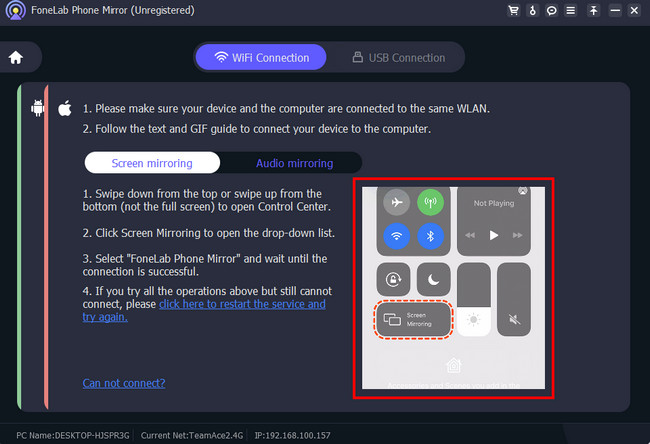
第 4 部分. 有關如何將 iPhone 屏幕鏡像到 MacBook 的常見問題解答
1. 為什麼我無法將 iPhone 鏡像到 MacBook?
如果您使用 AirPlay,請確保該功能支持您連接的其他設備。 另外,請檢查 藍牙 的 iPhone 來查看它是否已打開。 請關閉它,因為藍牙會干擾和阻礙屏幕鏡像過程。 此外,您需要更新設備的 iOS 或 macOS 版本。 過時的版本可能會導致屏幕鏡像失敗。 如果問題仍然存在,請重新啟動兩台設備。
2. 如何將 AirPlay 添加到我的 MacBook 菜單?
如果您在 MacBook 菜單欄上看不到屏幕鏡像圖標,可以通過拖動將其添加到該位置。 要執行此操作,請單擊 類似控制中心 MacBook 右上角的按鈕。 之後,請找到 屏幕鏡像投放 所有活動圖塊中的圖標。 之後,長按該圖標並將其拖動到菜單欄。 稍後,您可以在 MacBook 菜單上訪問屏幕鏡像。 您還可以在其他 MacBook 磁貼或類似控制中心部分提供的功能上執行此操作。
這就是您學習如何將 iPhone 鏡像到 MacBook 的全部方法。我們希望您喜歡將 iPhone 鏡像到 MacBook 的體驗。我們也希望您考慮 FoneLab 手機鏡子 至 將您的 iPhone 鏡像到 PC.

使用 FoneLab Phone Mirror,您可以將 iPhone 或 Android 有效地鏡像到計算機。
- 允許您將 iPhone 或 Android 屏幕鏡像到 PC。
- 通過 Wi-Fi、二維碼、PIN 碼或 USB 數據線連接您的設備。
- 輕鬆截取屏幕截圖並記錄屏幕活動。
