幾秒鐘內以安全模式啟動 Mac
 更新於 歐麗莎 / 20 年 2023 月 09 日 15:XNUMX
更新於 歐麗莎 / 20 年 2023 月 09 日 15:XNUMX再會! 我的 Mac 現在太舊了,它面臨著一些問題,特別是在啟動時。 我還沒有錢去更換新的。 所以,我別無選擇,只能修復它。 昨天,我問了我的哥哥,他建議我嘗試以安全模式啟動我的 Mac。 然而,我不太懂技術,無法做到這一點。 你能幫助我嗎? 提前謝謝你們了,夥伴們!
如果您認為自己不夠專業,無法執行 Mac 安全模式,那您可能就錯了。 您只需要一個適當的指南就知道如何做。 幸運的是,這篇文章包含了在安全模式下啟動 Mac 的最簡單但專業的指南。 請向下捲動以了解更多資訊。
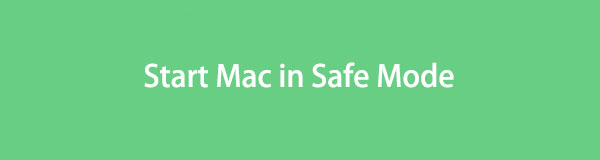

指南清單
第 1 部分:什麼是 Mac 上的安全模式
Mac 上的安全模式是一種診斷模式。 它的主要功能是在啟動或開啟 Mac 時僅載入必要的檔案。 在這種情況下,啟動 Mac 時不會同時載入第三方工具或程式。
有些人可能會問:安全模式可以修復 Mac 上的問題嗎? 是的。 實際上,此診斷可以確定導致啟動問題的原因。 它將顯示它是僅與 Mac 系統還是軟體程式有關。 此外,安全模式可以解決Mac上的軟體或目錄問題。
要了解有關 Mac 安全模式的更多信息,請向下滾動。

使用 FoneLab Mac Sweep,您將清除系統、電子郵件、照片、iTunes 垃圾文件以釋放 Mac 上的空間。
- 管理相似的照片和重複的文件。
- 輕鬆向您展示 Mac 的詳細狀態。
- 清空垃圾桶以獲得更多存儲空間。
第 2 部分:如何以安全模式啟動 Mac
如果沒有學習如何在安全模式下啟動 Mac 的教程,那麼這篇文章就不完整。 如果是這樣,就在這裡。 首先,請儲存您在 Mac 上執行的所有操作。 此過程將要求您關閉 Mac。 無論如何,以下是詳細步驟,可協助您了解有關如何在安全模式下啟動 Mac 的更多資訊。 請繼續下面的操作。
步驟 1您必須先關閉 Mac 或將其關閉。 之後,按 關閉 Mac 鍵盤上的 鍵。 看到重新啟動畫面後,請按左側的 Shift 鍵。 在螢幕上看到登入視窗之前不要放開它。
步驟 2請登入您的 Mac。 如果Mac再次要求您登錄,您只需登入確認即可。 之後,您必須看到 安全啟動 接口。
Mac 開啟後,您需要驗證它是否已處於安全模式。 如果是這樣,您可以使用系統資訊應用程式進行檢查。
步驟 1請按 Mac 上的 Option 鍵。 之後,點擊 蘋果 圖示或蘋果選單位於右上角。 螢幕將向您顯示主介面上的另一個選項。 請點選 系統信息 所有這些中的按鈕。
步驟 2您將在螢幕上看到多個清單。 在左側,請向下捲動並找到“軟體”部分。 單擊該按鈕,您必須看到 系統軟體概述 按鈕在右側。 找到 引導模式,並且您必須看到 安全模式.
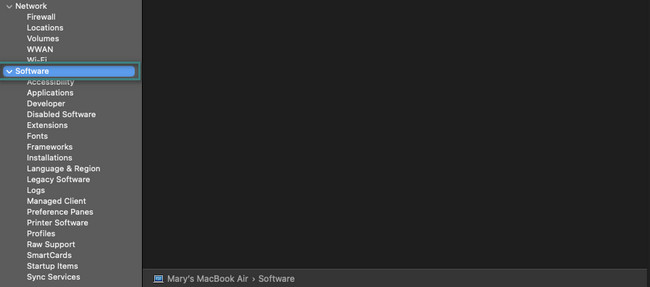
一旦您決定退出 Mac 的安全模式,您只需將其關閉即可。 之後立即將其打開。 請等待 Mac 開機。 按照前面的方法,您可以再次檢查是否要退出安全模式。 然而,與其查看 安全模式 在啟動模式下,您必須看到 正常方式.
第 3 部分:如何使用 FoneLab Mac Sweep 清除 Mac 上的數據
如果 Mac 儲存空間已滿是 Mac 啟動問題的主要問題怎麼辦? 如果是這樣,請使用 FoneLab Mac 掃描。 我們將向您證明為什麼這個工具是必須使用的。 請參閱下面清單中的其他功能。

使用 FoneLab Mac Sweep,您將清除系統、電子郵件、照片、iTunes 垃圾文件以釋放 Mac 上的空間。
- 管理相似的照片和重複的文件。
- 輕鬆向您展示 Mac 的詳細狀態。
- 清空垃圾桶以獲得更多存儲空間。
- 大多數時候,程式佔據了 Mac 上的大部分儲存空間。 這個工具可以 刪除 Mac 上的程式,包括他們的其他數據。
- 若要了解 Mac 的狀態,請使用該軟體的狀態功能。 它可以向您展示Mac的具體性能。
- 此工具可以刪除 Mac 上的大量垃圾檔案。 它包括重複的文件和照片。
上述功能只是該軟體所包含內容的一瞥。 直接向下捲動以了解如何操作 FoneLab Mac 掃描 安全刪除 Mac 上的資料。 繼續前進。
步驟 1下載該軟體的檔案並將其安裝在您的 Mac 上。 選擇 免費下載 官方網站上的按鈕即可執行此操作。 設定該工具,筆記型電腦隨後會自動啟動它。 該軟體將讓您選擇在下一個介面上要使用的功能。 其主要功能包含狀態、清理器和工具包部分。
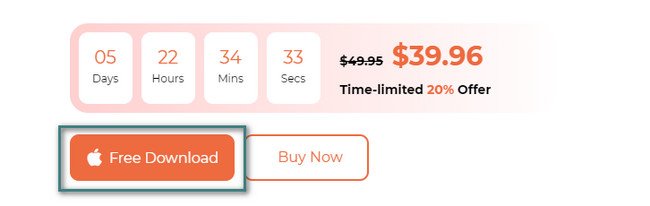
步驟 2如果你選擇了 Status 按鈕,該工具將顯示 Mac 的目前狀態。 該軟體將向您顯示 Mac 的記憶體、磁碟和 CPU 等一些資訊。 如果您選擇,您將看到額外的 8 個功能 清潔器 按鈕。 如果您選擇 工具包 按鈕,您將看到其他 6 個功能。 請選擇其中之一。
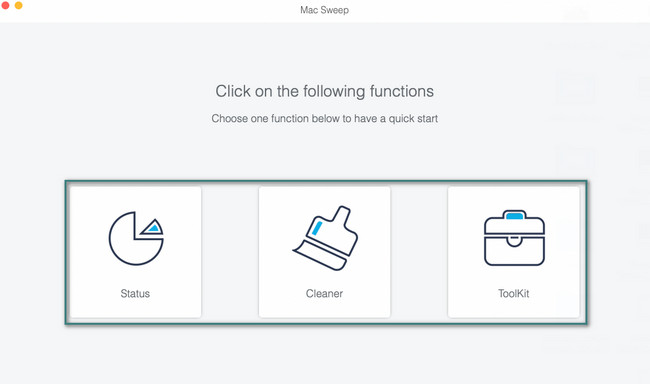
步驟 3請閱讀您選擇的功能的描述。 之後,請點擊 瀏覽 按鈕。 該工具將開始查找與操作相關的數據。 稍後,單擊 瀏覽 按鈕。
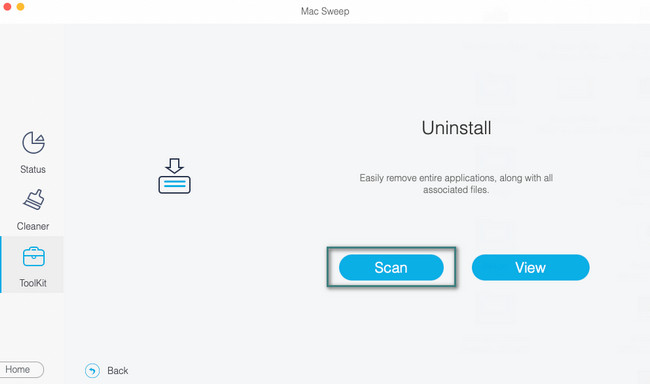
步驟 4選擇您要在 Mac 上刪除的資料分類。 點擊開始刪除 清潔 主界面右下角的按鈕。
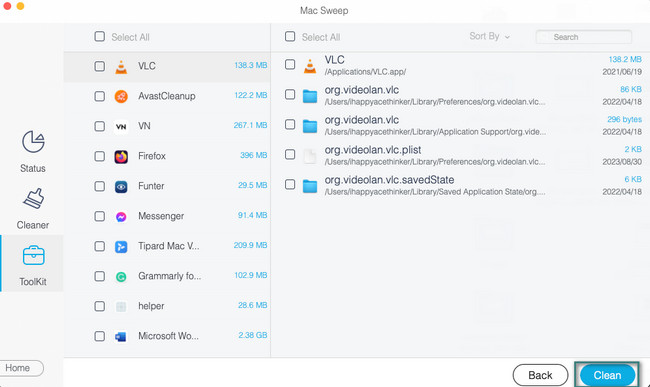
第 4 部分:有關如何以安全模式啟動 Mac 的常見問題解答
1. 為什麼我無法以安全模式啟動 Mac?
無法啟動的主要原因是安全設定不當。 Mac 的設定功能之一是 FileVault。 如果打開,可能會幹擾安全模式進程。 建議將其關閉。 為此,請單擊 蘋果 Mac 左上角的圖示。 選擇 系統偏好設定 按鈕,螢幕上會出現一個視窗。 選擇 隱私與安全 圖標然後轉到 的FileVault 標籤。 點擊 關閉文件保險箱 按鈕後將其停用。
2.安全模式會刪除檔案嗎?
幸運的是,沒有。 安全模式不會從您的裝置(例如 Mac)中刪除任何檔案。 如果是這樣,則此過程是安全的,您無需擔心 Mac 上的重要文件。 但是,如果您對文件不滿意,請根據您的喜好進行備份。
您閱讀了這篇文章的這一部分! 這意味著您已經遇到了學習以安全模式重新啟動 Mac 的方法和資訊。 此外,您可以使用我們的工具, FoneLab Mac 掃描,刪除 Mac 上的一些不重要的檔案。 在這種情況下,Mac 將釋放一些空間。 謝謝你!

使用 FoneLab Mac Sweep,您將清除系統、電子郵件、照片、iTunes 垃圾文件以釋放 Mac 上的空間。
- 管理相似的照片和重複的文件。
- 輕鬆向您展示 Mac 的詳細狀態。
- 清空垃圾桶以獲得更多存儲空間。
