使用卓越且無與倫比的解決方案在 iPhone 上同步日曆
 來自 歐麗莎 / 11年2022月09日00:XNUMX
來自 歐麗莎 / 11年2022月09日00:XNUMX iPhone 上的日曆同步對於使用多台設備的人來說非常聰明。 也許您有不同的設備供工作、學校或個人使用。 也許您正在擔任秘書,要求您擁有與老闆相同的日曆活動。 也有可能您正在使用新設備在新地方工作,並且您需要將日曆與您以前的或個人設備相匹配。 您需要將 iPhone 日曆與其他設備同步的原因有很多。 無論如何,擁有同步日曆會顯著影響您的效率。
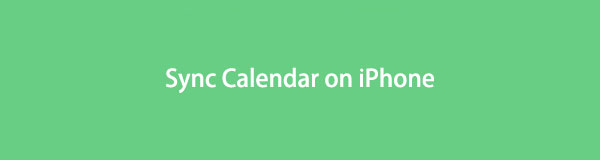

指南清單
第 1 部分:如何通過 iCloud 將 iPhone 日曆與另一部 iPhone 同步
在 iPhone 和其他 Apple 設備之間同步日曆最常通過 iCloud 完成。 這是使用 iPhone 上的 iCloud、雲存儲和計算服務同步數據的最簡單、最方便的方式,專為 Apple 設備設計。
如何通過 iCloud 將 iPhone 日曆與另一部 iPhone 同步的步驟:
步驟 1首先,在打開 iPhone 的時候點擊你的 Apple ID 設定 應用程序。

步驟 2其次,輕點 iCloud的,然後導航到 日曆。 龍頭 日曆 以啟用 iCloud 備份它。 對您的另一部 iPhone 重複相同的步驟。

步驟 3第三,在電腦瀏覽器上用同一個Apple ID登錄iCloud官網。 從那裡,單擊 日曆.

步驟 4最後,點擊 分享到 邊欄中日曆旁邊的選項。 隨後,選擇 私人日曆,然後鍵入要同步日曆的 iPhone 的 Apple ID。 最後,點擊 OK.

雖然 iCloud 確實是您可能會考慮的第一種方法,但有時您可能會對為什麼我的日曆不與我的 iPhone 同步有疑問,並想知道是否有其他方法可以執行此過程。 有了它,您無疑也可以在您的計算機上使用 iOS 數據管理器。
使用iOS版FoneTrans,您將可以自由地將數據從iPhone傳輸到計算機。 您不僅可以將iPhone短信傳輸到計算機,而且可以將照片,視頻和聯繫人輕鬆地移動到PC。
- 輕鬆傳輸照片,視頻,聯繫人,WhatsApp和更多數據。
- 傳輸前預覽數據。
- 提供iPhone,iPad和iPod touch。
第 2 部分:如何使用 iTunes 將 iPhone 日曆與另一部 iPhone 同步
假設您的計算機運行 Windows、macOS Catalina 或更早版本,您可以利用 iTunes 管理您的 iPhone 數據並將其與其他設備同步。 如您所知,iTunes 是您可以隨時使用的程序。
如何使用 iTunes 將 iPhone 日曆與另一部 iPhone 同步的步驟:
步驟 1首先使用 USB 電纜將 iPhone 連接到計算機。 同時,在您的計算機上啟動 iTunes,然後從 iTunes 窗口的右上角選擇您的設備。
步驟 2然後,點擊 聯繫我們 . 之後,將出現聯繫人和日曆的同步選擇。 從那裡,勾選旁邊的框 同步日曆 用。
步驟 3隨後,單擊下拉框和名稱 日曆 您要同步的應用程序。 你可以選擇 所有日曆 or 選定的日曆.
步驟 4此外,單擊 不要同步早於 - 然後是您要排除的日期(如果有)。 之後,將您的 iPhone 從計算機中彈出並連接到另一部 iPhone。 它將自動同步相同的日曆。
此方法將計算機上的 iTunes 配置為在您每次將 iOS 設備連接到它時同步您選擇的日曆和配置,這非常適合在兩台 iPhone 或任何其他 iOS 設備之間同步日曆。
第 3 部分:如何使用 Finder 將 iPhone 日曆與另一部 iPhone 同步
Finder 取代了 iTunes,它也是一個 iOS 數據管理器,您可以在 Mac 上與更高的 macOS 版本一起使用。 毫無疑問,您可以使用 Finder 在 iPhone、Mac 和其他 iOS 設備之間輕鬆同步數據。
如何使用 Finder 將 iPhone 日曆與另一部 iPhone 同步的步驟:
步驟 1首先,使用 USB 數據線將 iPhone 連接到 Mac。 很快,轉到 Finder 並從左側邊欄中選擇您的 iPhone。
步驟 2之後,單擊 聯繫我們 ,然後選擇 同步日曆 上。 然後單擊任一 所有日曆 or 選定的日曆.
步驟 3假設你選擇 選定的日曆. 繼續勾選您要同步的日曆旁邊的複選框。 您還可以選擇 不要同步早於,然後輸入要排除的天數。
步驟 4最後,從 Mac 中彈出第一部 iPhone,然後連接另一部 iPhone。 之後,重複相同的步驟,使兩部 iPhone 同步相同的日曆。
雖然上面給出的解決方案都被證明是有效和簡單的,但更好的解決方案可供您使用。 此外,如果您想在沒有 iTunes 或 Finder 的情況下將日曆與 iPhone 同步,以下方法非常適合您。
第 4 部分:如何使用 iOS 版 FoneTrans 將 iPhone 日曆與另一部 iPhone 同步
適用於iOS的FoneTrans 是一種適用於 Mac 和 Windows 計算機的工具,經認證易於使用且有效。 此工具可用於在 iPhone、iPad、iPod 和計算機之間移動、管理和刪除所有類型的數據,並且最適用。 此外,此工具可確保您始終進行成功且萬無一失的傳輸過程。
使用iOS版FoneTrans,您將可以自由地將數據從iPhone傳輸到計算機。 您不僅可以將iPhone短信傳輸到計算機,而且可以將照片,視頻和聯繫人輕鬆地移動到PC。
- 輕鬆傳輸照片,視頻,聯繫人,WhatsApp和更多數據。
- 傳輸前預覽數據。
- 提供iPhone,iPad和iPod touch。
如何將 iPhone 日曆與另一部 iPhone 同步的步驟 適用於iOS的FoneTrans:
步驟 1首先在您的計算機上安裝和啟動 iOS 版 FoneTrans。 通過 USB 數據線,將您的 iPhone 連接到您的計算機。

步驟 2在主界面中,單擊 其他 .
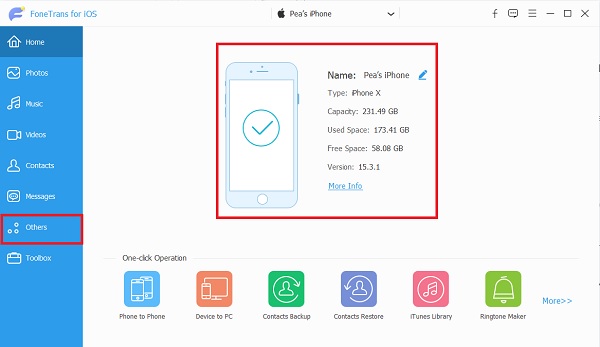
步驟 3點擊 日曆 並等待您的 iPhone 加載並由系統上的程序備份 其他 菜單。
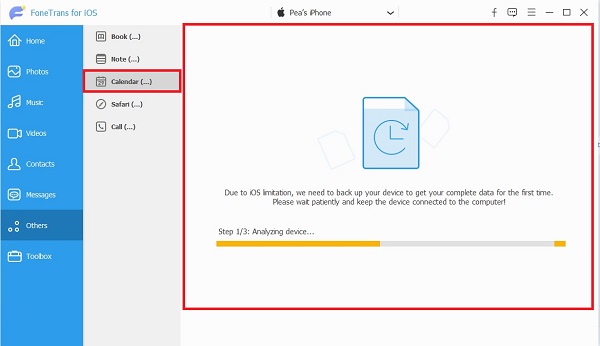
步驟 4最後,單擊要在計算機上同步的日曆,然後單擊 出口 圖標。
請注意,上述所有方法都可用於將日曆從 iPhone 同步到任何 iPhone、iPad 或 iPod。
使用iOS版FoneTrans,您將可以自由地將數據從iPhone傳輸到計算機。 您不僅可以將iPhone短信傳輸到計算機,而且可以將照片,視頻和聯繫人輕鬆地移動到PC。
- 輕鬆傳輸照片,視頻,聯繫人,WhatsApp和更多數據。
- 傳輸前預覽數據。
- 提供iPhone,iPad和iPod touch。
第 5 部分:關於 iPhone 日曆同步的常見問題解答
如何將我的 Google 日曆與我的 iPhone 日曆同步?
您可以先在 iPhone 上打開“設置”,然後前往“日曆”,開始同步 iPhone 和 Google 日曆。 從那裡,點擊帳戶,選擇添加帳戶並輸入您的 Gmail 地址和密碼。 之後,打開日曆和要同步的其他數據。 片刻之後,點擊保存,等待同步過程完成,然後看到 Gmail 出現在日曆列表中。 隨後,打開 iPhone 上的日曆應用程序,然後點擊屏幕底部的日曆。 最後,從屏幕右上角選擇要在 iPhone 上顯示和訪問的日曆,然後輕點“完成”。
為什麼我的日曆停止同步?
存儲空間不足是日曆停止在設備之間同步的主要原因。 嘗試清除 iPhone 的內存並查看日曆是否恢復同步。 或者,根據您選擇的同步日曆的方法,您的互聯網連接問題也可能是導致此問題的原因之一。
為什麼我的共享 iCloud 日曆不同步?
通過 iCloud 在多個設備之間共享日曆無疑是可能的。 儘管如此,日曆無法同步的一個原因是所有設備的時間和日期彼此不同。 確保所有設備上的日期和時間都相同且是最新的。
這篇關於如何將 iPhone 日曆與您不能錯過的解決方案同步的帖子到此結束。 上面給出的所有解決方案確實有效、有效且高效。 首先, 適用於iOS的FoneTrans 是最推薦的解決方案。 該聲明是有效的,因為該工具允許有選擇地或完全傳輸所有類型的數據,同時保持每個數據的完整性和質量。 此外,此工具使用 100% 安全,絕不會損壞您的設備。
使用iOS版FoneTrans,您將可以自由地將數據從iPhone傳輸到計算機。 您不僅可以將iPhone短信傳輸到計算機,而且可以將照片,視頻和聯繫人輕鬆地移動到PC。
- 輕鬆傳輸照片,視頻,聯繫人,WhatsApp和更多數據。
- 傳輸前預覽數據。
- 提供iPhone,iPad和iPod touch。
