如何輕鬆關閉“尋找我的 Mac”的熟練指南
 更新於 歐麗莎 / 09 年 2023 月 09 日 15:XNUMX
更新於 歐麗莎 / 09 年 2023 月 09 日 15:XNUMX你好! 我很快就要賣掉我的 Mac,所以我正在尋找在放棄它之前我必須做什麼。 然後,我發現關閉“尋找我的 Mac”非常重要。 但是,我不知道它是什麼,更不知道在哪裡可以找到以及如何管理它。 有人可以解釋一下這個功能是什麼以及我應該使用什麼方法來關閉「尋找我的 Mac」嗎? 感謝您的回覆。
您有興趣了解「尋找我的 Mac」嗎? 即使您通常不使用它,有時也會需要您在 Mac 上關閉該功能。 僅以上面的場景為例。 如果您打算出售或贈送您的 Mac,則必須將其關閉,因為下一個用戶將無法自行停用它,因為需要您的 Apple ID。
除此之外,將 Mac 送至 Apple 維修時,您可能還會被要求關閉「尋找我的 Mac」。 因此,學習它將是一個巨大的優勢,幸運的是,本文將列出在電腦上關閉「尋找我的 Mac」的專業步驟。
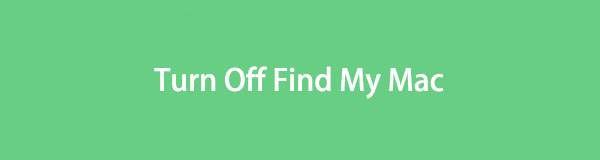

指南清單
第 1 部分:什麼是“尋找我的 Mac”
「尋找我的 Mac」是 iCloud 上對 Mac 用戶非常有幫助的功能之一。 顧名思義,它的主要用途是在您的 Mac 丟失或被盜時定位它。 如果您啟動了此功能,您將能夠在其他裝置上看到它的位置。 除此之外,如果您忘記了密碼或其他任何內容,「尋找我的 Mac」還可以用於擦除您的裝置。
但是,您可能會遇到必須關閉 Mac 上的「尋找我的」功能的情況,如前所述。 這是因為有些情況需要它,例如將 Mac 帶到維修店時。 如果您不太熟悉 iCloud 服務,尤其是“尋找我的 Mac”,請不要擔心。 以下部分包含正確關閉它所需的過程。
第 2 部分:關閉“尋找我的 Mac”
現在您已經獲得了有關「尋找我的 Mac」的足夠知識,以下是關閉它的 2 個最方便的過程。 每種方法都會有專業的指導,所以相信您會正確、輕鬆地完成程序。

使用 FoneLab Mac Sweep,您將清除系統、電子郵件、照片、iTunes 垃圾文件以釋放 Mac 上的空間。
- 管理相似的照片和重複的文件。
- 輕鬆向您展示 Mac 的詳細狀態。
- 清空垃圾桶以獲得更多存儲空間。
方法 1. 在 Mac 上
關閉「尋找」的主要方法是在 Mac 電腦上導航。 由於它是 iCloud 上的一項功能,因此您只需在「設定」中存取您的個人資料並快速停用它即可。 有 2 種不同的方式來操作流程,因此請根據 Mac 的 macOS 版本選擇專為您的 Mac 指定的方式。 兩者操作起來都很輕鬆,成功率很高,所以不用擔心遇到併發症。
請注意下面的輕鬆指南,掌握如何關閉「尋找我的 MacBook」或 Mac:
在 macOS 13 或更高版本:
步驟 1點擊左上角 Apple菜單 在 Mac 上顯示選項,然後選擇 系統設置 標籤。 一旦看到它的窗口,點擊你的 姓名或個人資料圖標 位於側邊欄的左上角,用於顯示您的個人資料設定。
步驟 2之後,選擇 iCloud的 從您的個人資料下方的選項清單中。 iCloud 下的功能和服務將顯示在視窗的右側部分。 從那裡,找到 查找我的Mac 選項並取消選取其旁邊的方塊以關閉該功能。
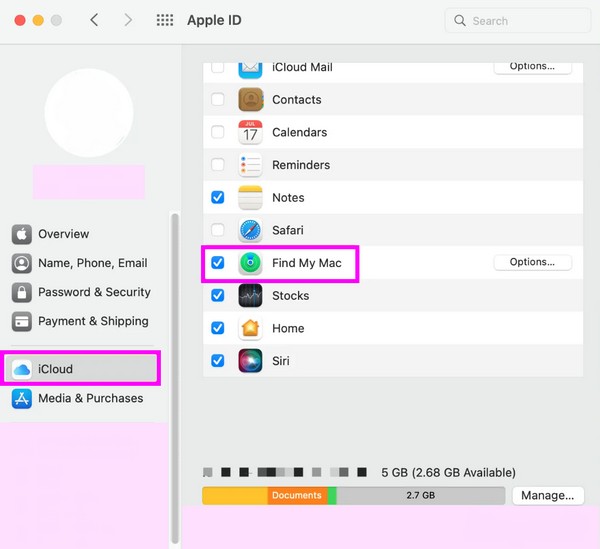
在 macOS 12 或更早版本:
步驟 1選擇您的 蘋果電腦圖標 桌面最左上方可以看到快捷選單,然後選擇 系統偏好設定。 當視窗出現時,按一下您的 蘋果ID.
步驟 2在以下屏幕上,選擇 iCloud的,然後取消選擇 查找我的Mac 找到它後即可使用該功能。
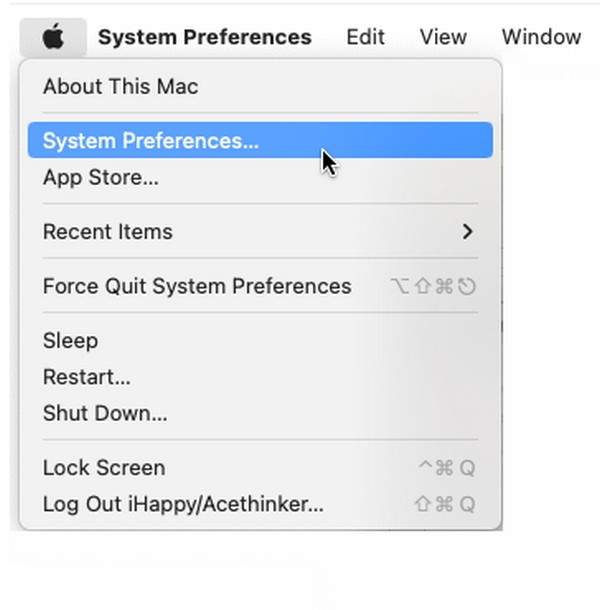

使用 FoneLab Mac Sweep,您將清除系統、電子郵件、照片、iTunes 垃圾文件以釋放 Mac 上的空間。
- 管理相似的照片和重複的文件。
- 輕鬆向您展示 Mac 的詳細狀態。
- 清空垃圾桶以獲得更多存儲空間。
方法 2. 在 iCloud 官方網站上
icloud.com 是 iCloud 的官方網站,其頁麵包含其功能和服務,包括「尋找」。 存取功能後,您將看到連接到 iCloud 的所有裝置。 因此,您將能夠在其頁面上找到您的 Mac,並管理在 Mac 上關閉「尋找」的選項。 與之前的方法一樣,它的過程也很順利,因為只需點擊幾下即可成功導航。 因此,預計您不會經歷複雜的步驟。
請按照以下輕鬆說明操作,即可從 iCloud 官方網站關閉「尋找我的 Mac」:
步驟 1前往 iCloud 的官方網站 icloud.com,然後選擇 找到我的 到達其主頁後的圖示。 然後將顯示包含您裝置位置的地圖。
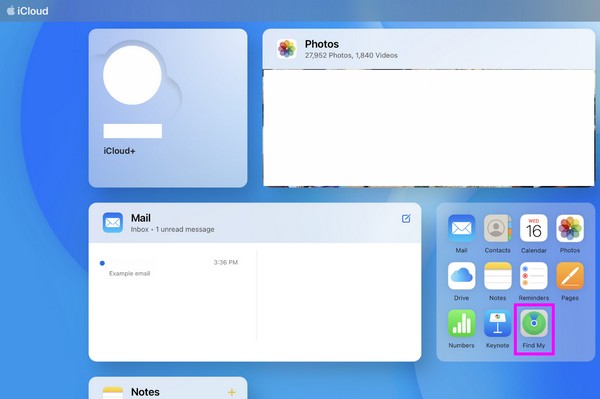
步驟 2查看您的裝置清單並選擇您的 Mac 以查看選項。 之後,找到並點擊從您的帳戶中刪除 Mac 的選項以將其關閉。
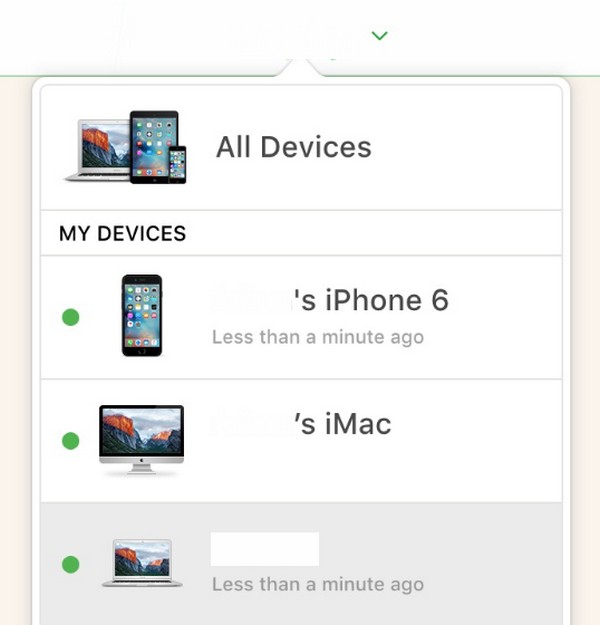
第 3 部分:使用 FoneLab Mac Sweep 擦除 Mac 上的數據
關閉“尋找我的 Mac”後,請嘗試 FoneLab Mac 掃描 如果您打算出售或贈送 Mac。 它將透過擦除計算機的內容和私人資訊來幫助您清理計算機,例如 系統垃圾、垃圾、照片、應用程式、iTunes 垃圾、大文件和舊文件、電子郵件垃圾等。 您的 Mac 不僅會清除資料。 它還將刪除包含您個人資訊的資料和垃圾。 這樣,您的隱私將受到保護,免受潛在的侵犯。

使用 FoneLab Mac Sweep,您將清除系統、電子郵件、照片、iTunes 垃圾文件以釋放 Mac 上的空間。
- 管理相似的照片和重複的文件。
- 輕鬆向您展示 Mac 的詳細狀態。
- 清空垃圾桶以獲得更多存儲空間。
同時,這個清理程式在刪除 Mac 上不需要的檔案時也很有用。 您可能希望清除不必要的資料或垃圾,因此安裝此工具將使清理過程更快。 此外,其狀態功能可讓您監控 Mac 的狀況。
接受此方法的無障礙說明作為在 Mac 上擦除資料的模式 FoneLab Mac 掃描:
步驟 1使用以下命令在 FoneLab Mac Sweep 頁面上存取並取得工具安裝程序 免費下載 按鈕。 下載後,雙擊它並將程式圖示拖放到“應用程式”資料夾中完成安裝。 然後,啟動清潔器。
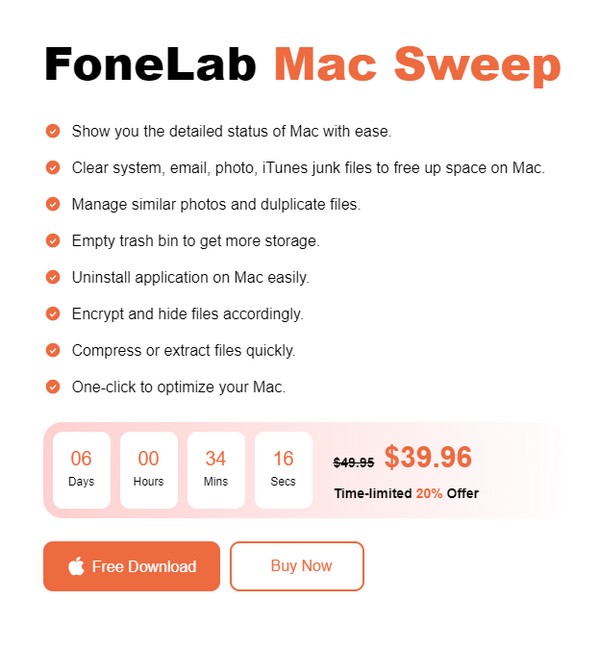
步驟 2在清潔程序的初始介面上,選擇 清潔器 查看擦除功能的選項。 接下來,選擇您想要先清理的數據,因為您可以稍後返回其他數據。 然後,擊中 瀏覽 瀏覽您喜歡的數據並點擊 瀏覽 之後。
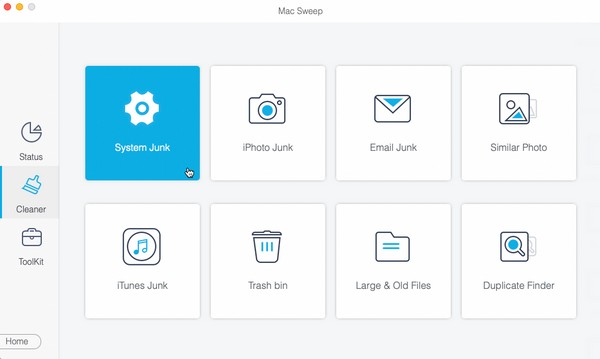
步驟 3當您的資料顯示在以下介面上時,找到並檢查您計劃清理或擦除的項目。 最後,點擊 清潔 將它們從您的 Mac 中永久刪除。
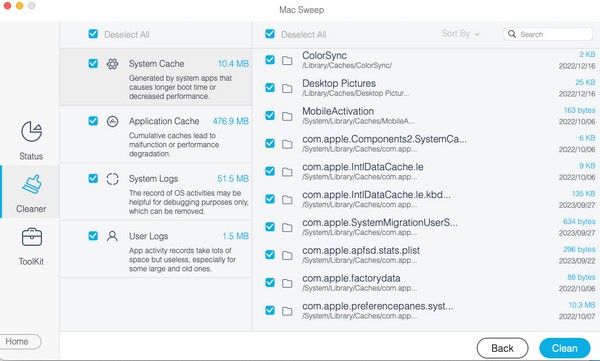

使用 FoneLab Mac Sweep,您將清除系統、電子郵件、照片、iTunes 垃圾文件以釋放 Mac 上的空間。
- 管理相似的照片和重複的文件。
- 輕鬆向您展示 Mac 的詳細狀態。
- 清空垃圾桶以獲得更多存儲空間。
第 4 部分:有關關閉「尋找我的 Mac」的常見問題解答
1. 為什麼我無法停用「尋找我的 Mac」功能?
人們無法停用的典型原因 查找我的Mac 功能是伺服器中斷。 可能有問題 蘋果系統服務器,這導致了 查找我的Mac 顯示「無法停用」訊息的功能。
2. 如何遠端關閉「尋找我的 Mac」?
如果您無法使用 Mac 關閉該功能,請使用其他裝置並在 iCloud 官方網站上關閉。 請參閱本文第 2 部分方法 2 以查看指南。
感謝您花時間獲取本文所寫的知識。 我們保證,如果您正確遵守指南,您將獲得您想要的結果。

使用 FoneLab Mac Sweep,您將清除系統、電子郵件、照片、iTunes 垃圾文件以釋放 Mac 上的空間。
- 管理相似的照片和重複的文件。
- 輕鬆向您展示 Mac 的詳細狀態。
- 清空垃圾桶以獲得更多存儲空間。
