Mac 上卸載 Microsoft Office 的高效指南
 更新於 歐麗莎 / 08 年 2023 月 09 日 15:XNUMX
更新於 歐麗莎 / 08 年 2023 月 09 日 15:XNUMX您打算在 Mac 上卸載 Office 365 嗎? 我們可以調查多種情況,說明您可能想要將其從計算機中刪除的原因。 可能是時候更新程序了,所以您決定先卸載它以更好地升級它,因為它徹底刪除了舊版本。 或者,您在使用 Office 處理文檔時可能遇到問題。 也許它的故障是由於導致滯後、崩潰等的錯誤而發生的。因此,卸載它可以修復導致程序故障的任何原因。 但問題是,你將如何卸載它?
擦除應用程序或程序與刪除 Mac 上的其他數據類型相同。 因此,您可以期待它同樣簡單方便。 不過,當您第一次卸載 Office 時,不知道這些信息是可以理解的,尤其是當您是新手且還不太習慣 macOS 時。 因此,本文的目標重點是提供在 Mac 上卸載 Microsoft Office 的有效策略。 它還將包含詳細的指南,以幫助您完成每個部分。 這樣,您將面臨一個順利的卸載過程。
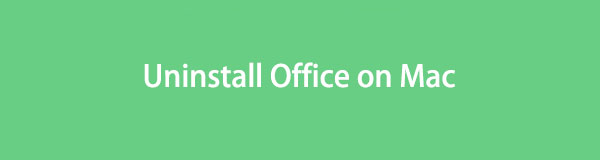

指南清單
第 1 部分:通過 Finder 卸載 Mac 上的 Office
與在 Mac 上刪除文件類似,卸載應用程序的過程也會在 Finder 上進行。 眾所周知,您可以在 Finder 上找到幾乎所有 Mac 數據,包括應用程序。 因此,一旦您訪問“應用程序”文件夾,您也可以從 Mac 上卸載它們。 但請注意,這並不是該過程的結束,因為即使您將其從 Finder 中刪除,它仍將位於“廢紙簍”文件夾中。 但別擔心; 下面還將介紹在垃圾箱中完全刪除 Office 的過程。
按照下面的分步指南,了解如何在 Finder 上從 Macbook 卸載 Office:
步驟 1運行你的Mac 發現者 查看其存儲的數據。 它通常位於桌面 Dock 的最左側,因此您可以輕鬆找到並打開它。 在 Finder 界面上,單擊 應用 左欄中的選項卡可查看 Mac 上的應用程序。
步驟 2選擇包含 Microsoft Office 應用程序的文件夾。 如果它們不在文件夾中,請單獨查找並選擇應用程序。 它包括 Microsoft Excel、Microsoft PowerPoint、Microsoft Word 等。 選擇後,點擊水平線 三點符號 窗口頂部顯示選項。 從那裡,單擊 移到廢紙簍 將它們從 Finder 中刪除。
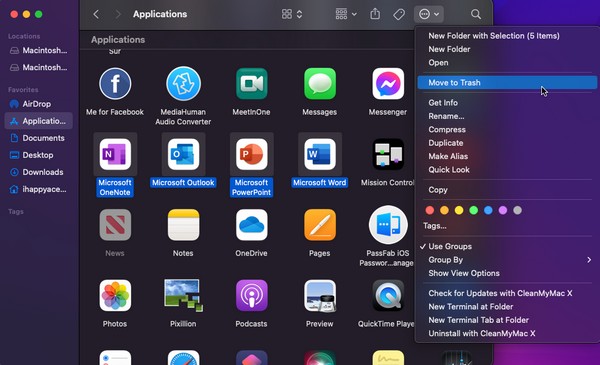
步驟 3Microsoft Office 應用程序將自動轉移到廢紙簍,因此單擊 Dock 最右側的圖標即可打開該文件夾。 看到您刪除的應用程序後,再次選擇它們,然後右鍵單擊以顯示選項,然後單擊 立即刪除 從您的 Mac 上卸載它們。 或者,單擊三點圖標,然後單擊 清空回收站.
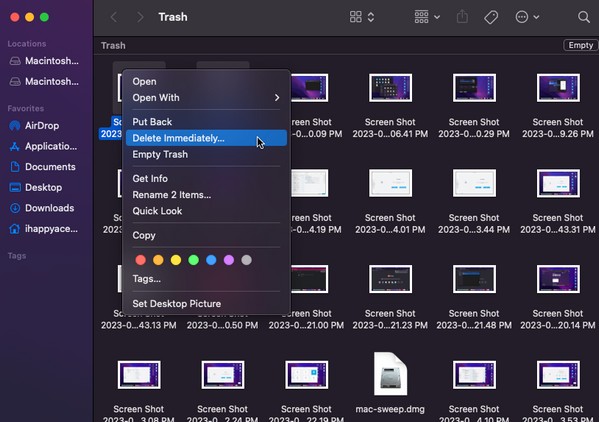

使用 FoneLab Mac Sweep,您將清除系統、電子郵件、照片、iTunes 垃圾文件以釋放 Mac 上的空間。
- 管理相似的照片和重複的文件。
- 輕鬆向您展示 Mac 的詳細狀態。
- 清空垃圾桶以獲得更多存儲空間。
第 2 部分:通過拖至廢紙簍卸載 Mac 上的 Office
除了選擇指定選項從 Finder 中刪除 Office 之外,您還可以手動將其文件夾拖到“廢紙簍”窗口中。 該過程的第一部分是相同的,這一次,您只需提前打開“垃圾箱”文件夾即可將應用程序拖到其界面上。 但與前一部分類似,您仍然需要再次擦除 Office 或清空垃圾箱才能從 Mac 上完全刪除和卸載該程序。
請注意以下簡單的說明,了解如何通過將 Mac 上的 Office 365 拖到“廢紙簍”窗口來卸載它:
步驟 1單擊 Mac Dock 最左角的兩張笑臉圖標即可打開 發現者。 當屏幕上出現其界面時,選擇 應用 在左側面板中查看您的 Mac 應用程序,包括 Microsoft Office 文件夾或 Microsoft 應用程序。
步驟 2選擇 Office 文件夾或單獨選擇 Microsoft 應用程序,例如 Microsoft Excel、Microsoft OneNote、Microsoft Outlook、Microsoft PowerPoint 和 Microsoft Word。 之後,通過單擊 Dock 上的圖標打開“垃圾箱”文件夾。 然後,單擊、按住並拖動應用程序 發現者 到 垃圾桶 窗口。
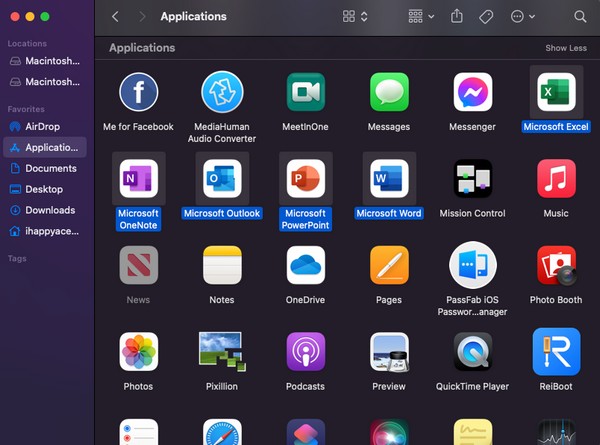
步驟 3現在他們在 垃圾桶 界面,是時候永久刪除它們進行卸載了。 選擇 水平三點符號 頂部,當菜單列表顯示時,單擊 清空回收站 擦掉。 或者,選擇 辦公 應用程序獨立並右鍵選擇 刪除 立即。
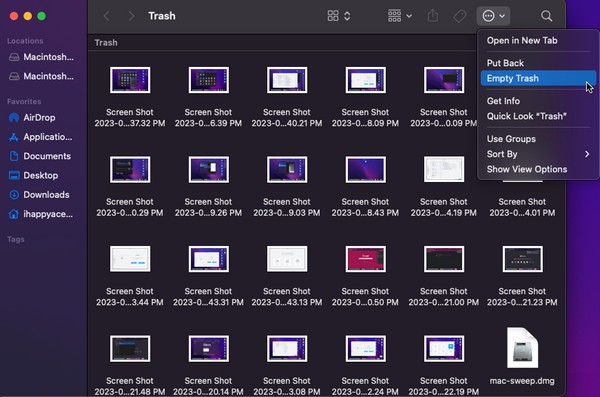
第 3 部分:使用 FoneLab Mac Sweep 卸載 Mac 上的 Office
同時,您還可以使用專業的卸載程序,例如 FoneLab Mac 掃描 從您的 Mac 中刪除 Microsoft Office。 該程序是一個靈活的工具,具有多種優點。 其功能包括 卸載應用程序 或您不再需要在 Mac 上使用的程序。 它可以讓您在幾分鐘內有效地刪除它們。 您可以期望不會遇到復雜的情況,因為它的界面提供了一個舒適的環境,讓您輕鬆理解功能。 此外,FoneLab Mac Sweep 提倡實用性,因為它在一個程序中提供多種服務。 它不僅卸載應用程序; 它還會刪除 Mac 上的其他不必要的數據。 獲得該工具後,了解有關其功能的更多信息。

使用 FoneLab Mac Sweep,您將清除系統、電子郵件、照片、iTunes 垃圾文件以釋放 Mac 上的空間。
- 管理相似的照片和重複的文件。
- 輕鬆向您展示 Mac 的詳細狀態。
- 清空垃圾桶以獲得更多存儲空間。
接收下面的可管理過程作為使用 Office Mac 卸載程序在 Mac 上卸載 Office 的模型, FoneLab Mac 掃描:
步驟 1在瀏覽器地址欄上輸入 FoneLab Mac Sweep 網站。 一旦其官方頁面顯示在您的 Mac 屏幕上,請注意 免費下載 工具描述底部的選項卡。 單擊它即可將程序文件下載到您的 Mac 上。 它將持續幾秒鐘,然後您才能將其傳輸到 應用 文件夾並啟動程序。
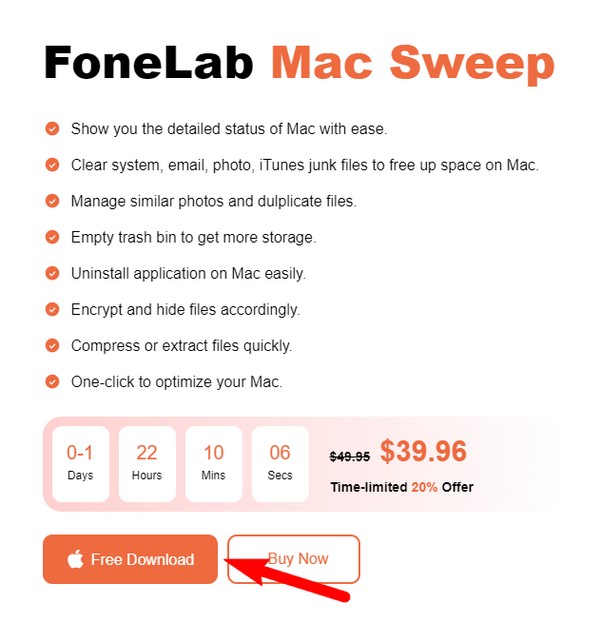
步驟 2其主要界面和功能將顯示在程序窗口上。 點擊右側的ToolKit可以查看其包含的功能。 選擇 卸載 左上角的方框適合您的情況。 您可以在其他情況下探索其他的,但現在,單擊 瀏覽 在以下界面上,清潔程序可以讀取Mac上的應用程序或程序。 之後,選擇 瀏覽 選項卡來顯示它們。
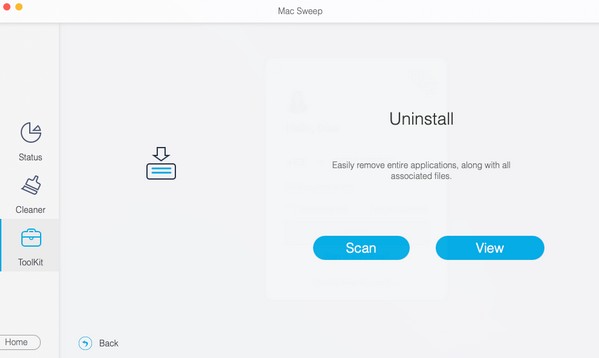
步驟 3您的 Mac 應用程序應該位於界面的左側部分。 從那裡,滾動瀏覽應用程序並找到計算機上安裝的 Microsoft Office 應用程序。 然後,選中它們的框並單擊 清潔 右下角的選項卡可從 Mac 中刪除和卸載 Office。
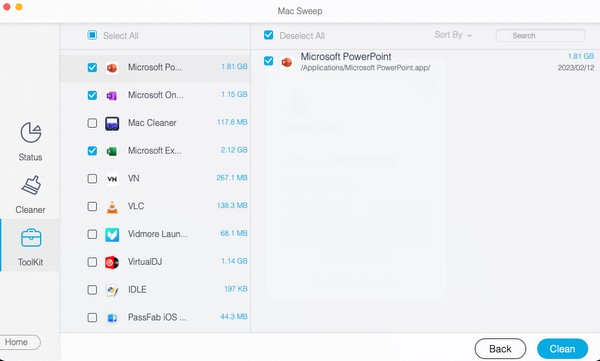

使用 FoneLab Mac Sweep,您將清除系統、電子郵件、照片、iTunes 垃圾文件以釋放 Mac 上的空間。
- 管理相似的照片和重複的文件。
- 輕鬆向您展示 Mac 的詳細狀態。
- 清空垃圾桶以獲得更多存儲空間。
第 4 部分。有關在 Mac 上卸載 Office 的常見問題解答
1. 我可以在 Mac 上卸載 Microsoft Office 並重新安裝嗎?
是的你可以。 請隨意使用本文推薦的方法卸載 Mac 上的 Microsoft Office 應用程序。 一旦您正確執行上述詳細指南,就可以保證乾淨、順利地刪除應用程序。 此外,如果您考慮進一步清理和組織 Mac 上的文件、應用程序等,您可以探索第 3 部分的更多內容。
2. 如果我在 Mac 上卸載 Microsoft Office,我的文檔會發生什麼情況?
卸載 Microsoft Office 後,其應用程序(包括 Word、PowerPoint、Outlook、Excel 等)將從您的 Mac 中刪除。 但別擔心; 您從其中創建、修改、編輯等的文檔將保留。 即使您卸載 Office,它們也不會受到影響,但會安全地保存在您的文件夾中。
這些是我們在弄清楚 Mac 上 Office 的卸載過程時發現的最有效的技術和程序。 相信他們的能力,您將成功完成手續。

使用 FoneLab Mac Sweep,您將清除系統、電子郵件、照片、iTunes 垃圾文件以釋放 Mac 上的空間。
- 管理相似的照片和重複的文件。
- 輕鬆向您展示 Mac 的詳細狀態。
- 清空垃圾桶以獲得更多存儲空間。
