支持:如何通過 iCloud 備份和恢復您的 iPad
 來自 索美利亞 / 14年2021月09日00:XNUMX
來自 索美利亞 / 14年2021月09日00:XNUMX 對於大多數用戶來說,創建iPhone或iPad備份應該是日常工作,因為這是一個簡單的過程,也是在設備被替換,丟失或被盜時恢復數據的最簡單方法。
在備份 iPad 設備時,很多 如何備份 iPad iCloud 方法可供選擇,最好的方法是 iCloud 備份方法。 與其他方法不同,iCloud 備份選項安全且高度可靠。
iPad iCloud備份會自動加密並存儲在雲中,您可以通過Wi-Fi連接在任何地方創建和使用它們。
在本文中,我們將說明如何僅使用您自己的iPad和有效的iCloud帳戶將iPad備份到iCloud。 此外,我們將向您展示如何從iCloud備份還原iPad數據。

1.將iPad備份到iCloud的步驟
方法1:通過iCloud將iPad備份到iCloud
只需幾個簡單的步驟即可在iPad上打開或關閉iCloud備份:
步驟 1將您的iPad連接到 Wi-Fi 網絡。
步驟 2造訪 設定,這是一個看起來像齒輪的圖標。 然後去 [你的名字] 並點擊 iCloud的.
步驟 3敲打 iCloud的備份.

步驟 4敲打 立即備份。 保持連接到您的Wi-Fi網絡,直到該過程完成。
您可以檢查進度並確認備份已完成。 去 設定 > [你的名字] > iCloud的 > iCloud的備份。 下 立即備份,您會看到上次備份的日期和時間。
提示: 要讓iCloud每天自動備份設備,請執行以下操作:
- 確保已打開iCloud備份 設定 > [你的名字] > iCloud的 > iCloud的備份.
- 將設備連接到電源。
- 將您的設備連接到 Wi-Fi 網絡。
- 確保設備的屏幕已鎖定。
- 檢查iCloud中是否有足夠的可用空間用於備份。
登錄iCloud時,您可以免費獲得5GB的iCloud存儲空間。 如果您需要更多iCloud存儲,則可以從iPhone,iPad,iPod touch或Mac購買更多。 計劃起始於50GB,每月0.99美元。
方法2:通過iTunes將iPad備份到iCloud
我們還可以使用iTunes將iPad備份到iCloud。 只需按照以下步驟操作:
步驟 1啟動iTunes,並將iPad連接到計算機。
步驟 2點擊 iPad圖標 在iTunes窗口的左上角打開iPad 總結 屏幕上。
步驟 3在 備份 部分,選擇 iCloud的 然後單擊 立即備份 進行備份。
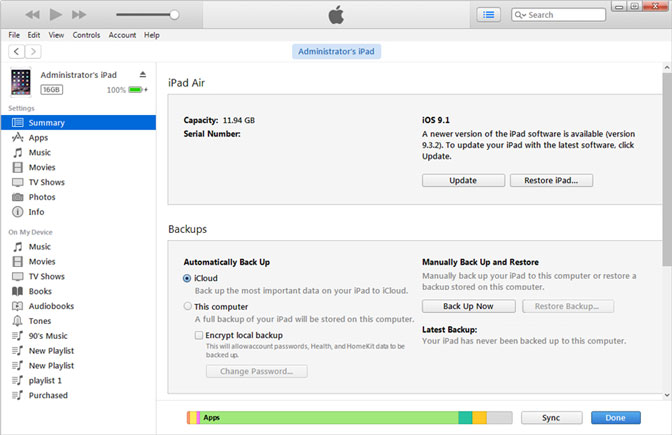
提示:通過FoneLab備份iPad
如果您想要更多的存儲空間或方法來備份iPad或其他iOS設備的數據,則可以使用 FoneLab iOS數據備份和還原 一鍵即可將數據備份到iPhone,iPad或iPod touch上。
我們可以選擇計算機上的文件路徑,並且不會使用來修改或覆蓋舊備份 FoneLab iOS數據備份和還原.
- 輕鬆將iOS數據備份和還原到PC / Mac。
- 在備份或還原數據之前預覽數據:在從備份還原數據之前,先詳細預覽數據。
- 選擇性備份和還原數據:選擇性備份和還原iPhone,iPad和iPod touch數據。
FoneLab使您能夠備份和還原iPhone / iPad / iPod,而不會丟失數據。
- 輕鬆將iOS數據備份和還原到PC / Mac。
- 在從備份還原數據之前,請詳細預覽數據。
- 選擇性備份和還原iPhone,iPad和iPod touch數據。
步驟 1下載並安裝 iOS數據備份和還原。 安裝完成後它將自動啟動。 選擇 iOS數據備份和還原 在軟件的第一頁上。

步驟 2將iPad連接到計算機。 點按 信任 首次將iPad連接到計算機時,請在信任窗口的iPad上單擊。
步驟 3如果要使用密碼保護備份文件,可以選擇 加密備份。 或者只是選擇 標準備份 繼續前進。 然後點擊 開始.

步驟 4它允許您選擇要備份的數據類型。 如果要備份所有數據,只需勾選 選擇全部 左下角的選項。 然後點擊 下一頁 開始。

2.如何從iCloud備份還原iPad數據
通過iCloud從iCloud備份還原iPad數據
要從iCloud備份還原iPad,請先擦拭iPad,然後將其設置為與首次使用時一樣的狀態。
要刪除所有內容和設置,只需執行幾個步驟:
步驟 1造訪 設定 > 總。 龍頭 重設,然後點擊 抹掉所有內容和設置.
步驟 2確認您的選擇,iPad將會自動清除。 iPad擦除數據完成後,您將被帶到首次購買iPad時的屏幕。
然後,我們可以開始從iCloud備份還原iPad數據。
步驟 1打開設備。 你應該看到一個 你好 屏幕上。
步驟 2請按照屏幕上的設置步驟操作,直到達到 應用和數據 屏幕,然後點擊 從iCloud備份還原.
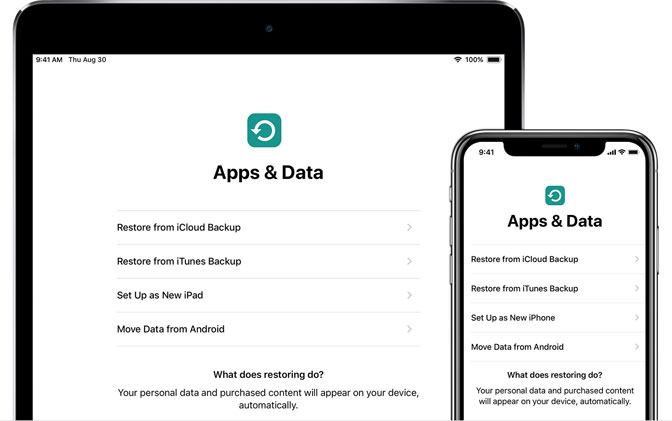
步驟 3使用您的帳戶登錄iCloud 蘋果ID.
步驟 4選擇品類 備用。 查看每個日期和大小,然後選擇最相關的日期和大小。 選擇後,傳輸開始。 如果有消息說需要更新的iOS版本,請按照屏幕上的步驟進行更新。
步驟 5當系統詢問時,登錄到您的 Apple ID帳戶 恢復您的應用和購買。 如果您忘記了密碼,可以點擊 跳過這步 然後稍後登錄。
步驟 6保持連接狀態,等待進度條出現並完成。 如果您斷開與 Wi-Fi 太早,進度將暫停,直到您重新連接。
步驟 7現在,您可以完成設置並享受您的設備。 像你一樣的內容 應用程序, 照片, 音樂,其他信息將在接下來的幾個小時或幾天內在後台繼續恢復。 嘗試經常連接到Wi-Fi和電源以完成該過程。
通過FoneLab從iCloud備份還原iPad數據
適用於iOS的FoneLab 可以幫助您在不恢復iPad的情況下輕鬆,準確和可靠地恢復您關心的數據。 適用於PC和Mac的版本。 該軟件完全支持iOS 12。
它涵蓋了恢復丟失或刪除的所有可能性 媒體文件, 聯繫方式, 消息和備忘錄,因為該程序為您提供了三種恢復模式。 例如,您可以直接從iOS設備恢復,也可以從iCloud / iTunes中提取文件。
借助FoneLab for iOS,您將從iCloud或iTunes備份或設備中恢復丟失/刪除的iPhone數據,包括照片,聯繫人,視頻,文件,WhatsApp,Kik,Snapchat,微信以及更多數據。
- 輕鬆恢復照片,視頻,聯繫人,WhatsApp和更多數據。
- 恢復之前預覽數據。
- 提供iPhone,iPad和iPod touch。
步驟 1啟動程序,並確保您的iPad和計算機已連接. 在您的iPad被識別後 適用於iOS的FoneLab選擇 iPhone數據恢復.

步驟 2選擇 從iCloud備份文件中恢復。 輸入 蘋果ID 和 密碼: 登錄iCloud

步驟 3點擊 下載 獲得通緝犯的權限 iCloud的備份 文件。
步驟 4然後點擊 恢復 確定要提取的文件後。
結論
為了消除丟失的數據,始終建議使用iCloud或 iOS數據備份和還原 定期備份您的iPad。
但是,為了確保數據安全,僅文件備份是不夠的。 您最好使用的數據恢復功能 適用於iOS的FoneLab 提供雙重保證。 有了它,您可以營救和 恢復丟失的文件而無需備份。 請不要猶豫。
借助FoneLab for iOS,您將從iCloud或iTunes備份或設備中恢復丟失/刪除的iPhone數據,包括照片,聯繫人,視頻,文件,WhatsApp,Kik,Snapchat,微信以及更多數據。
- 輕鬆恢復照片,視頻,聯繫人,WhatsApp和更多數據。
- 恢復之前預覽數據。
- 提供iPhone,iPad和iPod touch。

