輕鬆檢查 Mac 上 CPU 使用情況的專業方法
 更新於 歐麗莎 / 04 年 2023 月 09 日 15:XNUMX
更新於 歐麗莎 / 04 年 2023 月 09 日 15:XNUMX再會! 不久前我打開了我的 Mac,並一直在不停地使用它。 然而,我注意到它正在慢慢過熱,即使只過了一個多小時。 通常不是這樣的,所以我認為這是一個根本問題造成的。 有朋友建議檢查CPU狀態,但我不知道怎麼做。 因此,請指導我如何查看 Mac 上的 CPU 使用情況。 謝謝你!
您的 Mac 是否遇到問題,例如過熱、隨機關機、運行不佳等? 如果是這樣,問題可能與CPU有關。 中央處理單元或處理器是 Mac 最重要的部件之一。 它是計算機的大腦處理和解碼指令,例如運行程序、遊戲等。因此,它極大地影響了程序及其在 Mac 上的運行方式。 因此,如果 CPU 上的進程遇到問題,可能會導致過熱或影響 Mac 體驗的其他問題。 值得慶幸的是,您可以檢查以下方法來解決此問題。
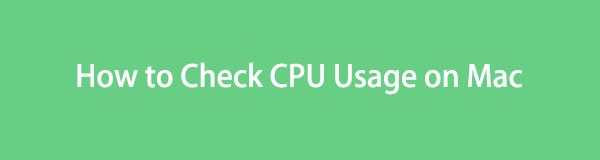
第 1 部分:如何檢查 Mac 上的 CPU 使用情況
檢查 CPU 使用率可以讓您觀察導致 Mac 問題的異常情況。 這樣,您就可以更好地管理它們,因為您已經可以檢查問題。 此外,檢查可以讓你知道自己可能犯過的錯誤,避免下次遇到同樣的情況。 下面的 2 個選項將幫助您成功檢查您的 CPU。
選項 1. 活動監視器
如果您是 macOS 新手,但熟悉 Windows,那麼“活動監視器”就相當於 Windows 任務管理器。 它實時顯示 Mac 上活動的進程和各種資源。 因此,打開該程序可以讓您看到計算機上運行的CPU進程,包括它們的活動時間、空閒喚醒等。除此之外,更多信息將在其底部界面上提供。
請遵循以下實用指南來確定如何使用活動監視器檢查 Mac 上的 CPU:
步驟 1將焦點放在桌面底部並點擊 快速啟動 Dock 上的圖標。 顯示應用程序後,找到 活動監視器 通過手動滾動或使用頂部的搜索欄並輸入應用程序名稱。
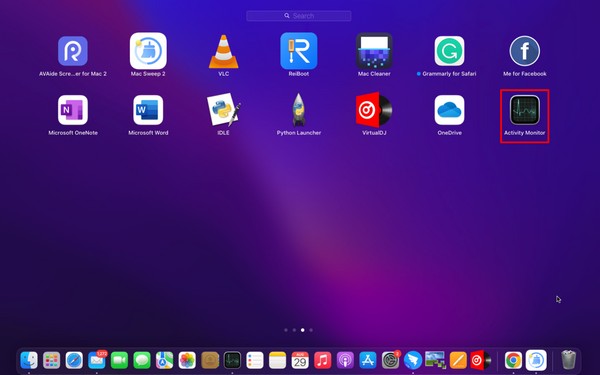
步驟 2然後,單擊它打開應用程序並顯示其界面。 這 中央處理器 部分將自動顯示在屏幕上,但如果沒有顯示,請單擊 中央處理器 從右上角的選項選項卡。 從那裡,您可以觀察 CPU 使用情況,包括 Mac 上的進程,並查看是否可以修復任何異常情況以提高 Mac 性能。
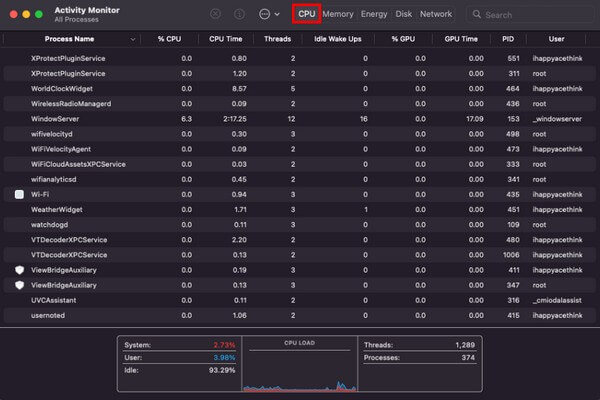

使用 FoneLab Mac Sweep,您將清除系統、電子郵件、照片、iTunes 垃圾文件以釋放 Mac 上的空間。
- 管理相似的照片和重複的文件。
- 輕鬆向您展示 Mac 的詳細狀態。
- 清空垃圾桶以獲得更多存儲空間。
選項 2. 塢站
查看 Mac 上 CPU 使用情況的另一種方法是通過 Dock。 Mac 桌面的底部包含已安裝的應用程序或程序,包括活動監視器。 因此,您可以通過瀏覽 Dock 作為快捷方式直接查看 CPU 使用情況。
按照下面的可訪問步驟在 Dock 上查看 Mac 上的 CPU 使用情況:
步驟 1找到 活動監視器 桌面底部 Mac Dock 上的圖標。 看到後,深按該應用程序,直到選項出現在屏幕上。
步驟 2將光標對準 顯示器 選項自動在右側顯示另一組選項。 然後,擊中 顯示CPU使用率 在屏幕上顯示 Mac CPU 使用情況。
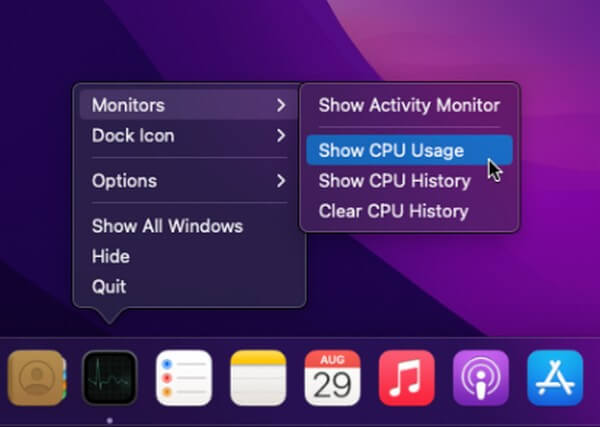
選項 3.FoneLab Mac Sweep
另一方面,您也可以使用類似的工具 FoneLab Mac 掃描 檢查您的 Mac 性能。 該程序不僅顯示CPU狀態,還顯示內存和磁盤信息。 它的界面直觀地展示了您Mac狀態的不同方面,讓您只需了解基本信息即可了解詳細信息。 此外,FoneLab Mac Sweep 還提供其他功能來幫助您順利運行 Mac。 稍後將在以下部分中了解更多信息以提高其性能。

使用 FoneLab Mac Sweep,您將清除系統、電子郵件、照片、iTunes 垃圾文件以釋放 Mac 上的空間。
- 管理相似的照片和重複的文件。
- 輕鬆向您展示 Mac 的詳細狀態。
- 清空垃圾桶以獲得更多存儲空間。
查看下面的節省時間的過程,作為檢查 Mac 上的 CPU 使用率及其性能的模型 FoneLab Mac 掃描:
步驟 1在您的 Mac 瀏覽器之一上輸入 FoneLab Mac Sweep 網站。 訪問後,單擊 免費下載 點擊頁面左側的說明即可獲取程序文件。 之後,將其移至 應用 文件夾並在 Mac 上運行該工具。
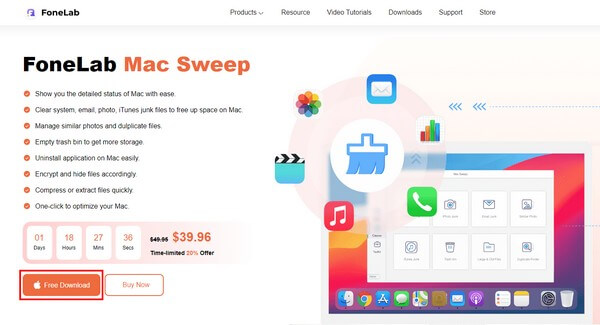
步驟 2在該工具的主界面上,點擊 Status 左側的框可查看您的 Mac 中央處理器, 記憶體應用和 圓盤 地位。 關注下面界面第一個框,程序會顯示用戶、系統等信息,讓你查看 中央處理器 狀態。
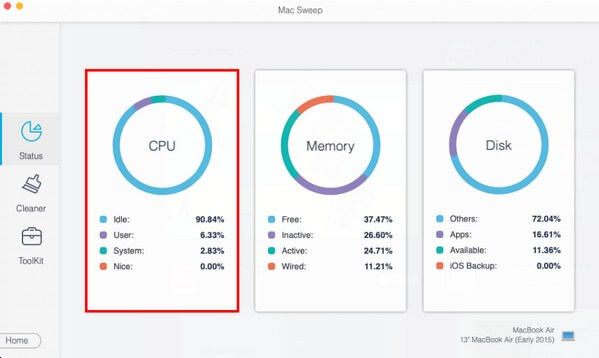
第 2 部分:如何提高 Mac 性能
現在你已經安裝了 FoneLab Mac 掃描 在 Mac 上,您可以再次運行它並利用其功能來釋放空間並提高計算機性能。 該工具可以消除 Mac 上的垃圾、大文件或舊文件、瀏覽器數據等。 這樣,它將為您提供更多可用空間來順利運行程序和其他進程。

使用 FoneLab Mac Sweep,您將清除系統、電子郵件、照片、iTunes 垃圾文件以釋放 Mac 上的空間。
- 管理相似的照片和重複的文件。
- 輕鬆向您展示 Mac 的詳細狀態。
- 清空垃圾桶以獲得更多存儲空間。
清除 Mac 垃圾:
檢查完您的 Mac 狀態後,您可以直接進入 清潔器 功能可查看各種垃圾類型。 單擊您要清理的垃圾,例如“系統垃圾”框,然後點擊 瀏覽 出現如下界面。 之後,選擇 瀏覽,然後選擇您要清除的系統垃圾。 然後,擊中 清潔 將它們從 Mac 中刪除。
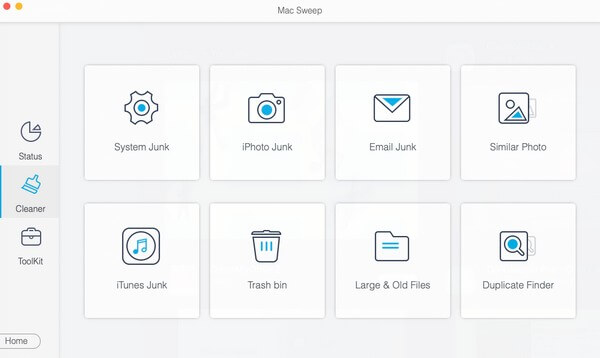
卸載程序:
同時,繼續前往 工具包 功能,然後點擊 卸載 盒子到 刪除應用。 接下來,掃描後點擊“查看”,然後在下一個界面中選擇要刪除的應用程序。 然後,單擊 清潔 卸載選定的應用程序。
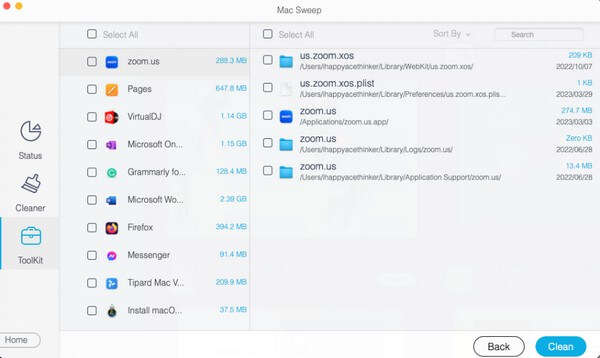
乾淨的瀏覽應用程序:
您可能還 清理你的瀏覽器 通過點擊 隱私 盒子裡 工具包 部分。 當應用程序界面出現提示時,掃描並查看您的 Mac 瀏覽器數據。 接下來,在每個瀏覽應用程序上選擇您希望刪除的數據,例如緩存、cookie、歷史記錄等。 然後,按 清潔 選項卡將其從 Mac 瀏覽器中刪除。
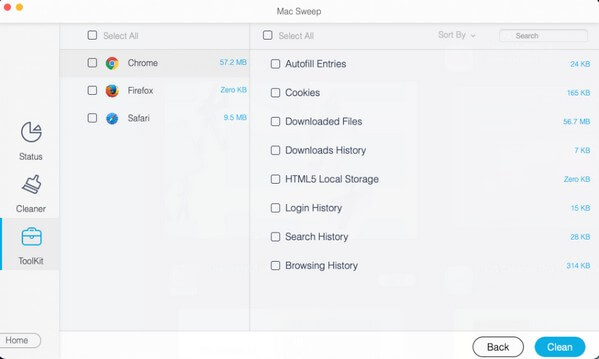
注意:其他功能也可幫助您清潔和 提高 Mac 性能。 只需探索工具界面即可執行不同的清潔程序。

使用 FoneLab Mac Sweep,您將清除系統、電子郵件、照片、iTunes 垃圾文件以釋放 Mac 上的空間。
- 管理相似的照片和重複的文件。
- 輕鬆向您展示 Mac 的詳細狀態。
- 清空垃圾桶以獲得更多存儲空間。
第 3 部分:有關 Mac 上 CPU 使用情況的常見問題解答
1. Mac 上建議的 CPU 使用率是多少?
Mac 或其他 CPU 被開發為即使在 100% 使用率下也能運行良好,因此沒有具體推薦的 CPU 使用率。 但如果您想讓 Mac 保持最佳性能,50% 是理想的使用率。 它越高,對 Mac 性能的影響就越大。
2. CPU使用率20%正常嗎?
是的。 如果您只使用某些 Mac 程序,20% 是正常的,特別是當它們只需要較低的 CPU 使用率時。 因此,請放心,因為這不會在您的 Mac 上造成問題。
我們希望您已經通過我們上面推薦的方法成功觀察了 Mac 上的 CPU 使用情況。 此外,預計您的 Mac 會使用以下工具進行清潔: FoneLab Mac 掃描 只要您執行正確的指示。

使用 FoneLab Mac Sweep,您將清除系統、電子郵件、照片、iTunes 垃圾文件以釋放 Mac 上的空間。
- 管理相似的照片和重複的文件。
- 輕鬆向您展示 Mac 的詳細狀態。
- 清空垃圾桶以獲得更多存儲空間。

