在 iOS 上輕鬆自定義鈴聲的有用指南
 更新於 歐麗莎 / 20年2023月16日30:XNUMX
更新於 歐麗莎 / 20年2023月16日30:XNUMX你好! 我想將一個音頻文件設置為 iPhone 的鈴聲,但它存儲在計算機上。 我想知道如何將其製作為 iPhone 鈴聲,但我以前從未這樣做過,所以我不確定如何做。 有人可以指導我從我的計算機創建 iOS 自定義鈴聲嗎?
iOS 設備提供了一系列鈴聲,您可以根據自己的喜好進行選擇。 但隨著時間的推移,你可能會不再聽到它們,尤其是如果你已經使用 iOS 一段時間了。 因此,在設備外部查找其他 M4R 音頻文件可以幫助更改 iPod Touch、iPhone 或 iPad 鈴聲。 但問題是,如何將您發現並喜歡的鈴聲自定義到您的 iOS 設備上?
無需再考慮這個問題,因為這篇文章向您介紹了為 iOS 設備創建自定義鈴聲的最有效策略。 來自不同平台的工具和方法經過仔細測試,以收集以下最佳策略。 此外,每個部分都給出了詳細的說明,以幫助您正確處理。 請繼續執行以下方法來開始解決您的問題。


指南清單
第 1 部分:使用 iTunes 在 iOS 上自定義鈴聲
下載 iOS 鈴聲的官方方法之一是通過 iTunes。 如果您在 Mac 上購買了一款,則可以使用 iTunes 程序將其快速同步到 iPhone、iPod Touch 或 iPad。 這是可能的,因為它的同步功能可以在其界面上輕鬆導航。
不過,我們將向您展示使用計算機上的 iTunes 將您喜愛的歌曲或音頻文件創建為鈴聲的詳細步驟。
請記住以下有關 iOS 鈴聲下載和與 iTunes 同步的可管理說明:
步驟 1在 Mac 上安裝並打開最新版本的 iTunes,然後點擊 商店 在屏幕上查看程序界面後,單擊上部的選項卡。 當音頻文件出現時找到您想要選擇的鈴聲,然後購買。 音頻文件進入您的媒體庫後,單擊 歌曲 在左欄中,然後右鍵單擊歌曲。
步驟 2之後,在彈出窗口中選擇“選項”,設置鈴聲的開始點和結束點,然後點擊 OK。 接下來,單擊 文件 > 轉 > 創建AAC版本。 新創建的文件將被保存並出現在您的庫中。
步驟 3保存鈴聲後,使用閃電電纜將您的 iOS 設備連接到計算機。 然後,單擊 移動設備符號 點擊左上方界面即可管理設備。 點擊 音 在左欄中並檢查 同步音 在頂部。 從那裡,您可以選擇全部或僅選定的鈴聲,然後單擊 登記 將它們同步/傳輸到設備。
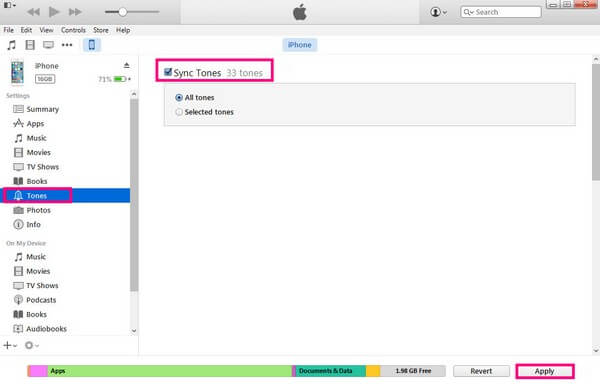
使用iOS版FoneTrans,您將可以自由地將數據從iPhone傳輸到計算機。 您不僅可以將iPhone短信傳輸到計算機,而且可以將照片,視頻和聯繫人輕鬆地移動到PC。
- 輕鬆傳輸照片,視頻,聯繫人,WhatsApp和更多數據。
- 傳輸前預覽數據。
- 提供iPhone,iPad和iPod touch。
第 2 部分:使用 GarageBand 在 iOS 上自定義鈴聲
GarageBand 是Apple 開發的音樂工作站。 通過此程序,macOS、iPadOS 和 iOS 用戶可以使用其各種功能自定義鈴聲。 除此之外,它還具有其他音樂功能,可讓您處理音樂或使您創建的鈴聲變得更好。 如果您使用 GarageBand 創建了鈴聲,請讓我們幫助您立即將其傳輸到您的 iPhone。
請牢記下面的用戶友好說明來操作 iOS 鈴聲製作器 GarageBand,並將鈴聲傳輸到您的 iOS 設備:
步驟 1雖然 GarageBand 是一項 Apple 服務,但它並未預裝在設備上,因此請先安裝該程序並在 Mac 上運行。 然後,單擊 “+” 符號並選擇您想要自定義的鈴聲,從而進入該程序的工作區。 通過單擊設置鈴聲時長 加 圖標,您還可以在保存之前探索它的其他功能。
步驟 2創建鈴聲後,單擊鈴聲左上角的共享選項卡 GarageBand中 界面,然後選擇 項目到 iOS 版 GarageBand。 當您的 iOS 設備上彈出一個窗口時,將鈴聲保存到您使用的 iCloud Drive 帳戶。
步驟 3打開 iPhone 上的 GarageBand 應用,然後點擊屏幕底部的“瀏覽”選項卡。 從那裡選擇 iCloud的驅動器,然後找到並選擇您最近保存的鈴聲。 顯示後,單擊向下箭頭並點擊 我的歌。 最後,按住歌曲,然後點擊 分享到 > 鈴聲.
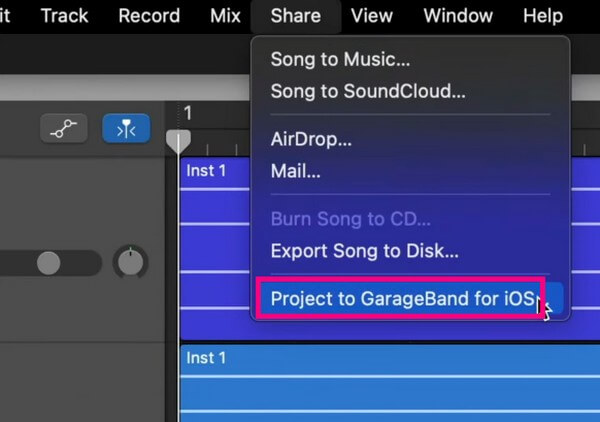
第 3 部分. 使用 FoneTrans for iOS 在 iOS 上自定義鈴聲
另一方面,您可以自定義鈴聲並將其傳輸到您的 iOS 設備 適用於iOS的FoneTrans。 這個工具可以提供很大的幫助,特別是當您自定義多個鈴聲時。 它可以在計算機、iPad、iPhone、iPod Touch 和 iTunes 庫之間移動這些數據和您的其他數據。 此外,由於其簡單的界面,該程序的導航過程很快。 除了比其他工具更方便之外,FoneTrans for iOS 還提供了其他功能,一旦您將其安裝在計算機上,您就會發現它。
使用iOS版FoneTrans,您將可以自由地將數據從iPhone傳輸到計算機。 您不僅可以將iPhone短信傳輸到計算機,而且可以將照片,視頻和聯繫人輕鬆地移動到PC。
- 輕鬆傳輸照片,視頻,聯繫人,WhatsApp和更多數據。
- 傳輸前預覽數據。
- 提供iPhone,iPad和iPod touch。
以下面的無故障過程為例,使用以下命令創建 iOS 自定義鈴聲並將其傳輸到您的設備 適用於iOS的FoneTrans:
步驟 1通過按保存 FoneTrans for iOS 安裝程序文件 免費下載 其網站左下部分的選項卡。 然後,打開該文件並允許其在您的設備上進行更改以便開始安裝。 您可以預先自定義其語言和目的地,完成該過程後,在您的計算機上運行傳輸工具。
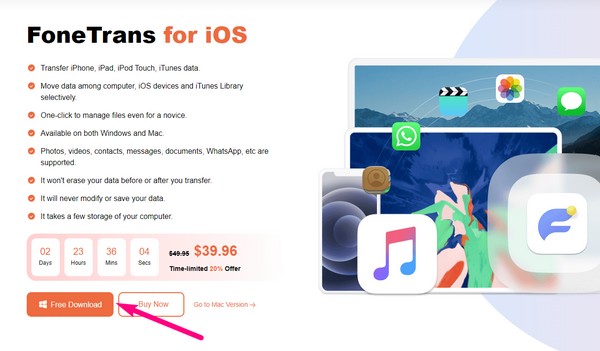
步驟 2點擊 工具箱 > 鈴聲製作 > 從(PC 或設備)添加文件。 然後,選擇您想要自定義的音頻以在界面上查看。 從那裡,操作選項將鈴聲設置為您想要的鈴聲。 接下來,用電纜將您的 iPhone 連接到該程序。 然後,單擊 保存到電腦 選項卡並從 iPhone 中選擇一個文件夾作為文件目標。
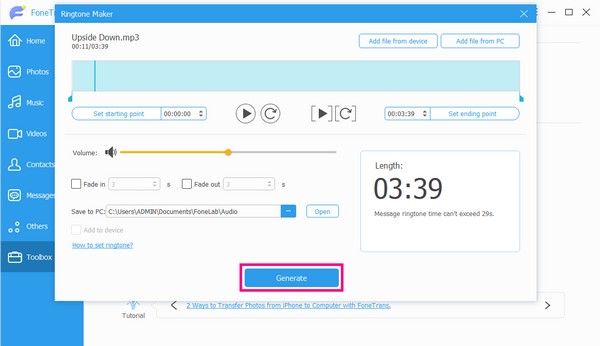
步驟 3完成後,單擊 添加到設備 盒子,然後打 產生 創建鈴聲。 然後它會自動保存在您的 iPhone 選擇的文件夾中。 該過程通常只持續幾分鐘,您最終可以點擊 設定 > 聲音與觸覺 > 鈴聲 並選擇要設置為鈴聲的歌曲。
使用iOS版FoneTrans,您將可以自由地將數據從iPhone傳輸到計算機。 您不僅可以將iPhone短信傳輸到計算機,而且可以將照片,視頻和聯繫人輕鬆地移動到PC。
- 輕鬆傳輸照片,視頻,聯繫人,WhatsApp和更多數據。
- 傳輸前預覽數據。
- 提供iPhone,iPad和iPod touch。
第 4 部分:iOS 上自定義鈴聲的常見問題解答
我可以使用我的音樂文件作為 iPhone 上的鈴聲嗎?
是的你可以。 但請注意,您的音樂文件必須是 iOS 鈴聲格式,且長度不得超過 40 秒。 如果沒有,請在本文中找到格式轉換器或工具,將文件轉換為 MP4 格式,並將其縮短到 40 秒或更短。
為什麼我的 iOS 11 鈴聲不起作用?
您的鈴聲設置可能有問題。 可能是音量設置不正確,所以有人打電話時您聽不到鈴聲。 要檢查問題,請訪問您的設備 設定 > 聲音與觸覺 > 鈴聲 並管理選項。
如何在 iPhone 上設置自定義鈴聲?
當您在 iPhone 上成功傳輸自定義鈴聲後,請繼續執行 設定 應用程序。 然後,點擊 聲音與觸覺 > 鈴聲。 從列表中選擇您喜歡設置為鈴聲的鈴聲。 您可以使用類似的工具 適用於iOS的FoneTrans 用於轉移過程。
我可以在 iPhone 上設置 Spotify 鈴聲嗎?
不幸的是,您無法在 iPhone 上創建、更不可能設置 Spotify 音頻。 但如果您足夠幸運,您可能會在網絡上找到第三方工具來幫助您解決問題。
iTunes 上的鈴聲是免費的嗎?
不幸的是,iTunes 上的大多數(如果不是全部)鈴聲都不是免費的。 如果您在 iTunes 商店中找到您喜歡的鈴聲,則必須自動付費。
感謝您加入我們有關在 iOS 設備上創建和傳輸自定義鈴聲的討論。 如果您需要更多有關移動設備或計算機的解決方案,請瀏覽 適用於iOS的FoneTrans 網站。
使用iOS版FoneTrans,您將可以自由地將數據從iPhone傳輸到計算機。 您不僅可以將iPhone短信傳輸到計算機,而且可以將照片,視頻和聯繫人輕鬆地移動到PC。
- 輕鬆傳輸照片,視頻,聯繫人,WhatsApp和更多數據。
- 傳輸前預覽數據。
- 提供iPhone,iPad和iPod touch。
