如何只需點擊幾下即可更改 iPhone 上的鈴聲
 更新於 歐麗莎 / 27年2023月16日30:XNUMX
更新於 歐麗莎 / 27年2023月16日30:XNUMX如果您在 iPhone 上收到通知,最好設置不同的鈴聲。 在這種情況下,您的 iPhone 會通過在手機上發出不同的聲音來提醒您。 您可以選擇不同的聲音並將其設置為 iPhone 鈴聲。 此外,還可以自定義一首歌曲並將其變成你的iPhone鈴聲。
如果您的 iPhone 的鈴聲是默認設置,為什麼不將其更改為您喜歡的鈴聲呢? 我們很高興地告訴您,我們已經列出了您可以使用的方法! 請向下滾動瀏覽它們。
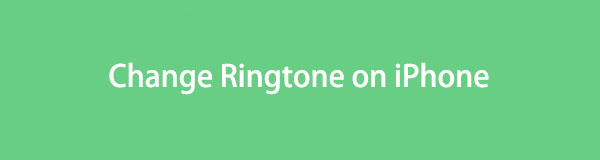

指南清單
第 1 部分:如何通過“設置”應用程序更改 iPhone 上的鈴聲
iPhone 在每個 iOS 版本中都發布了各種鈴聲。 如果您的 iPhone 鈴聲不滿足您想要的聲音,請使用 iPhone 設置應用程序更改鈴聲。 您只需在其按鈕中找到“聲音和触覺”部分即可。
如果您不知道按鈕在哪裡,請參閱詳細教程 設置 iPhone 鈴聲 以下作為指導。
找到 跑步裝備 iPhone 上的 圖標,即 iPhone 設置的圖標,然後點擊它。 稍後,向下滑動並點擊 聲音與觸覺 按鈕。 您將看到鈴聲支持的應用程序或功能。 請選擇您喜歡的一項 添加鈴聲。 之後,您可以添加的鈴聲列表將出現在屏幕上。 選擇一個,它將自動保存為特定應用程序或功能的鈴聲。
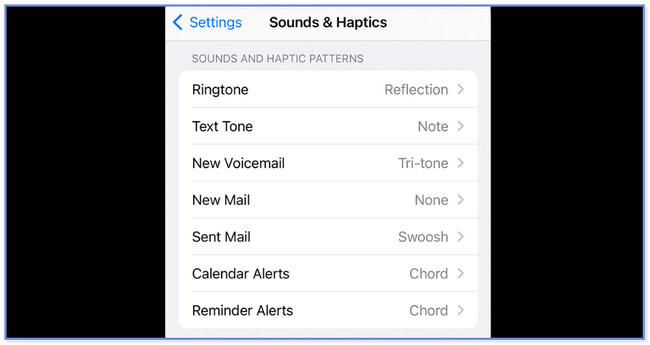
第 2 部分. 如何通過 iTunes Store 更改 iPhone 上的鈴聲
如果您有 iTunes,則可以使用它來更改 iPhone 上的鈴聲。 您可以使用從中購買的歌曲。 如果您沒有,則需要購買一份。 如果您想使用 iTunes 更改 iPhone 上的鈴聲,請參閱以下詳細信息。
請在您的 iPhone 上啟動 iTunes Store。 之後,您將看到它以最低價格提供的歌曲。 之後,請點擊 類型 按鈕位於頂角。 稍後,您將看到歌曲的分類。 請選擇您喜歡的一項。 主界面上將顯示一個選項窗口。 請點擊 設為默認 所有選項中的 按鈕,iPhone 鈴聲將會更改。
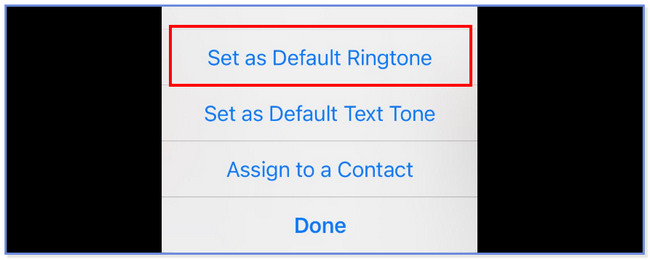
如果您 想要你最喜歡的歌曲作為你的鈴聲,您可以轉到以下部分來了解如何在 iPhone 上自定義鈴聲。
使用iOS版FoneTrans,您將可以自由地將數據從iPhone傳輸到計算機。 您不僅可以將iPhone短信傳輸到計算機,而且可以將照片,視頻和聯繫人輕鬆地移動到PC。
- 輕鬆傳輸照片,視頻,聯繫人,WhatsApp和更多數據。
- 傳輸前預覽數據。
- 提供iPhone,iPad和iPod touch。
第 3 部分:如何在 iPhone 上自定義鈴聲
這裡有一些方法可以 自定義您的 iPhone 鈴聲。 請參閱下面的內容。
選項 1. 如何通過 GarageBand 在 iPhone 上自定義鈴聲
您的 iPhone 上有一款著名的應用程序,可以自定義和更改您的鈴聲。 該應用程序稱為 GarageBand。 你聽起來很新鮮嗎? 讓我向您介紹一下。
GarageBand 是一款應用程序,您可以使用歌曲、樂器等來創建鈴聲。 它允許您修剪音樂,其最大間隔為 30 秒。 然而,無論這個應用程序有多麼有用,鈴聲和應用程序本身都需要很大的存儲空間。 如果您的iPhone空間不足,不推薦使用此工具。
無論如何,您想知道 GarageBand 的工作原理嗎? 請參閱下面的詳細步驟。
步驟 1如果您的 iPhone 上還沒有 GarageBand,請下載它。 在應用程序上,請點擊 更多 按鈕在頂部。 之後,選擇 錄音大師 按鈕在中間。
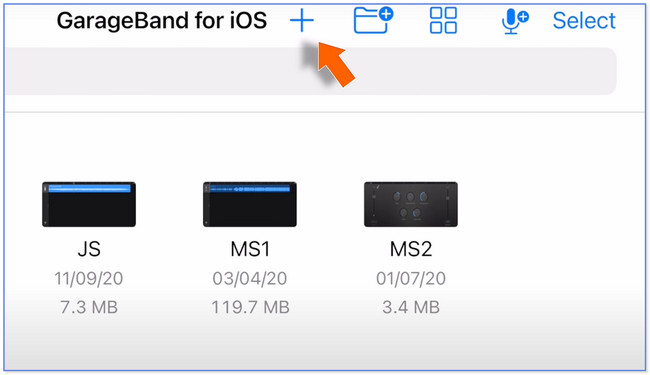
步驟 2點擊 三斷線 在左上角。 您將看到應用程序的編輯界面。 請選擇 藍色三角形 在右上角。 在其右側,點擊 加號 之後按鈕。 選擇 A組 按鈕並關閉 Automatic 自動錶 按鈕。 調整 手動操作 節到 12。12 小節相當於 30 秒。 之後關閉窗口。
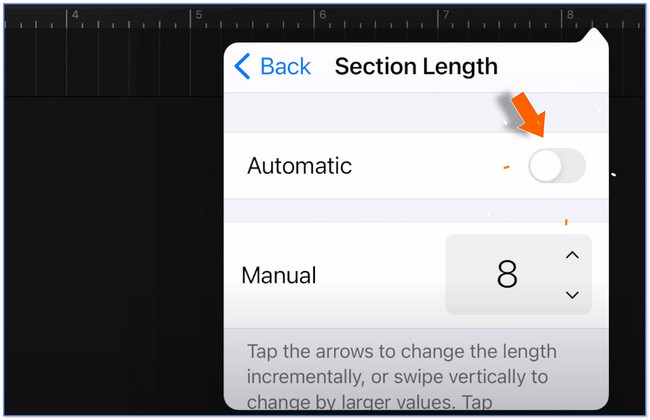
步驟 3點擊 歐米茄 圖標在頂部。 選擇 音樂 按鈕並選擇 歌曲 下一個屏幕上的按鈕。 選擇您喜歡的歌曲並將其拖至應用程序界面。 根據您喜歡的長度調整音樂。
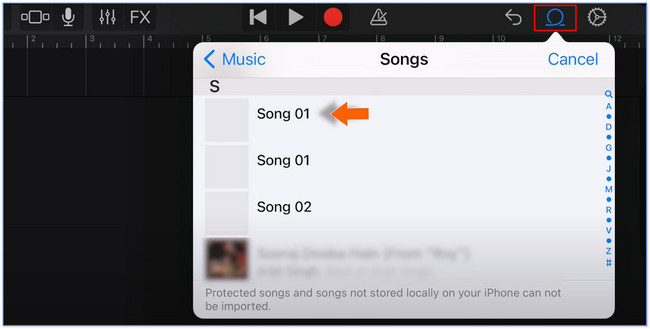
步驟 4點擊 瀏覽 部分在底部。 之後,點擊 選擇 按鈕,然後選擇您創建的鈴聲。 點擊 分享到 圖標位於底角並選擇 鈴聲 圖標位於中心。 點擊 我的歌 按鈕並重命名。 點擊 出口 之後按鈕。 請點擊 使用聲音作為... 小窗口上的 按鈕並選擇 標準鈴聲 按鈕。
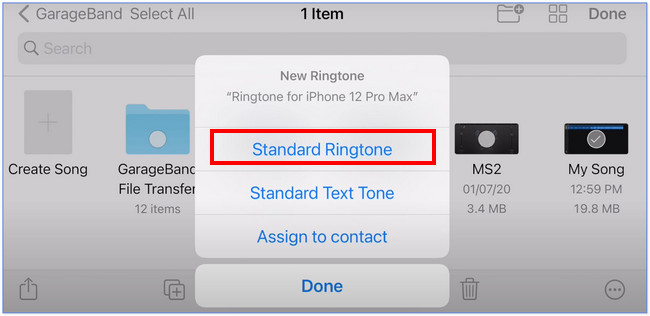
選項 2.使用 iOS 版 FoneTrans
這是這篇文章的另一個額外部分,可以幫助你 為您的 iPhone 創建自定義鈴聲 在...的幫助下 適用於iOS的FoneTrans 計算機上的工具。 您可以從 iPhone 或計算機上傳音樂。 此外,您還可以設置音樂的起點和終點。 此外,您還可以為鈴聲添加淡入或淡出效果。
使用iOS版FoneTrans,您將可以自由地將數據從iPhone傳輸到計算機。 您不僅可以將iPhone短信傳輸到計算機,而且可以將照片,視頻和聯繫人輕鬆地移動到PC。
- 輕鬆傳輸照片,視頻,聯繫人,WhatsApp和更多數據。
- 傳輸前預覽數據。
- 提供iPhone,iPad和iPod touch。
無論如何,請參閱詳細步驟 適用於iOS的FoneTrans 下面作為您的指南。
步驟 1將軟件下載到您的計算機上。 之後,啟動它並將 iPhone 連接到電腦。 使用 USB 電纜。 之後,請點擊 工具箱 右下角的按鈕。
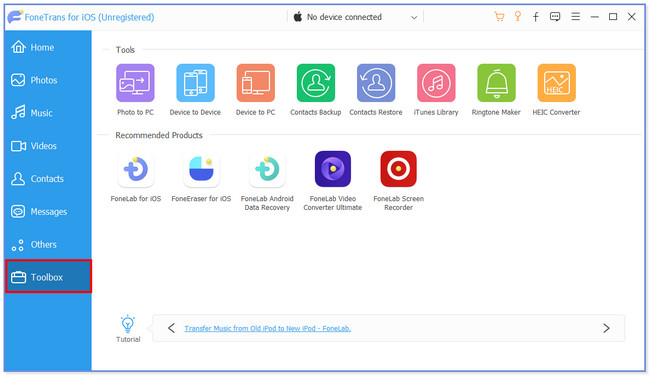
步驟 2點擊 鈴聲製作 按鈕。 點擊上傳音樂 從設備添加文件或從 PC 添加文件 圖標。 請上傳您喜歡製作鈴聲的視頻。
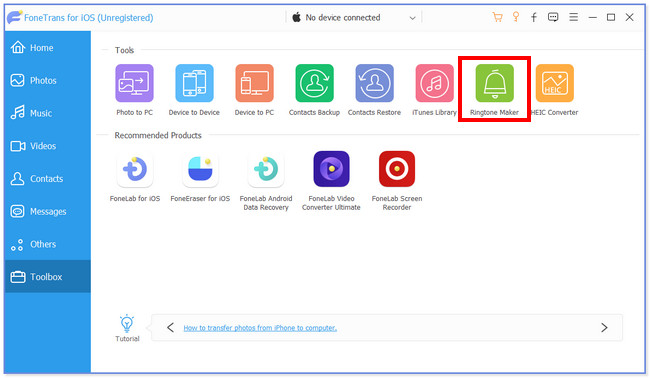
步驟 3請點擊 三點 主界面底部的圖標。 之後,選擇 iPhone 作為您要製作的鈴聲的目標文件夾。 之後,請點擊 選擇“文件夾” 文件管理器上的按鈕以確認該選項。
步驟 4根據您的喜好編輯音樂。 您可以設置其起點和終點。 您還可以設置其淡入和淡出效果。 此外,您還可以調節其音量。 完成後,請單擊 產生 按鈕開始創建鈴聲。 之後鈴聲文件將保存在您的 iPhone 上。 斷開 iPhone 的連接並打開其設置。 之後,點擊 聲音與觸覺 按鈕。 點擊 鈴聲 按鈕並選擇您之前創建的鈴聲。
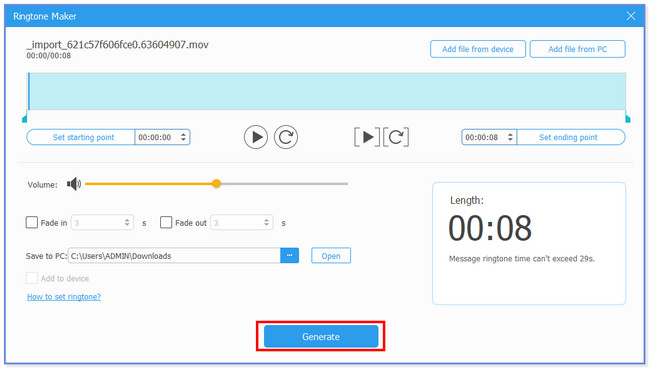
使用iOS版FoneTrans,您將可以自由地將數據從iPhone傳輸到計算機。 您不僅可以將iPhone短信傳輸到計算機,而且可以將照片,視頻和聯繫人輕鬆地移動到PC。
- 輕鬆傳輸照片,視頻,聯繫人,WhatsApp和更多數據。
- 傳輸前預覽數據。
- 提供iPhone,iPad和iPod touch。
第 4 部分. 有關如何更改 iPhone 鈴聲的常見問題解答
如何在 iPhone 上為聯繫人設置鈴聲?
打開 通訊錄 應用程序並找到您要設置鈴聲通知的聯繫人。 之後,點擊 編輯 按鈕,然後選擇 鈴聲 部分。 請選擇您喜歡的鈴聲,然後點擊 完成 按鈕。
如何從 iPhone 中刪除不需要的鈴聲?
打開 設定 應用程式。 選擇 聲音與觸覺 按鈕然後轉到 鈴聲 選項。 找到您要刪除的鈴聲並將其向左滑動。 點擊 刪除 按鈕之後。
我們希望您喜歡更改 iPhone 鈴聲。 我們希望您在此過程中沒有遇到困難。 請不要忘記使用 適用於iOS的FoneTrans 至 創建自定義鈴聲 因為它是用戶友好的。
使用iOS版FoneTrans,您將可以自由地將數據從iPhone傳輸到計算機。 您不僅可以將iPhone短信傳輸到計算機,而且可以將照片,視頻和聯繫人輕鬆地移動到PC。
- 輕鬆傳輸照片,視頻,聯繫人,WhatsApp和更多數據。
- 傳輸前預覽數據。
- 提供iPhone,iPad和iPod touch。
