iPhone自定義鈴聲詳細指南【已完成】
 更新於 歐麗莎 / 24年2023月16日30:XNUMX
更新於 歐麗莎 / 24年2023月16日30:XNUMX問候! 我在網上發現一首好聽的歌曲; 它的吉他樂器部分非常酷。 我想把它設為我的鈴聲,但整首歌太長,無法成為一首。 另外,我只想要吉他獨奏部分,所以我希望能找到一種方法,根據iPhone鈴聲的時長來縮短它。 我可以請求有人幫助指導我如何在 iPhone 上自定義鈴聲嗎?
在 iPhone 和其他設備上更改鈴聲非常簡單,因為默認情況下已經提供了一組鈴聲選項。 但隨著時間的推移,您不斷發生變化,每當您接到電話時,很自然地希望聽到新的內容。 因此,iPhone 上有限數量的鈴聲是不夠的。 值得慶幸的是,現在可以定制您想要的鈴聲,允許您將任何您想要的音頻文件設置為鈴聲。 在下面的文章中發現最好的。
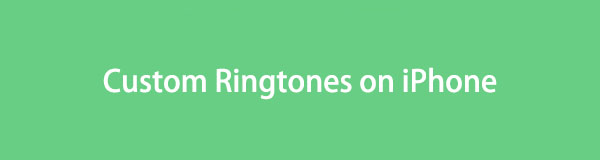

指南清單
第 1 部分。使用 GarageBand 自定義 iPhone 鈴聲
GarageBand 是 Apple 的音樂創作工作室,具有用於創建、錄製和自定義音頻文件的多種功能。 它有各種樂器,如吉他、鋼琴等,因此您可以使用它們來創建或編輯您想要的鈴聲。 該應用程序最初適用於 macOS,但自 2011 年以來已發布適用於 iOS 的應用程序。因此,即使沒有計算機,您也可以方便地在 iPhone 上獲取 GarageBand 並在設備上自定義鈴聲。
請遵循以下易於管理的說明,掌握如何使用 GarageBand 創建自定義 iPhone 鈴聲:
步驟 1啟動 App Store 並獲取 GarageBand中 在你的 iPhone 上。 打開應用程序後,將顯示其功能,包括鍵盤、吉他、錄音機等。 選擇開始創建、錄製或編輯要用作鈴聲的音頻所需的音頻。 您的創作將顯示在界面上,因此請利用該應用程序的功能。
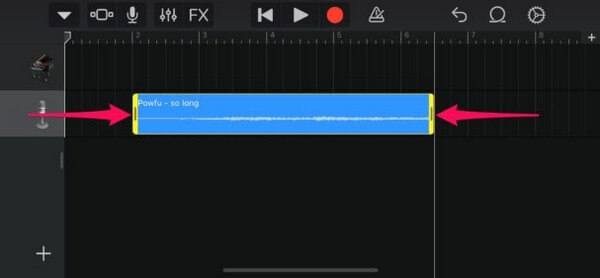
步驟 2自定義鈴聲後,點擊屏幕左上方的向下箭頭,然後 我的歌。 然後,長按您在“最近”屏幕上創建的音頻,然後點擊 分享到。 然後將顯示更多選項,您必須選擇 鈴聲 進入下一個屏幕,您將在其中點擊 出口.
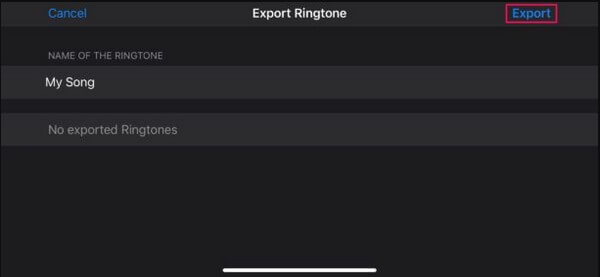
步驟 3導出過程完成後,點擊 使用聲音作為 > 標準鈴聲 > 完成。 然後,您的鈴聲將自動更改為您使用該應用程序創建的音頻。
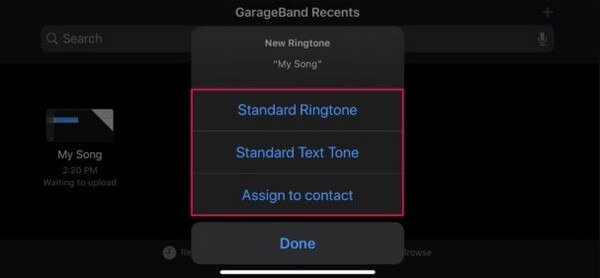
但是,如果您決定使用此方法來創建鈴聲,請注意它會佔用大量設備空間。 由於其支持的儀器和其他功能,該應用程序已經超過 1.5 GB。 另外,您還必須預料到它生成的文件會很大。
使用iOS版FoneTrans,您將可以自由地將數據從iPhone傳輸到計算機。 您不僅可以將iPhone短信傳輸到計算機,而且可以將照片,視頻和聯繫人輕鬆地移動到PC。
- 輕鬆傳輸照片,視頻,聯繫人,WhatsApp和更多數據。
- 傳輸前預覽數據。
- 提供iPhone,iPad和iPod touch。
第 2 部分. 使用 iTunes 自定義 iPhone 鈴聲
iOS 用戶通常在 iTunes 上購買音樂文件、鈴聲等。 因此,很自然地從這個程序中找到歌曲並希望將它們用作 iPhone 鈴聲。 然而,許多人不知道您可以自定義這些音頻文件並將它們變成您的設備鈴聲。 通過在 iTunes 程序上執行簡單的步驟,您可以使用 iTunes 上的音頻文件個性化您的鈴聲。
遵循下面面向用戶的說明,掌握如何使用 iTunes 在 iPhone 上設置自定義鈴聲:
步驟 1在 Windows 或 macOS 計算機上啟動 iTunes 程序,然後立即使用閃電電纜連接您的 iPhone。 在 iTunes 資料庫界面上,點擊 歌曲 左欄中的選項卡可查看您的音樂。 右鍵單擊您想要的音頻,然後點擊 歌曲信息。 然後,設置您喜歡的部分的開始和停止時間。
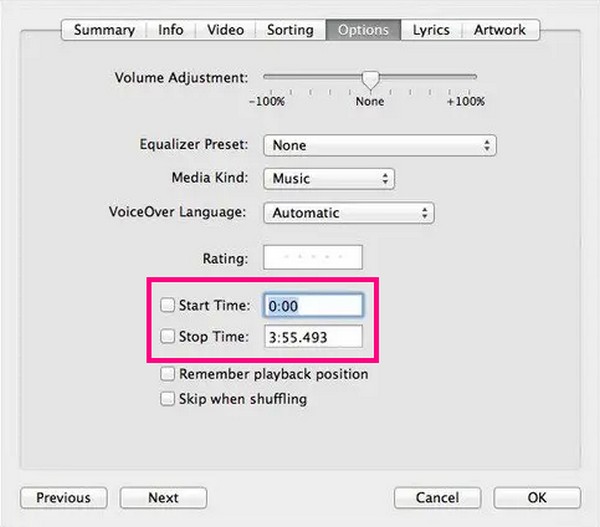
步驟 2接下來,點擊 文件 左上角的選項卡並選擇 轉 > 創建AAC版本 從選項中。 然後,包含您所選歌曲部分的音頻將被添加到歌曲列表中。 右鍵單擊它並選擇 在Windows資源管理器中顯示。 從那裡,通過重命名最後 3 個字母,將其格式更改為 iOS 鈴聲 從 .m4a 到 .m4r.
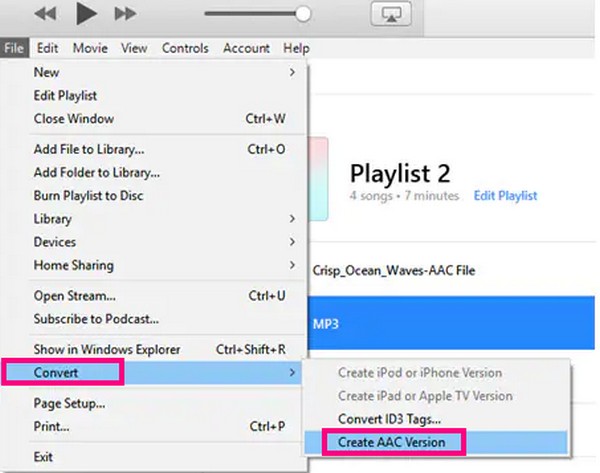
步驟 3然後,複製音頻文件並轉到 iTunes 上的 iPhone 設備內容。 直接進入音調部分,然後單擊 編輯 > 貼 將其保存到您的設備。 保存後,繼續使用您的 iPhone 設定 > 聲音與觸覺 > 鈴聲。 然後,從 iTunes 檢查該文件,將其保存為您的 iPhone 鈴聲。
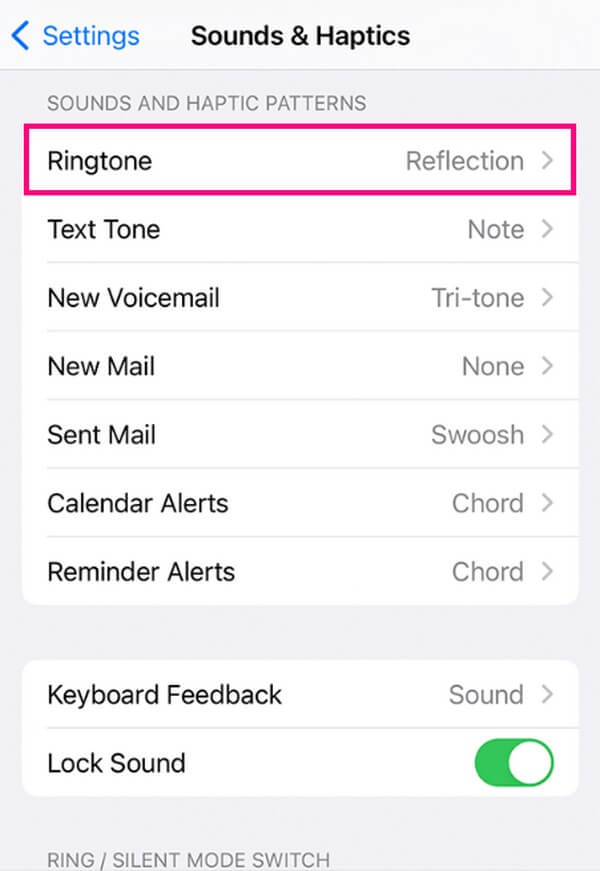
如果 iTunes 在裝有最新 macOS 的電腦上不可用,請在 Apple Music 程序上執行相同的步驟,因為 iTunes 現在僅適用於 Windows 和較舊的 macOS 版本。
第 3 部分. 使用適用於 iOS 的 FoneTrans 自定義 iPhone 鈴聲
另一方面,第三方工具,例如 適用於iOS的FoneTrans 可以自定義您喜愛的音樂文件並將其設為您的 iPhone 鈴聲。 正如其名稱所示,您可能認為它是一種傳輸工具,事實確實如此。 但您還必須知道,該程序具有額外的功能,可讓您在設備上享受各種進程,例如鈴聲製作器。 訪問該程序的工具箱將使您能夠訪問此功能,允許您自定義 iPhone 或計算機上的幾乎任何音頻文件,然後 將其設置為鈴聲.
使用iOS版FoneTrans,您將可以自由地將數據從iPhone傳輸到計算機。 您不僅可以將iPhone短信傳輸到計算機,而且可以將照片,視頻和聯繫人輕鬆地移動到PC。
- 輕鬆傳輸照片,視頻,聯繫人,WhatsApp和更多數據。
- 傳輸前預覽數據。
- 提供iPhone,iPad和iPod touch。
將下面的無故障指南作為如何進行操作的模式 在 iPhone 上製作自定義鈴聲 適用於iOS的FoneTrans:
步驟 1使用以下命令保存 iOS 版 FoneTrans 免費下載 來自其官方網站的選項卡。 打開安裝程序文件後,開始允許程序權限,然後快速處理安裝。 完成後,按照提示在計算機上運行該工具。
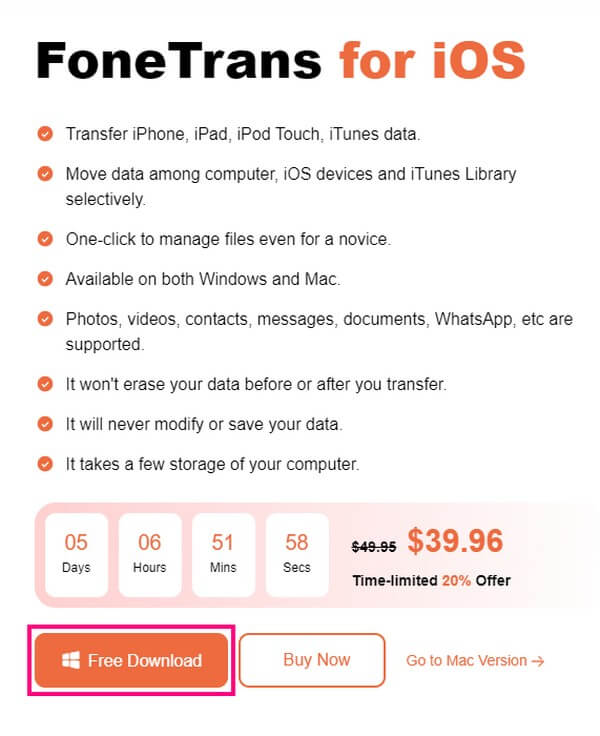
步驟 2將 USB 線連接到您的 iPhone 和計算機,以便程序識別您的設備。 在該工具的界面上,訪問 工具箱 選項查看其獎勵功能,包括 鈴聲製作. 點擊它,然後選擇 從設備/PC 添加文件。 當您的文件夾出現時,選擇您想要導入界面的音樂。
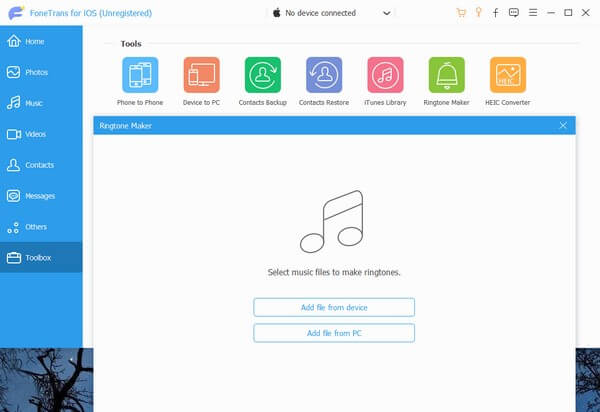
步驟 3當音頻顯示在屏幕上時,設置您喜歡的音頻部分的開始和結束時間。 之後,單擊左側的位置路徑欄,然後從 iPhone 中選擇一個文件夾作為鈴聲目的地。 接下來,選中“添加到設備”旁邊的框,然後單擊 產生 中間的 以創建鈴聲並將其保存到您的 iPhone。
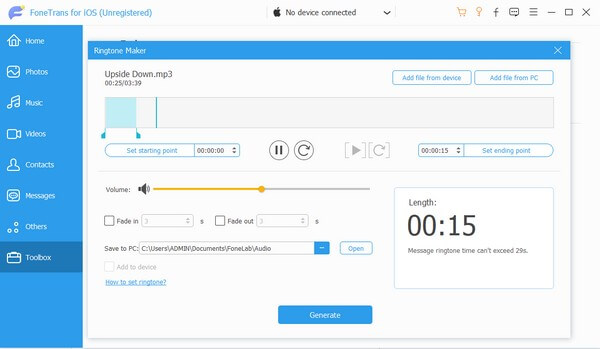
步驟 4現在該文件已位於您的設備上,請前往 設定 並點擊 聲音與觸覺 選項。 接下來,選擇 鈴聲 並檢查您自定義的音頻,將其設為您的 iPhone 鈴聲。
使用iOS版FoneTrans,您將可以自由地將數據從iPhone傳輸到計算機。 您不僅可以將iPhone短信傳輸到計算機,而且可以將照片,視頻和聯繫人輕鬆地移動到PC。
- 輕鬆傳輸照片,視頻,聯繫人,WhatsApp和更多數據。
- 傳輸前預覽數據。
- 提供iPhone,iPad和iPod touch。
第 4 部分. 有關自定義 iPhone 鈴聲的常見問題解答
iPhone 上的 GarageBand 是免費的嗎?
是的。 GarageBand 對 Apple 用戶免費,因此如果您的設備是 iPhone、iPad、Mac 等,您無需購買任何東西即可安裝和使用該應用程序。
我可以在 iTunes 上免費下載鈴聲嗎?
不幸的是,您必須在使用前購買可以在 iTunes 上下載的內容。 但如果您想要免費鈴聲,您可以使用以下程序自定義您的鈴聲 適用於iOS的FoneTrans。 通過此工具,您可以在計算機或設備上使用從其他平台保存的音樂文件。 然後根據您的喜好自定義它們,並將它們設置為鈴聲。
這就是為您的 iPhone 定制鈴聲的全部內容。 感謝您的堅持,您可以隨時返回,因為 適用於iOS的FoneTrans 網站針對各種設備問題提供了更多解決方案。
使用iOS版FoneTrans,您將可以自由地將數據從iPhone傳輸到計算機。 您不僅可以將iPhone短信傳輸到計算機,而且可以將照片,視頻和聯繫人輕鬆地移動到PC。
- 輕鬆傳輸照片,視頻,聯繫人,WhatsApp和更多數據。
- 傳輸前預覽數據。
- 提供iPhone,iPad和iPod touch。
