使用綜合指南啟動新 iPhone
 更新於 歐麗莎 / 15年2024月16日30:XNUMX
更新於 歐麗莎 / 15年2024月16日30:XNUMX如何正確啟動我的新iPhone?我剛剛購買了一個新的,但我擔心我會設定錯誤。我的舊 iPhone 就是這樣,所以我不想犯同樣的錯誤。有誰知道我可以用來執行正確步驟的指南?我們將非常感謝您的幫助。先非常感謝!
設定或啟動新 iPhone 是一個簡單的過程,許多人只需了解設定說明即可完成。但是,小心並使用合適的指南進行設定也是可以的,特別是如果這是您第一次。這樣,您就不會遇到可能使過程變得更長的複雜情況。此外,啟動您的 iPhone 將變得更快、更流暢。
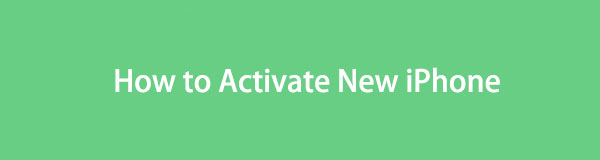
因此,請在開啟並啟動新 iPhone 時掃描以下資訊。每個部分都包含正確設定設備所需的資訊和說明。之後,我們將推出一個獎勵工具,幫助您將資料從舊裝置轉移到新 iPhone,這也有利於以後的用途。現在請揭開它們。
使用iOS版FoneTrans,您將可以自由地將數據從iPhone傳輸到計算機。 您不僅可以將iPhone短信傳輸到計算機,而且可以將照片,視頻和聯繫人輕鬆地移動到PC。
- 輕鬆傳輸照片,視頻,聯繫人,WhatsApp和更多數據。
- 傳輸前預覽數據。
- 提供iPhone,iPad和iPod touch。
第 1 部分. 如何啟動新 iPhone
你可能知道, iOS 助手設定 使您能夠在有或沒有備份檔案的情況下快速設定和啟動您的 iPhone。繼續檢查詳細資訊。
打開你的新 iPhone
開啟裝置是購買新 iPhone 或其他裝置時的初始操作。同時,您必須知道,根據裝置型號的不同,關閉它的說明也有所不同,但在啟動 iPhone 時則不然。 iPhone 開機只需一鍵,無論其型號或 iOS 版本如何,5 秒內即可完成。
請按照以下無故障指南開啟您的新 iPhone:
步驟 1只需長按 強大能力,也被稱為 睡眠/喚醒 鍵,直到 Apple 標誌出現在您的新 iPhone 螢幕上。請注意, 強大能力 按鈕位於設備的頂部或側面,因此找到它並不困難。
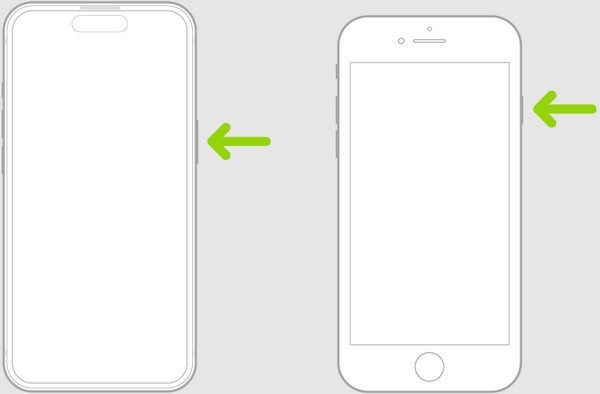
步驟 2您的 iPhone 將在大約 5 秒後啟動;因此,請等待新iPhone的初始畫面出現。你會看到一個“你好」訊息並提示向上滑動螢幕打開。因此,請按照螢幕上的指示繼續操作。
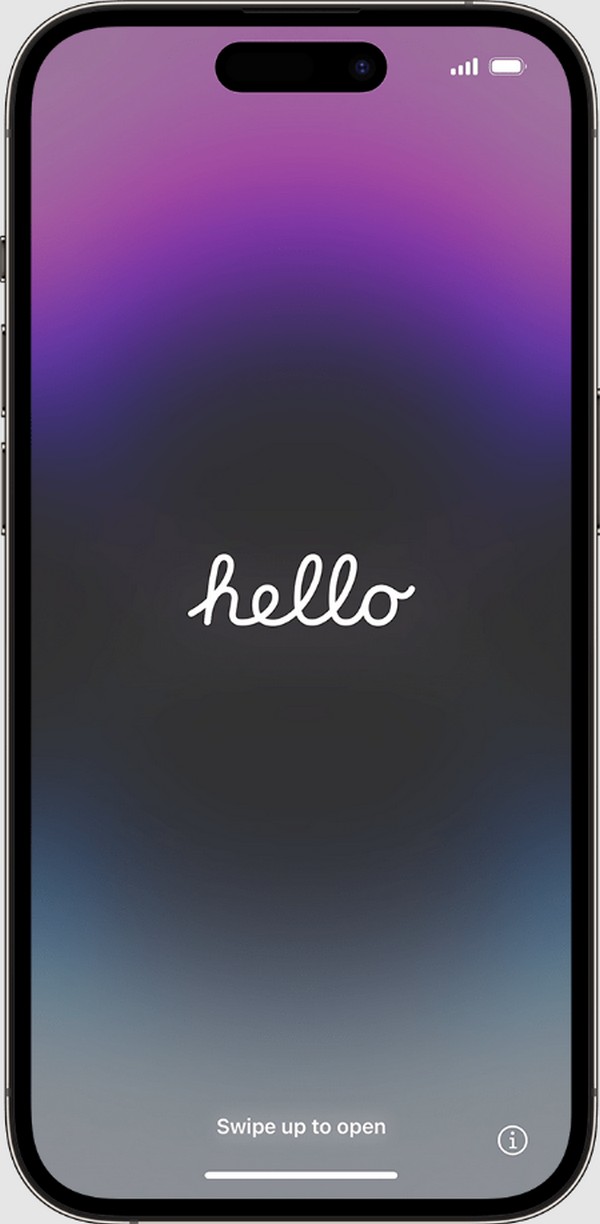
使用iOS版FoneTrans,您將可以自由地將數據從iPhone傳輸到計算機。 您不僅可以將iPhone短信傳輸到計算機,而且可以將照片,視頻和聯繫人輕鬆地移動到PC。
- 輕鬆傳輸照片,視頻,聯繫人,WhatsApp和更多數據。
- 傳輸前預覽數據。
- 提供iPhone,iPad和iPod touch。
選擇它的外觀
新iPhone啟動後,第一個需要設定的選項就是外觀。螢幕將顯示文字和圖示大小的選擇,當您點擊每個選項時,預覽將顯示在中心。因此,請根據您的喜好或您最舒適的位置進行選擇,因為這就是 iPhone 上文字和圖示的顯示方式。
按照下面面向用戶的說明來選擇您的新 iPhone 的外觀:
步驟 1如前所述,預覽顯示位於螢幕中央。因此,您可以使用其下方的滑桿來選擇預設、中型或大型顯示。
步驟 2一旦你選擇了,點擊 繼續 下面的按鈕。這樣,您可以繼續執行以下步驟,其中包含設定選項,這將在接下來討論。
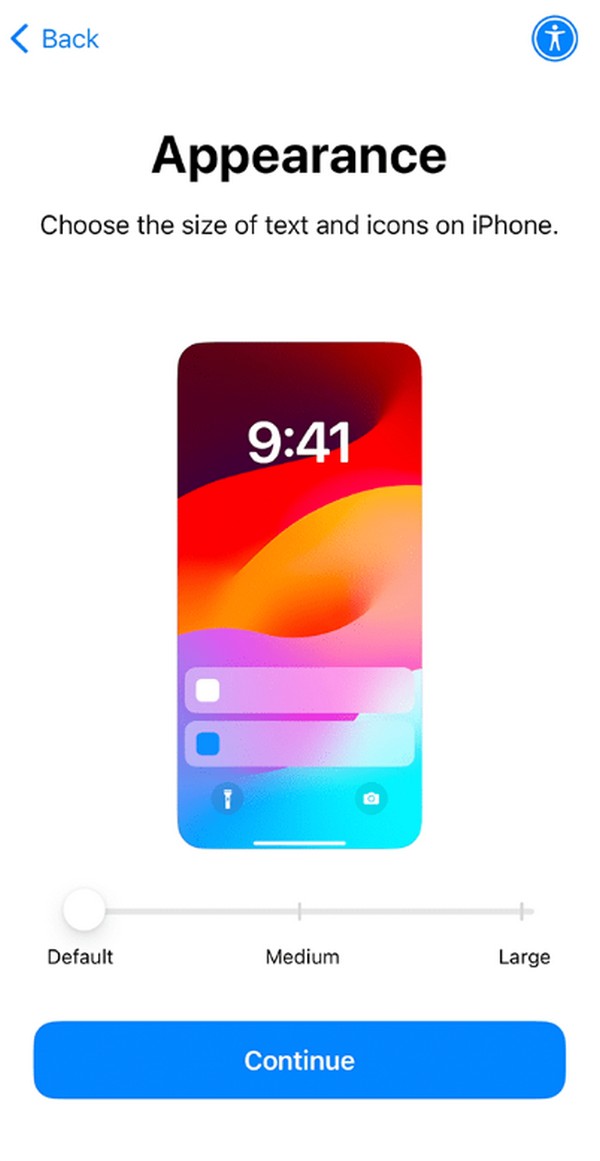
設定新 iPhone
同時,在啟動新 iPhone 之前,該裝置將允許您使用「快速啟動」或手動進行設定。快速入門可讓您透過另一台 iOS 裝置自動設定 iPhone。然後,它會將您的資訊、設定和偏好設定複製到新 iPhone。另一方面,您也可以手動設定它來更新您的新首選項。此外,它還可以防止複製您不再使用的某些設定或資料。
請依照以下簡單的步驟來設定您的新 iPhone:
快速啟動新 iPhone:確保您的舊裝置已連接到 無線網絡 和 藍牙 功能已開啟。然後,將其放在您的新 iPhone 附近以便被偵測到。一旦螢幕提示您設定新設備,請按照對應的說明進行操作。
手動設定新 iPhone:如果您選擇手動設定新 iPhone 或沒有其他設備,只需輕按 無需其他設備即可設置 底部的標籤。
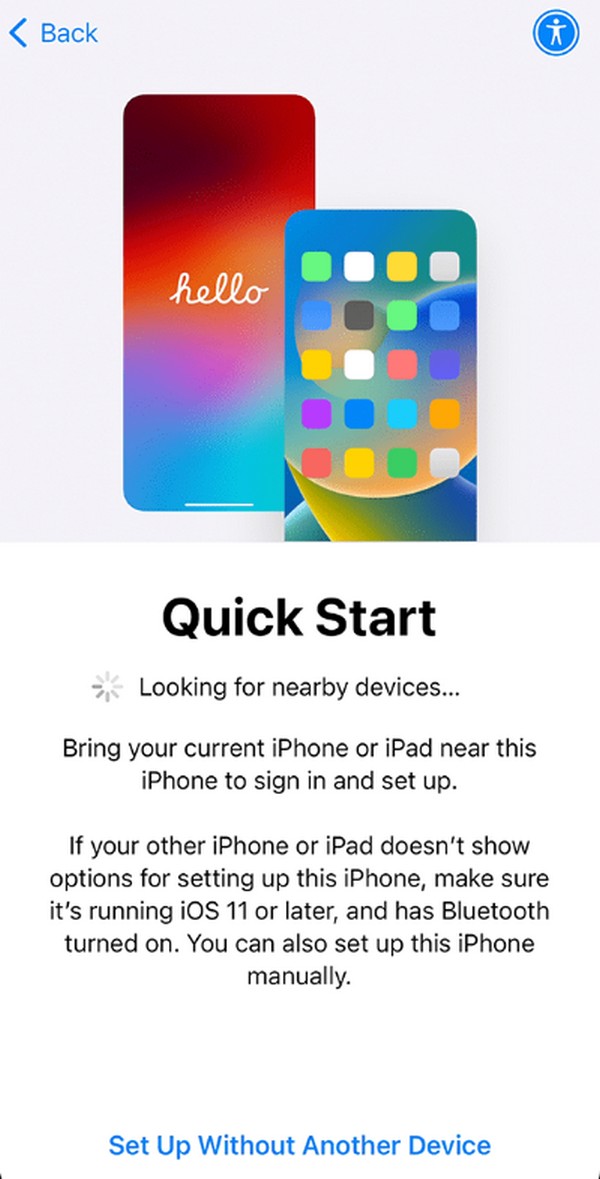
啟動您的新 iPhone
然後,透過操作必要的功能(例如 WiFi 或蜂窩網路)來啟動您的新 iPhone。您可能還需要插入蜂窩網路的 SIM 卡,尤其是在 WiFi 網路無法使用的情況下。
遵循以下簡單的流程即可掌握如何啟動新 iPhone:
步驟 1當螢幕上顯示可用的 WiFi 網路時,選擇您想要連接的網絡,然後在指定欄位中輸入其密碼。
步驟 2另一方面,選擇 使用蜂窩連接 如果您想使用手機數據。但請確保您已插入 SIM 卡才能選擇此選項。
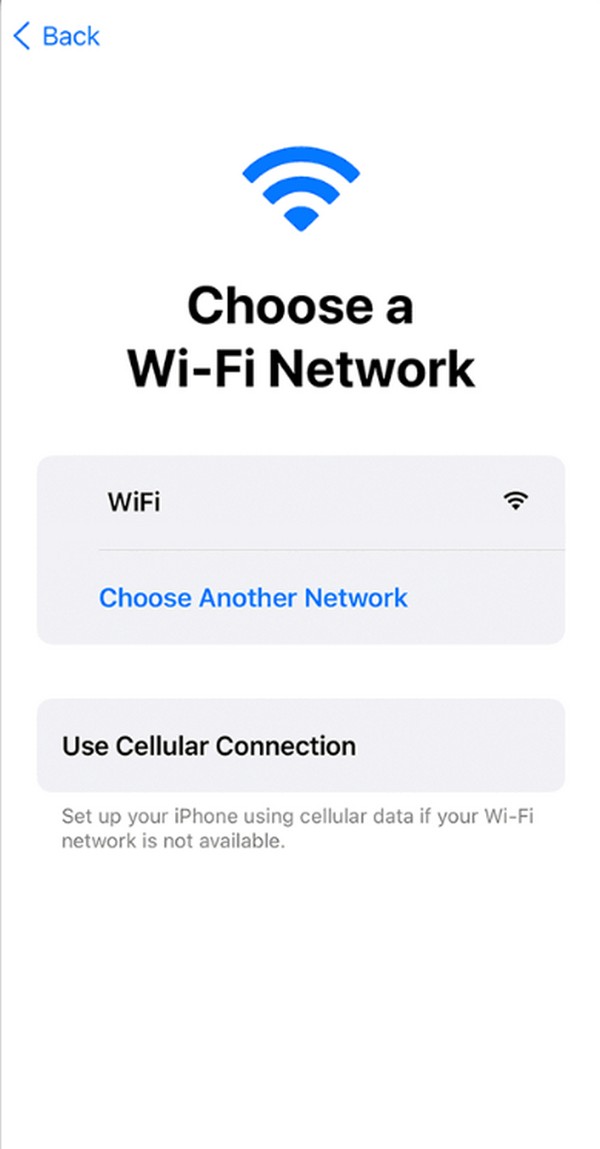
啟動後,您可以為您的孩子設定新的 iPhone,提供家庭共享、家長監護功能以及更多為孩子量身定制的功能。但如果 iPhone 供個人使用,請選擇 為自己設置 屏幕上。
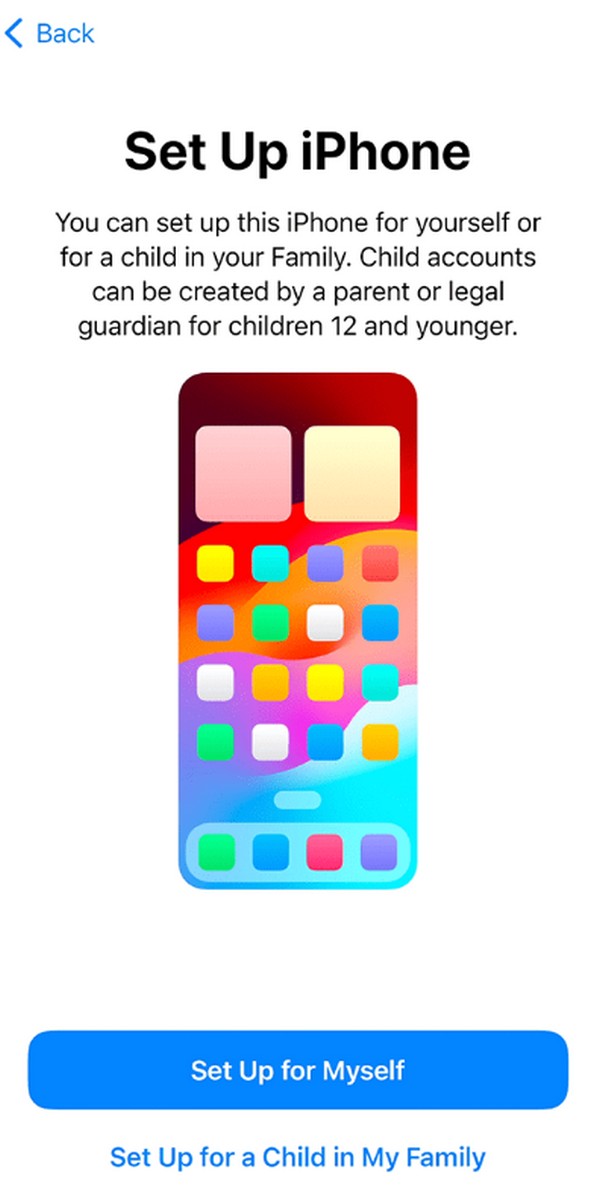
使用iOS版FoneTrans,您將可以自由地將數據從iPhone傳輸到計算機。 您不僅可以將iPhone短信傳輸到計算機,而且可以將照片,視頻和聯繫人輕鬆地移動到PC。
- 輕鬆傳輸照片,視頻,聯繫人,WhatsApp和更多數據。
- 傳輸前預覽數據。
- 提供iPhone,iPad和iPod touch。
設定鎖和密碼
接下來,是時候設定 Touch ID 或 Face ID 並建立密碼了。根據您的 iPhone 型號,裝置將使用臉部辨識或指紋來幫助您進行設定。此外,您設定的密碼必須是六位數字,以加強日後的資料保護。
使用以下便捷指南在新 iPhone 上設定鎖定和密碼:
步驟 1當提示新增臉部或觸控 ID 時,點擊 繼續。然後,在攝影機前註冊您的臉部或在電源按鈕上註冊您的指紋(以可用者為準)。
步驟 2接下來,在螢幕上輸入您想要的 6 位密碼 創建密碼 螢幕.稍後,您可以使用它們安全、方便地存取您的 iPhone 及其功能。
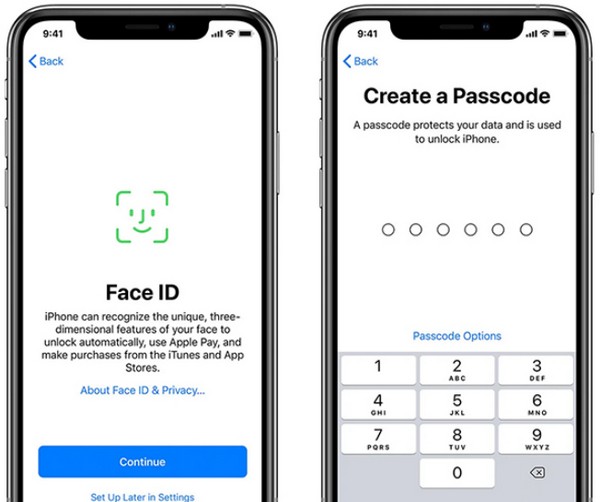
之後,以下畫面將讓您選擇 從 iCloud 備份傳輸數據、iPhone、Mac、PC 或 Android。從選擇中點選您想要傳輸或還原的備份或裝置。然後,請按照其提供的指定說明進行操作。但如果您想跳過它,請選擇 不要轉移任何東西 選項卡代替。畢竟這篇文章稍後會介紹一個提供方便且效能更流暢的傳輸程式。
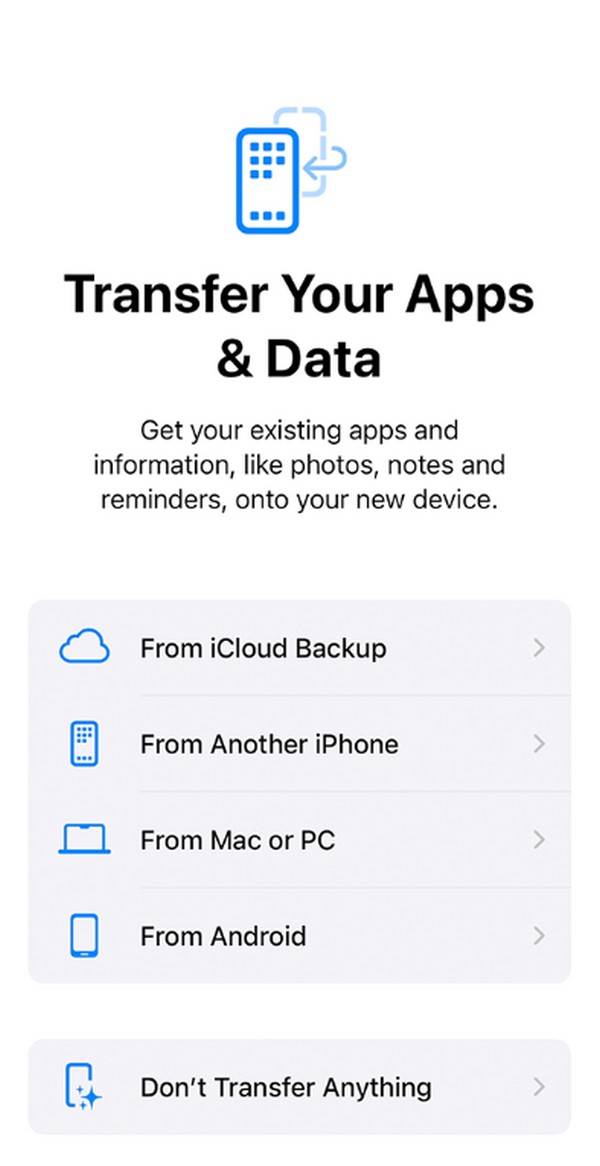
使用您的Apple ID登錄
注意:如果您已經使用 QuickStart 或 iCloud Backup 來恢復數據,請跳過此部分。
在接下來的部分中,您應該使用您的 Apple ID 登入。您可以使用 Apple 服務,包括 iCloud、App Store 等。但別擔心;此部分是可選的,因為您可以稍後進行設置,或建立新的 Apple ID(如果您還沒有)。
請遵守下面的安全說明,使用您的 Apple ID 登入:
步驟 1點擊 電子郵件 or 聯繫電話 字段,然後按照提示輸入您的電子郵件或與您的 Apple ID 關聯的號碼。之後,點擊 繼續 點擊最下方的區域,輸入密碼並登入。
步驟 2同時,選擇 忘記密碼或沒有Apple ID? 如果您想選擇其他登入選項,請在文字欄位下方按一下。
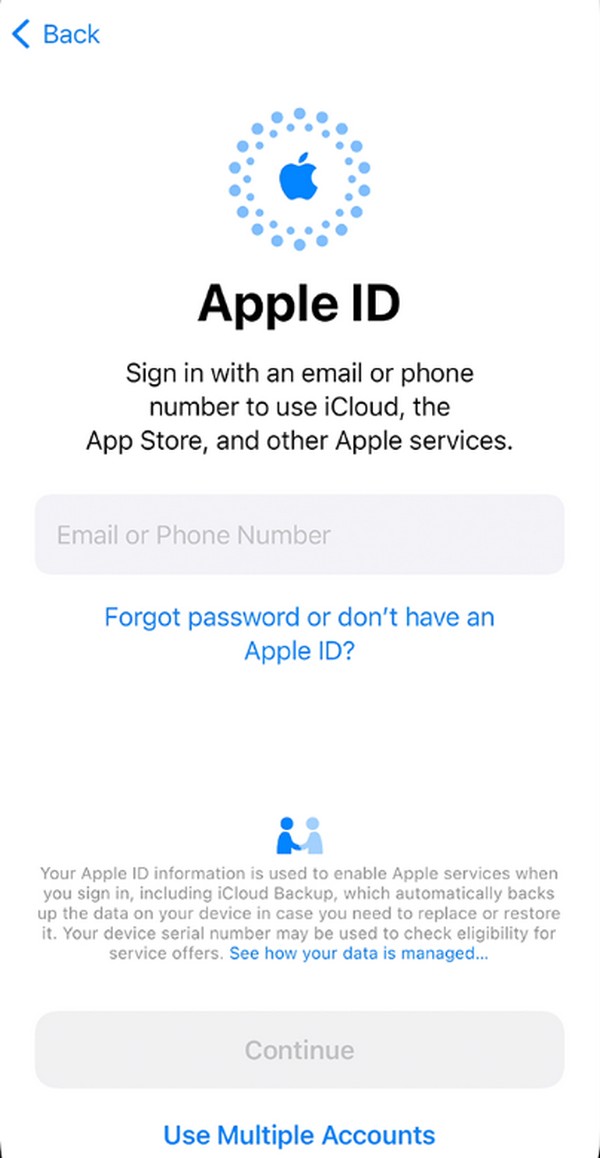
設定好所有內容後,您的新 iPhone 將正式啟動並顯示主畫面。但是,如果您沒有從舊設備傳輸任何數據,則它不會有任何數據。如果是這樣,請繼續以下操作以開始資料傳輸。
第 2 部分:透過 iOS 版 FoneTrans 將資料傳輸到新 iPhone
如果您在啟動新 iPhone 後想要舊裝置中的資料怎麼辦?關於資料傳輸, 適用於iOS的FoneTrans 是值得依賴的程式之一。可以直接複製或 將資料從舊 iOS 裝置移至新 iPhone 透過操縱其介面。它支援 iPhone 內容、iPad、iPod Touch 和 iTunes 庫,無論裝置型號如何。此外,該程式可以傳輸多種資料類型,支援幾乎所有文件格式。您可以複製文件、聯絡人、照片、影片、訊息、WhatsApp 等。
使用iOS版FoneTrans,您將可以自由地將數據從iPhone傳輸到計算機。 您不僅可以將iPhone短信傳輸到計算機,而且可以將照片,視頻和聯繫人輕鬆地移動到PC。
- 輕鬆傳輸照片,視頻,聯繫人,WhatsApp和更多數據。
- 傳輸前預覽數據。
- 提供iPhone,iPad和iPod touch。
此外,FoneTrans for iOS 具有其他傳輸方法或工具無法提供的各種優勢。它包括聯絡人備份和復原功能, 鈴聲製造商和 HEIC轉換器。因此,您可以在一個程式中享受所有這些有用的功能,而無需佔用大量電腦空間。該工具也不會保存或修改您的數據,因此不必擔心洩露您的信息,因為它將保護您的數據並確保其安全。
理解以下適當的步驟,作為您啟動新 iPhone 後傳輸資料的模型: 適用於iOS的FoneTrans:
步驟 1點擊其以取得適用於 iOS 的 FoneTrans 免費下載 官方頁面上的按鈕。安裝程式隨後將出現在您的電腦上,因此請在您的資料夾中存取它以開始程式安裝。在此過程中,底部的欄位會顯示狀態,因此請等待它已滿。然後,當提示啟動並執行傳輸工具時,請點擊「開始」選項。
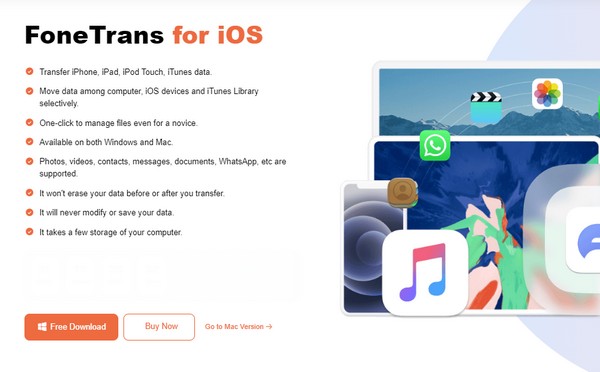
步驟 2啟動後,您必須使用閃電電纜將新舊 iPhone 連接到計算機,從而將它們連接到該程式。然後,選擇 信任 螢幕上,程式會在介面上顯示裝置的訊息,如類型、容量、已使用空間等。選擇要傳輸到左列的資料類型以繼續。
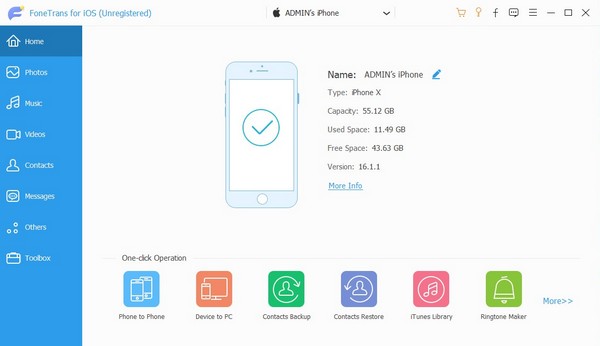
步驟 3當資料夾出現在第二列時,選擇儲存所需資料的資料夾以將其顯示在介面上。然後,透過點擊複選框來選擇您計劃傳輸的所有檔案。然後,點擊 手機符號 點擊上面的按鈕之一以點擊您的新 iPhone。然後您選擇的資料將傳輸到其中。
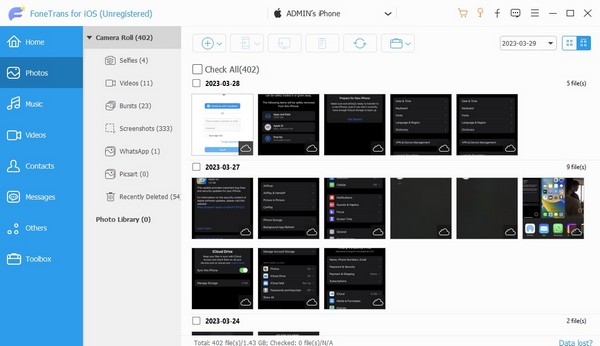
使用iOS版FoneTrans,您將可以自由地將數據從iPhone傳輸到計算機。 您不僅可以將iPhone短信傳輸到計算機,而且可以將照片,視頻和聯繫人輕鬆地移動到PC。
- 輕鬆傳輸照片,視頻,聯繫人,WhatsApp和更多數據。
- 傳輸前預覽數據。
- 提供iPhone,iPad和iPod touch。
第 3 部分. 有關如何啟動新 iPhone 的常見問題解答
我可以自己啟動新iPhone嗎?
是的你可以。只要您充分理解螢幕上的說明,首次使用新 iPhone 時啟動並不複雜。但如果您遇到困難,請隨時使用本文中的綜合指南,因為上面的資訊將從頭到尾為您提供幫助。也推出了傳輸工具來幫助您處理舊設備資料。
我可以在沒有啟動的情況下使用 iPhone 嗎?
是的,可以,但會有限制。您將無法撥打電話、蜂窩數據服務等。因此,強烈建議您激活它,特別是因為該過程不太複雜並且上面已經給出了您可能需要的說明。
設定並啟動新 iPhone 後,請嘗試使用傳輸工具,例如 適用於iOS的FoneTrans 會有很大幫助。在設備啟動後以及稍後在設備上傳輸文件時,這將是有利的。
使用iOS版FoneTrans,您將可以自由地將數據從iPhone傳輸到計算機。 您不僅可以將iPhone短信傳輸到計算機,而且可以將照片,視頻和聯繫人輕鬆地移動到PC。
- 輕鬆傳輸照片,視頻,聯繫人,WhatsApp和更多數據。
- 傳輸前預覽數據。
- 提供iPhone,iPad和iPod touch。

