使用 5 個有用的策略清除 MacBook 上的緩存
 更新於 歐麗莎 / 11 年 2023 月 09 日 15:XNUMX
更新於 歐麗莎 / 11 年 2023 月 09 日 15:XNUMX你好! 我表弟計劃下週借用我的 MacBook 來完成他們的學校專案。 因此,我必須清除其緩存,以避免暴露我在瀏覽器、應用程式和 Mac 的其他部分上的活動。 如果可能的話,我想刪除所有快取以保護我的隱私,但我遇到了困難,因為我不知道正確的流程。 我很感激你的建議,所以請幫忙。
如果您渴望了解如何清除 Macbook 緩存,這是您可以信賴的完美文章。 如果您想減少 MacBook 進程的載入時間,快取就是有用的檔案。 例如,您在其中一款瀏覽器上造訪了一個網站。 它將自動收集包含您在網站上訪問過的資訊的快取。 一旦您重新訪問它,頁面加載速度會更快,因為它的快取已經保存在瀏覽器或電腦上。 但由於它們包含您的活動訊息,因此如果有人像上述情況一樣借用您的 MacBook,強烈建議清除它們。 這樣,其他人就無法透過快取看到您的隱私。 也就是說,請檢查我們下面提供的清除快取的方法。
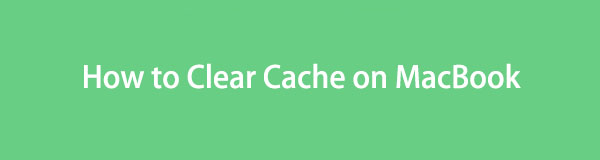
第 1 部分. 如何清除 MacBook 上的快取
快取儲存在 MacBook 上的多個位置。 雖然沒有官方的方式來查看它們,但有多種方法可以清除 Finder、瀏覽應用程式等上的快取。也可以使用第三方程式來刪除它們; 您可以透過下面的清潔選項查看有關這些的所有詳細資訊。

使用 FoneLab Mac Sweep,您將清除系統、電子郵件、照片、iTunes 垃圾文件以釋放 Mac 上的空間。
- 管理相似的照片和重複的文件。
- 輕鬆向您展示 Mac 的詳細狀態。
- 清空垃圾桶以獲得更多存儲空間。
選項 1. 在 Finder 上
大多數 MacBook 資料(例如照片、應用程式、影片、文件等)都可以在 Finder 中找到。 因此,知道快取儲存在其中也就不足為奇了。 它們不僅出現在 Finder 的主要介面上,因此找到它們並不那麼容易。 但是,一旦您發現快取資料夾,只需進行幾次導航即可輕鬆將其從 MacBook 中刪除。 但是,您還必須清除垃圾箱中的它們,以確保它們被永久刪除。
請按照下面的簡單指南,了解如何清除 Finder 上的 Macbook 快取:
步驟 1點擊 發現者,通常放置在 Dock 的最左角。 出現視窗後,按一下 Go 標籤,然後 前往文件夾 在快捷選單上。 輸入 〜/庫/緩存 搜尋字段內的位置路徑以開啟 高速緩存 文件夾中。
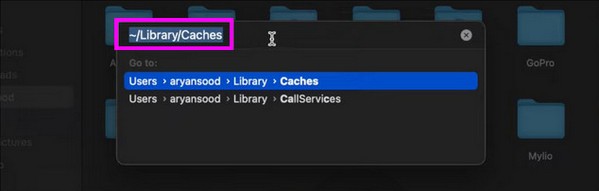
步驟 2資料夾內將看到快取檔案和資料夾。 按 命令 + A 將它們全部選中,然後單擊 三點狀圖標 > 移到廢紙簍 將它們從 Finder 中刪除。 之後,打開“垃圾箱”資料夾並點擊 清空回收站 點擊右上角以永久刪除它們。
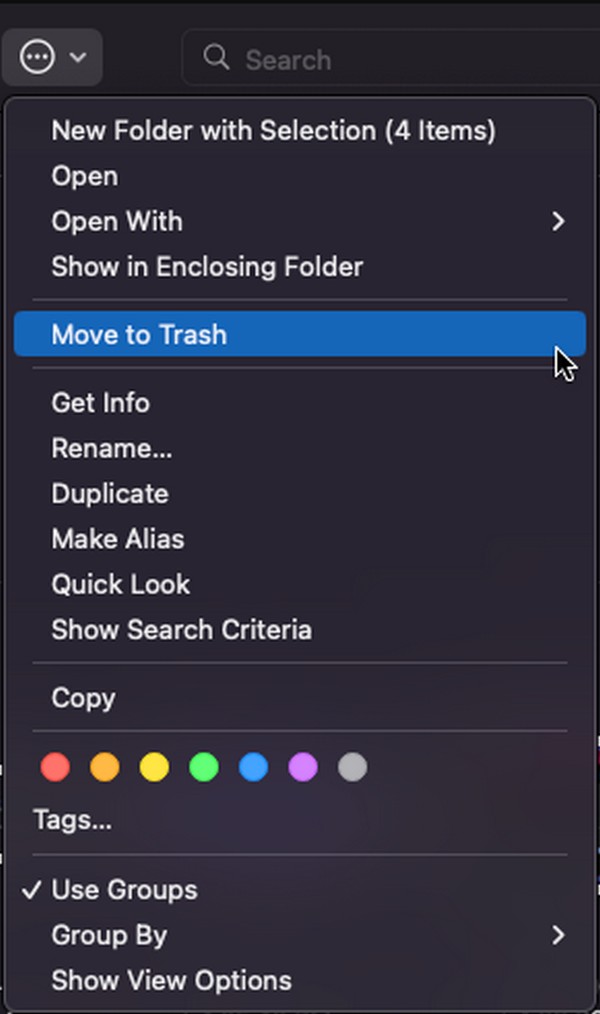
選項 2. 在 Safari 上
如果其他人借用您的 MacBook 來完成學校專案等,他們可能會使用您的瀏覽器,尤其是 Safari。 它是 Apple 的官方瀏覽器,因此在線上衝浪時最方便使用。 值得慶幸的是,你可以 清除瀏覽器快取 幾分鐘之內,即使在緊急情況下也能保護您的隱私。
請依照以下簡單說明清除 Safari 上的 MacBook 快取:
步驟 1打開 蘋果瀏覽器 應用程序 碼頭 或啟動板並點擊 蘋果瀏覽器 > 偏好 在左上角。 接下來,選擇 隱私 在出現的視窗上並點擊 管理網站數據.
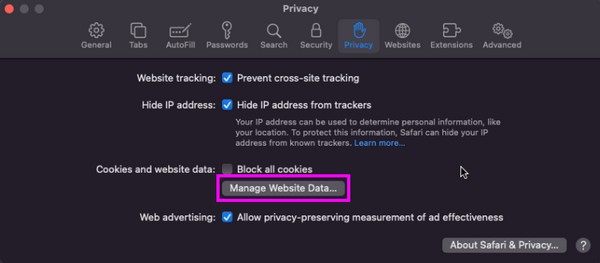
步驟 2然後,您的 Safari 資料將顯示在對話方塊中。 從那裡選擇緩存並單擊 清除 按鈕以清除 Safari 瀏覽器上的快取。
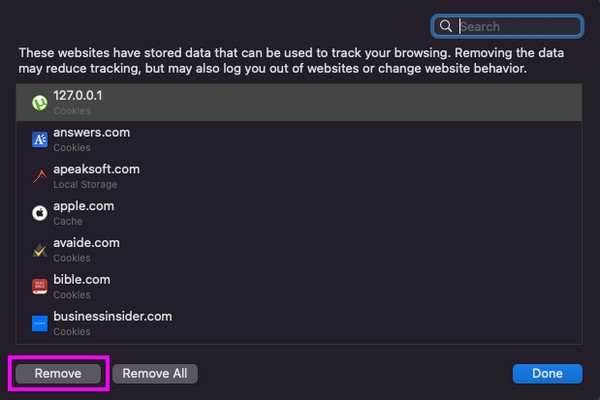
選項 3. 在 Chrome 上
同時,Chrome 是一款受歡迎的瀏覽器,因此其他人在藉用您的 MacBook 時可能會更喜歡它。 尤其是當借款人不習慣 Apple 設備並且更熟悉 Chrome 而不是 Safari 時,這種情況就會發生。 因此, 清除Chrome瀏覽應用程式的快取 也將安全。 畢竟,您也可能經常在 MacBook 上使用它,導致它堆積來自不同網站的快取。
請牢記以下簡單步驟,在 Chrome 上清除 MacBook 快取:
步驟 1打開 Chrome 並選擇 Chrome瀏覽器 頂部桌面上的選項卡可查看 清除瀏覽數據 選項。 按一下它以查看包含資料清除選項的視窗。
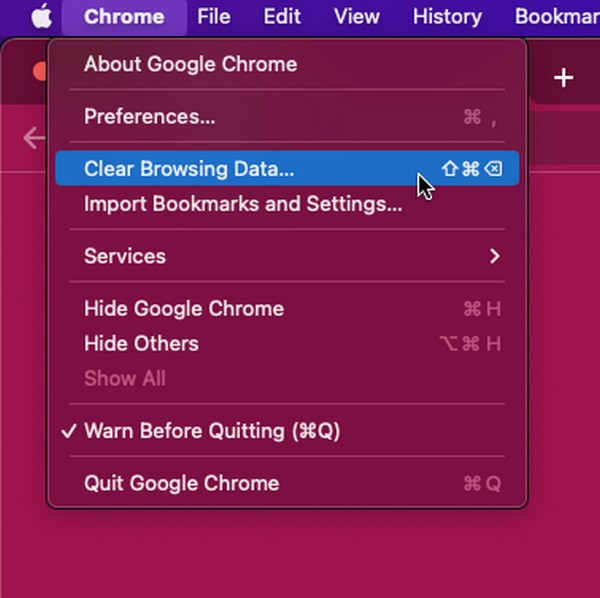
步驟 2繼續前進 高級 選項卡並設定時間範圍,然後再檢查 快取圖像和檔案選項 以下。 最後,點擊 清除日期 清除您的 Chrome 快取。
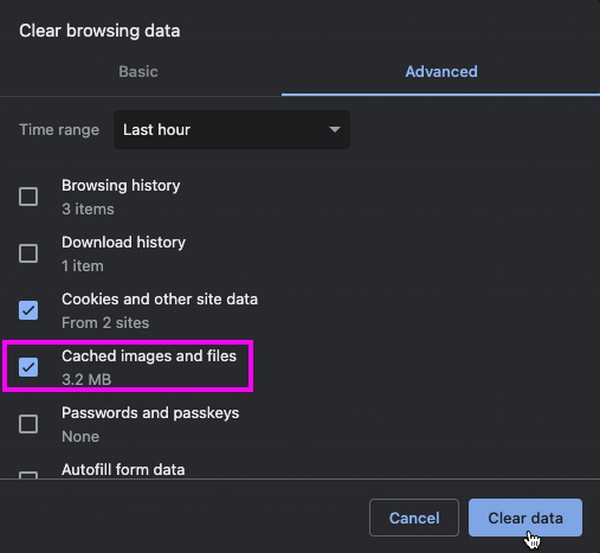
選項 4. 在 Firefox 上
Firefox 對於 MacBook 用戶來說並不像以前的瀏覽器那樣廣泛使用,但它仍然很受歡迎,並且有幾個優點。 它是免費的、易於訪問且值得信賴,因此許多人仍然使用它作為預設瀏覽器。 如果您屬於其中,那麼您很幸運,因為清除其快取與先前的過程一樣簡單。
遵循下面的無憂流程,在 Firefox 上清除 MacBook 快取:
步驟 1點擊 火狐瀏覽器 瀏覽器並在其主頁顯示在 Mac 上後點擊漢堡圖示。 接下來,選擇 設定 > 隱私與安全 到達 Cookie和網站數據 通過滾動部分。
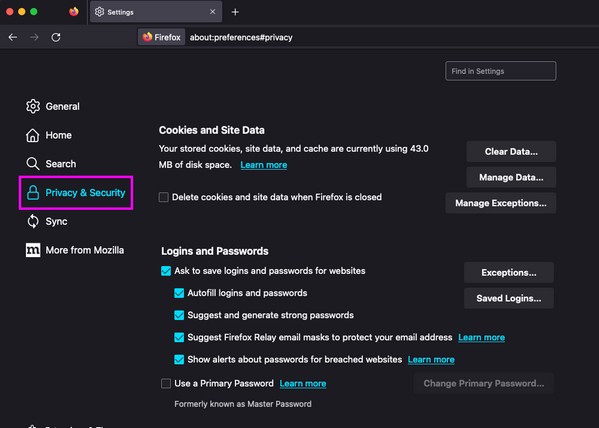
步驟 2接下來,打 清除數據 並選擇 緩存的網頁內容 在彈出的對話框中。 按 重設 選項卡可清除 Firefox 瀏覽應用程式上的快取。
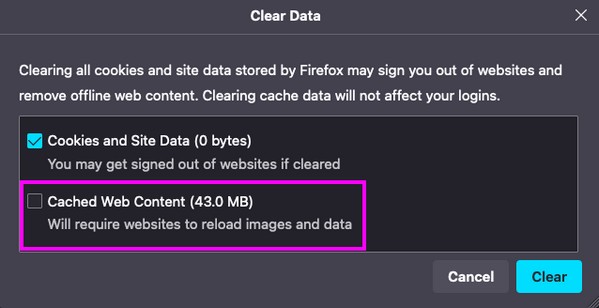
選項 5.使用 FoneLab Mac Sweep
如前所述,您也可以安裝第三方程式來清除 MacBook 上的緩存,包括 FoneLab Mac 掃描。 您仍然可以在網路上找到類似的工具,但我們在本文中選擇了這種清潔器,因為它的成功率很高。 許多用戶已經透過清理各種資料(包括 MacBook 上的快取)證明了該工具的有效性。 除此之外,您還可以信任 FoneLab Mac Sweep 來擦除 MacBook 上的其他資料類型,例如舊文件和大文件、不必要的應用程式、iTunes 垃圾等。 我們保證它的優勢,所以現在安裝它以更好地了解該工具。

使用 FoneLab Mac Sweep,您將清除系統、電子郵件、照片、iTunes 垃圾文件以釋放 Mac 上的空間。
- 管理相似的照片和重複的文件。
- 輕鬆向您展示 Mac 的詳細狀態。
- 清空垃圾桶以獲得更多存儲空間。
以下是清除 MacBook 快取的輕鬆範例指南 FoneLab Mac 掃描:
步驟 1點擊 免費下載 在FoneLab Mac Sweep官方頁面上,然後直接將下載的檔案儲存到 應用 資料夾。 然後,在 MacBook 上啟動並運行它。
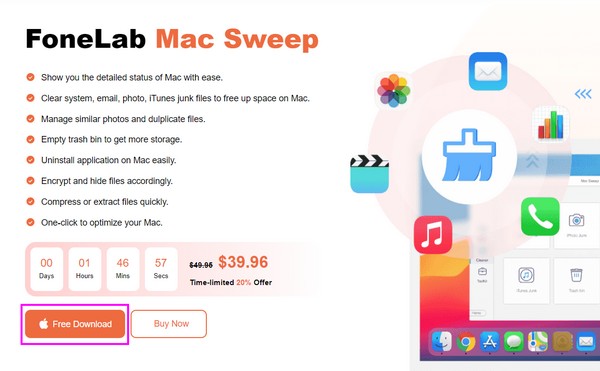
步驟 2選擇 清潔器 在工具主介面上,可在以下畫面中查看其清潔功能。 點選 系統垃圾 首先,將顯示支援的數據,例如係統和應用程式快取。 選擇 瀏覽,緊接著是 瀏覽 選項卡繼續。
或者,您應該選擇 隱私 如果你願意 刪除瀏覽器快取文件 或其他。
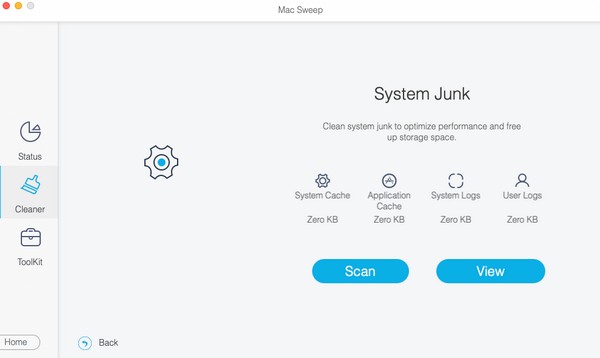
步驟 3一旦程式在螢幕上顯示快取類別和文件,請相應地選擇要刪除的項目。 然後,點擊 清潔 下方的按鈕可清除 Mac 上選定的快取檔案。
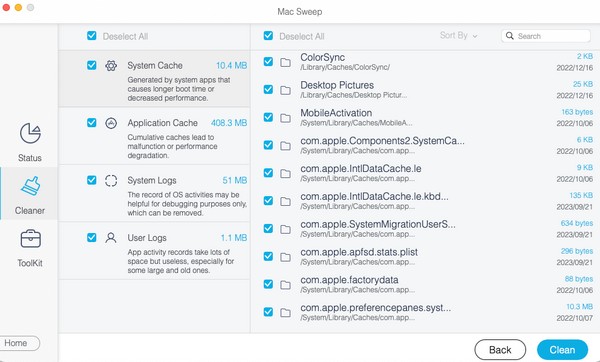
第 2 部分。第 3 部分。有關如何清除 MacBook 快取的常見問題解答
1. 如何清除MacBook系統快取?
預設的緩存清除方法通常不會在刪除中包含系統緩存,因此如果您想知道這一點是可以理解的。 幸運的是,您可以查看本文的第 1 部分選項 5,其中解決了一個可以透過系統垃圾清理功能清除系統快取的程式。
2. 如何清潔 MacBook?
您可以透過在 Finder 上清除資料(例如圖像、文件、音樂檔案、影片等)來手動清潔 MacBook。 但如果您想了解更有條理的 MacBook 清潔方式,請嘗試安裝 FoneLab Mac 掃描。 有關該程式的詳細資訊在上面的文章中,因此請仔細閱讀以了解更多資訊。
本文已討論了您必須了解的有關清除 MacBook 快取的所有信息,因此請仔細閱讀並理解這些部分,以成功實現您的快取清除目標。

使用 FoneLab Mac Sweep,您將清除系統、電子郵件、照片、iTunes 垃圾文件以釋放 Mac 上的空間。
- 管理相似的照片和重複的文件。
- 輕鬆向您展示 Mac 的詳細狀態。
- 清空垃圾桶以獲得更多存儲空間。

