如何在 Mac 上清理空間的綜合指南
 更新於 歐麗莎 / 15 年 2023 月 09 日 15:XNUMX
更新於 歐麗莎 / 15 年 2023 月 09 日 15:XNUMX您的 Mac 還像以前一樣高效嗎? 如果沒有,如果您知道如何清理 Mac 上的磁盤空間將會有很大幫助。 您可能沒有意識到,存儲空間極大地影響了 Mac 的性能。 如果您自從第一次購買以來一直在下載文件並安裝應用程序或程序,那麼隨著時間的推移,它的可用空間自然會減少。 存儲空間越少意味著 Mac 速度越慢,因為它無法再處理某些進程,尤其是安裝後需要更多空間的進程。 它包括具有可下載資源的遊戲應用程序、需要存儲以供將來輸出的視頻編輯程序等等。
因此,當您的 Mac 上遇到這種情況時,是時候為 Mac 清理留出更多空間了。 我們可以為您提供各種減少數據和消除垃圾以清理空間的選項。 因此,您無需浪費時間瀏覽網頁來嘗試網上各種不確定的方法,因為下面的技術已經得到保證。 從刪除不必要的文件到使用清除垃圾的程序,本文將包含多種選項來清理您的 Mac 並成功擁有更多空間。
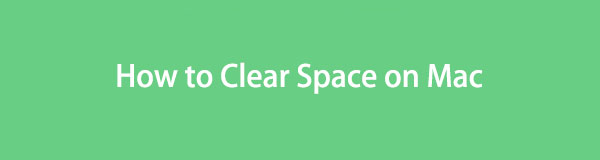

指南清單
第 1 部分:如何通過“關於本機”清理 Mac 上的空間
如果您已經使用 Mac 一段時間,您一定知道“關於本機”窗口。 它包含有關您的 macOS 版本、存儲、顯示、資源等的信息。當您訪問每個信息時,您將獲得更多選項,例如“存儲”部分中的“管理”選項卡。 從那裡,您的 Mac 將允許您查看文件並減少混亂。 這樣,您就可以釋放 Mac 上的存儲空間並獲取可用空間。
請按照下面的簡單步驟操作 清理 Mac 上的空間 通過關於本機:
步驟 1在桌面的最左上角,點擊 蘋果符號 以便彈出選項。 然後,選擇 關於本機; 屏幕上將出現其窗口,其中包含有關您的 macOS 的信息列表。 繼續前往 儲存應用 頂部的選項卡,然後單擊 管理.
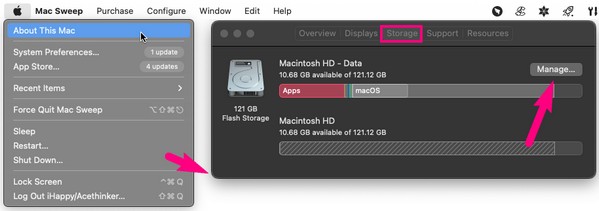
步驟 2屏幕上將列出用於管理 Mac 數據和存儲的選項。 選擇 查看文件 選項卡對齊到 減少混亂 顯示文件的選項。 顯示後,選擇要刪除的文件、應用程序等,然後點擊 刪除 清理空間。
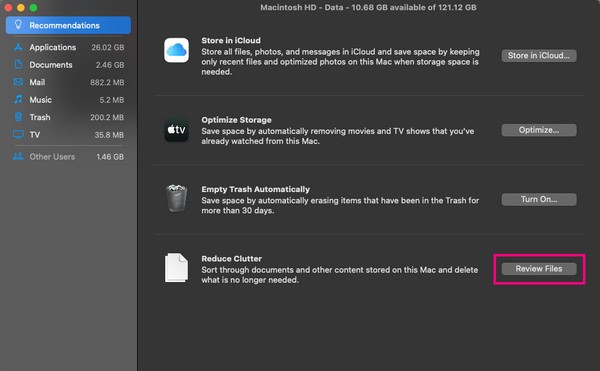
第 2 部分:如何通過刪除大文件來清理 Mac 上的空間
大文件無疑是 Mac、iPhone、Android 和許多其他設備上經常佔用大量空間的數據類型。 因此,擦除一些或更多內容將有助於刷新您的 Mac 存儲空間。 文件通常存儲在 Finder 上,因此可以通過訪問其文件夾來查看它們。 同時,找到最大文件的最快方法就是按大小將它們顯示在界面上,不用擔心; 下面還將包括此過程。
遵循下面的無壓力說明,通過刪除大文件來清理 Mac 上的空間:
步驟 1使用 發現者 Dock 最左側部分的圖標可查看 Mac 文件。 之後,選擇 三點圖標 > 通過...分組 > 適合您數據的大小 根據其大小進行分組。
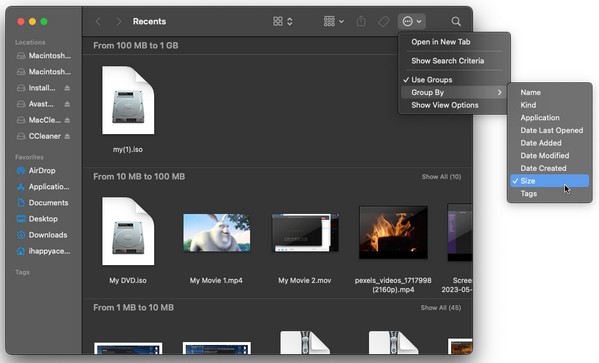
步驟 2文件分組後,最大的項目將位於頂部類別中。 從那裡找到您要刪除的文件,然後單擊 三點符號。 最後選擇 移到廢紙簍.
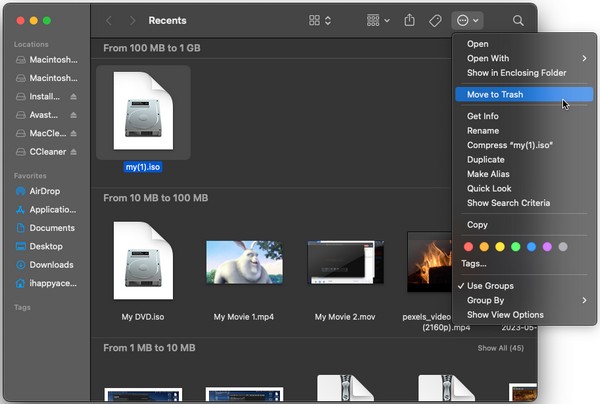

使用 FoneLab Mac Sweep,您將清除系統、電子郵件、照片、iTunes 垃圾文件以釋放 Mac 上的空間。
- 管理相似的照片和重複的文件。
- 輕鬆向您展示 Mac 的詳細狀態。
- 清空垃圾桶以獲得更多存儲空間。
第 3 部分:如何通過卸載應用程序來清理 Mac 上的空間
應用程序也可能會佔用 Mac 上的大量空間,因此卸載它們會清除您的多個存儲空間。 有時您可能安裝了臨時需要的應用程序或程序,但在使用後忘記將其刪除。 如果您已經經歷過幾次這種情況,那麼您的 Mac 上一定存儲了多個不必要的應用程序。 因此,現在是消除它們以獲得可用空間的時候了。
遵循下面的可管理流程,了解如何通過以下方式清理 MacBook Air 和其他設備上的空間: 卸載應用程序:
步驟 1與之前的技術一樣,您可以通過打開來找到應用程序 發現者。 然後,選擇 應用 在左欄中查看它們。
步驟 2文件夾中列出應用程序後,單擊要刪除的應用程序,然後點擊 三點符號. 接下來,打 移到廢紙簍 並在出現提示時確認刪除。
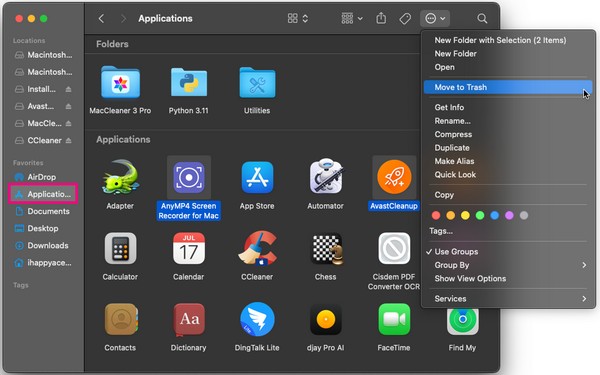
第 4 部分:如何通過清空垃圾箱來清理 Mac 上的空間
一旦您刪除大文件並卸載應用程序,就無法保證它們會成功消失。 如果您的“廢紙簍”沒有自動清空,您從 Finder 中刪除的數據即使在一段時間後仍會保留在“廢紙簍”文件夾中,從而阻止您清理 Mac 上的空間。 因此,您必須 清空您的垃圾箱 永久刪除數據並獲得存儲空間。
請牢記下面的簡單說明,了解如何通過清空“廢紙簍”文件夾來清理 Mac 上的磁盤空間:
步驟 1點擊你的 Dock 垃圾桶 最右側的圖標可查看您從 Finder 中刪除的數據。
步驟 2在頂部的 垃圾桶 窗口,點擊 三點狀圖標 使用向下箭頭並按 清空回收站 永久刪除您的 垃圾桶 文件夾數據。
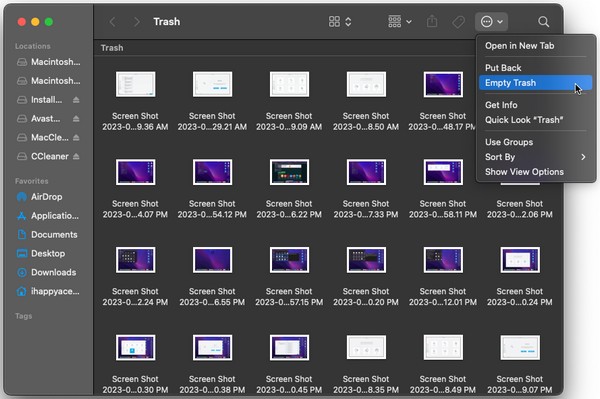
第 5 部分:如何使用 FoneLab Mac Sweep 清理 Mac 上的空間
同時, FoneLab Mac 掃描 如果您更喜歡更方便的流程,可以隨時關注您的 Mac。 您可能已經註意到,前面的部分是Mac上消除每個數據的默認方法,但這個工具不是。 那是因為這個清潔器是第三方程序,具有多種清潔用途。 有了它,您不再需要訪問 Mac 上的不同位置,因為它允許您在一個位置消除不同的數據類型。 此外,除了文件、應用程序和垃圾箱之外,它還可以刪除垃圾、瀏覽器數據等。

使用 FoneLab Mac Sweep,您將清除系統、電子郵件、照片、iTunes 垃圾文件以釋放 Mac 上的空間。
- 管理相似的照片和重複的文件。
- 輕鬆向您展示 Mac 的詳細狀態。
- 清空垃圾桶以獲得更多存儲空間。
下面是如何在 Mac 上清理空間的舒適示例程序: FoneLab Mac 掃描:
步驟 1直接訪問您的 Mac 瀏覽器並訪問 FoneLab Mac Sweep 網站。 在其頁面的左上角,選擇 免費下載 在您的 Mac 上安裝該程序。 然後,開始啟動清潔器。
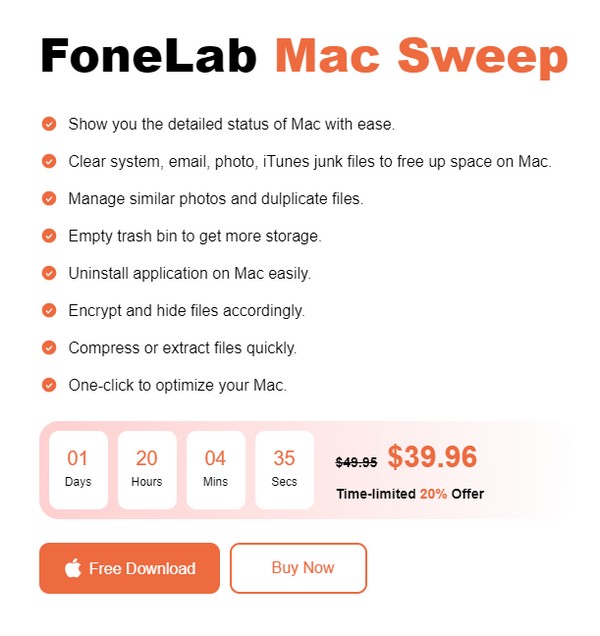
步驟 2進入該工具的初始界面並選擇 清潔器 從選擇中。 顯示選項後,選擇要先刪除的垃圾或數據類型,然後點擊 瀏覽 在下一個屏幕上。 接下來,單擊 瀏覽.
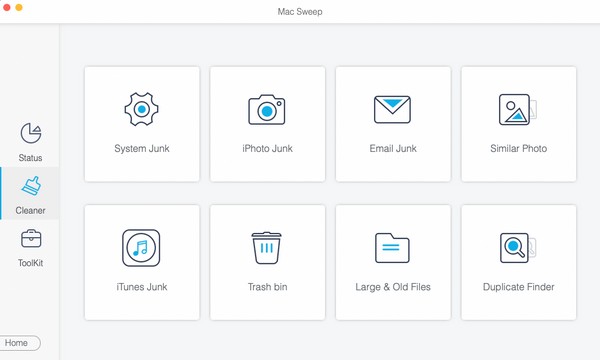
步驟 3最後,一旦在界面上枚舉了垃圾、數據類型、垃圾等,就檢查它們。 完成後,按 清潔 刪除並清理 Mac 上的空間。
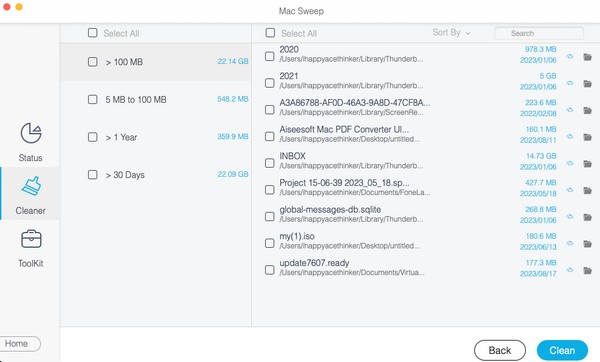

使用 FoneLab Mac Sweep,您將清除系統、電子郵件、照片、iTunes 垃圾文件以釋放 Mac 上的空間。
- 管理相似的照片和重複的文件。
- 輕鬆向您展示 Mac 的詳細狀態。
- 清空垃圾桶以獲得更多存儲空間。
第 6 部分:有關如何在 Mac 上清理空間的常見問題解答
1. 是什麼佔用了我的 Mac 上這麼多空間?
它可能是您的系統垃圾、大文件或大型應用程序。 這些數據類型可能會佔用 Mac 上大量空間。 要刪除它們,請參閱上面我們建議的方法並清除您的 Mac 存儲。
2. 如何刪除 Mac 上的緩存?
大多數緩存在 Mac 上不可見,因此您可能很難找到並清除它們。 因此,我們推薦 FoneLab Mac 掃描 幫助您消除它們。 詳細信息請參見第 5 部分。
我們感謝您在 Mac 上執行本文中的技術所付出的努力。 訪問後,您可以找到針對其他 Mac 問題的更多解決方案 FoneLab Mac 掃描 頁。

使用 FoneLab Mac Sweep,您將清除系統、電子郵件、照片、iTunes 垃圾文件以釋放 Mac 上的空間。
- 管理相似的照片和重複的文件。
- 輕鬆向您展示 Mac 的詳細狀態。
- 清空垃圾桶以獲得更多存儲空間。
