如何在 Mac 上刪除臨時檔案的熟練指南
 更新於 歐麗莎 / 19 年 2023 月 09 日 15:XNUMX
更新於 歐麗莎 / 19 年 2023 月 09 日 15:XNUMX你好! 我目前正在清理我的 Mac,並且已經刪除了我不再需要的檔案。 我打算這次刪除臨時文件,但我不知道它們存儲在哪裡或在哪裡找到它們。 有人可以告訴我如何清除 Mac 上的臨時檔案以及清除它們後我可以獲得什麼好處嗎? 感謝您提前的答覆和建議。
臨時檔案是一種資料類型,其中包含修改或建立主檔案時的資訊。 它不屬於常規資料類型之一,例如應用程式、文件、圖像、音樂等。因此,找到它們並不那麼容易,特別是如果除了主要資料類型之外還有許多其他資料類型。 不過不用擔心,因為本文包含了在 Mac 上清除臨時檔案的熟練技術。 現在就去發現它們吧。
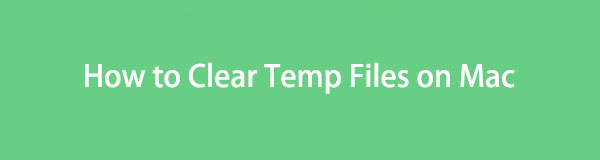
第 1 部分:刪除臨時檔案的好處
如果您在 Mac 上有多個檔案、程式、任務等,那麼自然也會有大量臨時檔案。 它們很小,但一旦堆積起來,您的 Mac 遲早會出現儲存不足的情況。 當這種情況發生時,其性能會受到影響並且運行緩慢。 刪除臨時檔案的主要好處之一是它可以 提高 Mac 性能。 刪除它們將會 給你更多的空間,使其更好地處理操作,為您帶來更流暢的 Mac 體驗。 此外,消除臨時檔案(也稱為 foo 檔案)可以減少 Mac 垃圾。 因此,它可以讓您很好地組織其他文件。
第 2 部分:如何清除 Mac 上的臨時文件
臨時檔案可以在 Mac 的不同部分找到。 您可以在瀏覽器、Finder 或其他位置找到它們。 因此,請參閱本文提供的方法來清除 Mac 各個區域的臨時檔案。 所有手續都很順利,有詳細的指引,不用擔心遇到複雜的問題和困難。
方法 1. 在 Safari 瀏覽器上
macOS 和其他 Apple 裝置的預設瀏覽器是 Safari,因此您無需手動安裝它,因為它已經內建。 也就是說,它也一定是您在 Mac 上使用的官方瀏覽器,會累積垃圾,包括臨時文件,尤其是當您下載資料時。 您可以在 Safari 瀏覽器的「首選項」部分快速消除這些臨時檔案。 此外,該過程只需在一到幾分鐘內點擊幾下即可。
請注意下面的安全說明,以清理 Mac Safari 瀏覽器上的臨時檔案:
步驟 1找到 Safari 圖標 麥克碼頭 or 快速啟動,然後點擊它打開瀏覽器。 然後,點擊 蘋果瀏覽器 點擊桌面左上方以選擇並查看 偏好 窗戶。 查看後,選擇“隱私權”標籤並點擊 管理網站數據 屏幕上。
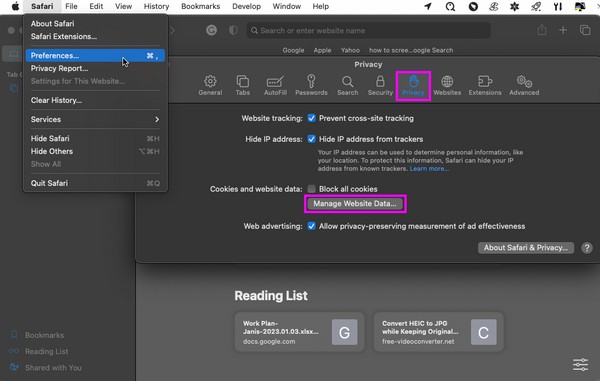
步驟 2然後將出現一個包含瀏覽器資料和垃圾的對話框。 捲動數據列表並選擇帶有 溫度 標籤。 選擇所有臨時檔案後,選擇 清除 從瀏覽器中刪除它們,然後按一下 完成 標籤。
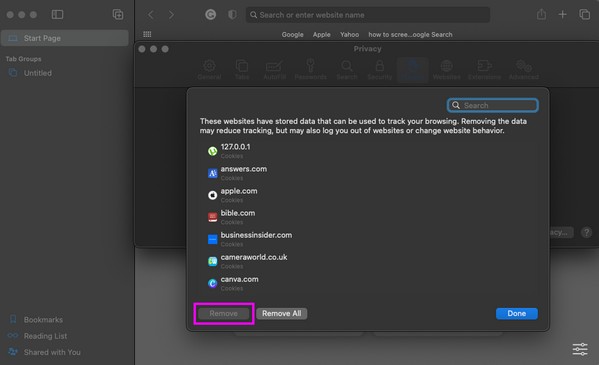
此方法僅從 Safari 瀏覽器中刪除暫存檔案。 如果您使用其他瀏覽應用程序,請前往第 3 部分查看 FoneLab Mac 掃描。 該程式可以處理 Mac 上的 Safari、Chrome 和其他瀏覽器的臨時檔案。

使用 FoneLab Mac Sweep,您將清除系統、電子郵件、照片、iTunes 垃圾文件以釋放 Mac 上的空間。
- 管理相似的照片和重複的文件。
- 輕鬆向您展示 Mac 的詳細狀態。
- 清空垃圾桶以獲得更多存儲空間。
方法 2. 在 Finder 上
除了瀏覽器之外,您還可以在 Finder 中找到 Mac 上的大多數臨時檔案。 它們與其他資料類型(例如快取、cookie 和其他垃圾)一起儲存在資料夾中。 一旦您了解如何存取其資料夾,查找臨時檔案就會容易得多,因為大多數檔案都儲存在一個位置。 但是,從資料夾中刪除它們並不會結束清除過程。 刪除檔案後,您仍然需要將其清空或從「垃圾箱」資料夾中刪除以永久刪除。 這樣,刪除的檔案將釋放 Mac 上的空間。
請按照以下無問題的說明操作,了解如何刪除 Mac Finder 上的臨時檔案:
步驟 1點擊 發現者 位於 Mac 桌面 Dock 的最左側區域。 您最近的文件將顯示在螢幕上。 若要繼續,請點擊 Go 頂部的選項卡並選擇 前往文件夾 從菜單列表中。
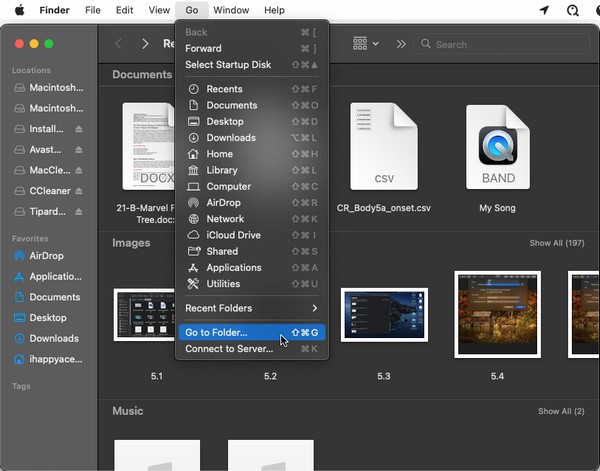
步驟 2當 前往文件夾 現場展品,類型“〜/庫/緩存”以顯示位置路徑。 然後點擊進入 高速緩存 包含 Mac 垃圾的資料夾,包括臨時檔案。
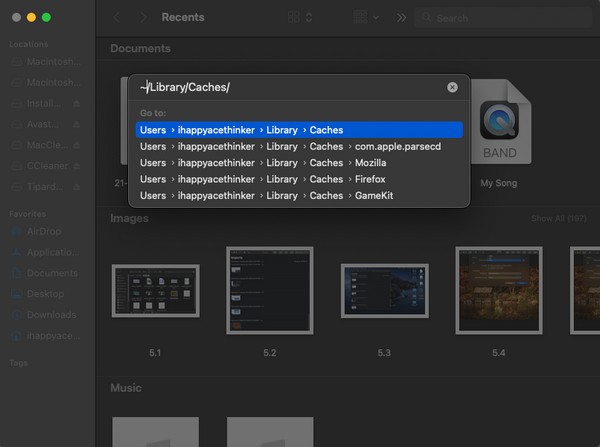
步驟 3資料夾內會顯示各種資料夾和檔案。 找到並選擇您要刪除的臨時檔案。 最後,右鍵單擊內部任意位置並點擊 移到廢紙簍 在彈出選項上。
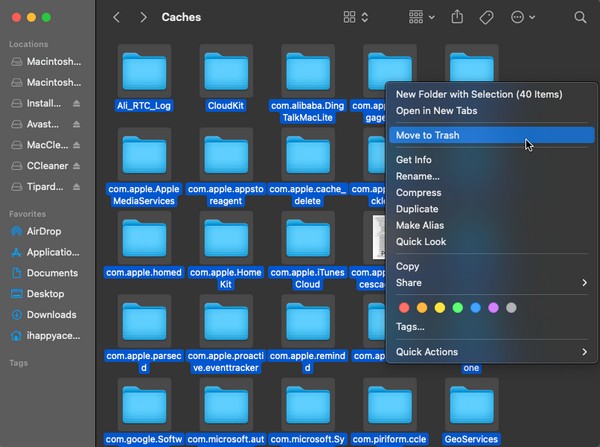
方法3.試試FoneLab Mac Sweep
如第 1 部分所提到的, FoneLab Mac 掃描 是一款可以清理 Mac 上的臨時文件的工具,不僅可以清理不同瀏覽器上的臨時文件,還可以清理其他電腦元件上的臨時文件。 憑藉其清理功能,該工具可以輕鬆刪除Mac上儲存的垃圾,包括臨時檔案。 此外,清理臨時檔案並不是它唯一的功能。 FoneLab Mac Sweep 也非常適合 卸載不必要的應用程序、舊文件和重複文件、垃圾、廢紙簍等。此外,它也是一個有效的工具 檢查您的 Mac 狀況,包括 CPU、記憶體和磁碟。 因此,將它安裝在 Mac 上將是一個巨大的優勢,因為從長遠來看,它的功能可以讓您受益。

使用 FoneLab Mac Sweep,您將清除系統、電子郵件、照片、iTunes 垃圾文件以釋放 Mac 上的空間。
- 管理相似的照片和重複的文件。
- 輕鬆向您展示 Mac 的詳細狀態。
- 清空垃圾桶以獲得更多存儲空間。
取得下面的簡單流程作為如何使用 FoneLab Mac Sweep 清除 Mac 上的臨時檔案的範例:
步驟 1點擊您的 Mac 瀏覽應用程式並查看 FoneLab Mac Sweep 官方網站。 在頁面的左下角,點擊 免費下載 取得該工具的安裝程式檔案。 保存後,將其傳輸到 應用 資料夾並在 Mac 上運行它。
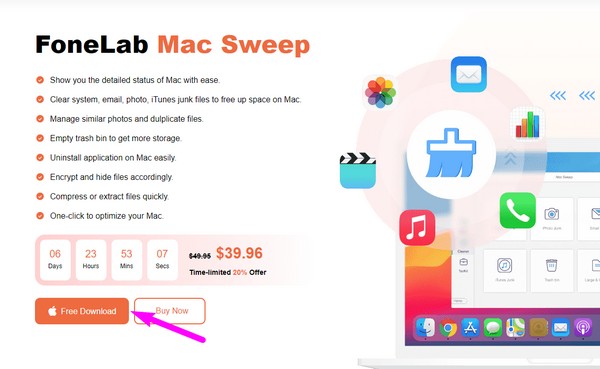
步驟 2在其初始介面上,選擇 工具包 顯示其他功能,如卸載、最佳化、隱私等。按一下 隱私 從盒子裡,然後 瀏覽 出現如下介面。 完成後,透過點擊顯示掃描的項目 瀏覽 標籤。
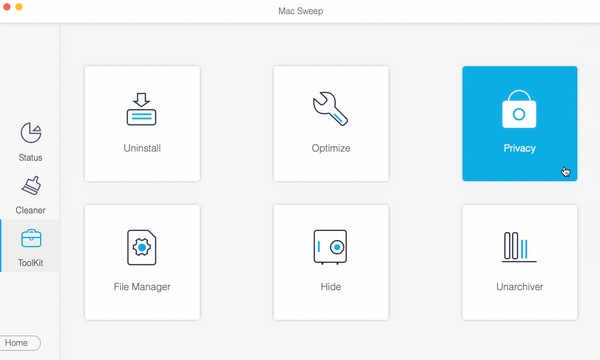
步驟 3最後,按一下螢幕上的所有瀏覽器數據,然後按一下 清潔 刪除所有垃圾,包括 Mac 瀏覽器中的暫存檔案。 之後,您可以繼續使用其他清理功能來刪除 Mac 不同部分上的臨時檔案和不必要的資料。
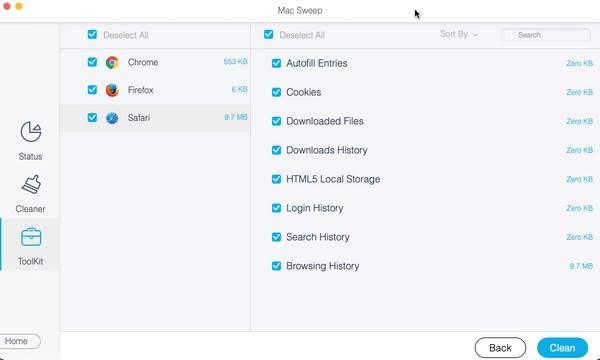

使用 FoneLab Mac Sweep,您將清除系統、電子郵件、照片、iTunes 垃圾文件以釋放 Mac 上的空間。
- 管理相似的照片和重複的文件。
- 輕鬆向您展示 Mac 的詳細狀態。
- 清空垃圾桶以獲得更多存儲空間。
第 3 部分:有關如何在 Mac 上清除臨時檔案的常見問題解答
1. 如何完全刪除 Mac 上的臨時檔案?
擦除 Mac 臨時檔案和其他垃圾的常規方法是在每個 Mac 位置(例如 Finder 和瀏覽器)中刪除它們。 如果您希望立即完全刪除它們,我們建議使用 FoneLab Mac 掃描。 請參閱本文的第 3 部分方法 3 以了解其功能和流程。
2. 刪除臨時檔案會讓我的 Mac 運行得更快嗎?
是的,如果您有多個臨時檔案需要刪除,就會發生這種情況。 如果它們堆積在您的 Mac 上並且您刪除它們,您的儲存空間將釋放空間,使其運行更流暢、更快。
成功執行本文中的流程後,我們保證您的 Mac 將不再有臨時文件,以便您更好地組織資料。

使用 FoneLab Mac Sweep,您將清除系統、電子郵件、照片、iTunes 垃圾文件以釋放 Mac 上的空間。
- 管理相似的照片和重複的文件。
- 輕鬆向您展示 Mac 的詳細狀態。
- 清空垃圾桶以獲得更多存儲空間。

