如何使用流暢的方法在 Mac 上編輯 PDF
 更新於 歐麗莎 / 19 年 2023 月 09 日 15:XNUMX
更新於 歐麗莎 / 19 年 2023 月 09 日 15:XNUMX再會! 我們的大學教授給我們發了一些 PDF 來學習,但我在閱讀這些頁面時經常迷失方向。 因此,我想強調一些要點,以便更好地審查它們。 問題是我不知道如何在 Mac 上編輯 PDF 文件,因此無法突出顯示或標記頁面上的任何內容。 有人可以建議在 Mac 上編輯 PDF 的方法嗎? 謝謝你!
在閱讀 PDF、Word 等文件時,人們(尤其是學生)自然會在文件頁面上突出顯示要記住的指標。 因此,無論您是在 Mac、Windows、iPhone、Android 或其他裝置上閱讀,編輯這些文件的能力都非常重要。 但是,如果您是 Mac 新手或是第一次在電腦上開啟 PDF,您可能會感到困惑,但不用擔心。 您可以依靠這篇文章來提供在 Mac 上編輯 PDF 的快速策略。 無論您是透過預覽、線上等方式開啟文件,以下都會提供每個平台的流程。 此外,額外的清潔程序將幫助您的 Mac 在之後表現得更好。
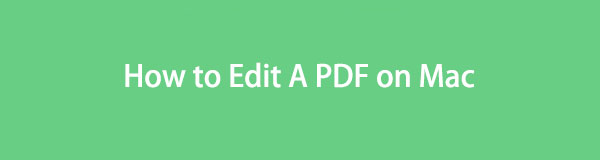

指南清單
第 1 部分。如何透過 Mac 上的標記工具在 Mac 上編輯 PDF
標記工具是 Mac 上的預覽功能,用於編輯各種資料類型。 如果您使用預覽開啟文件,標記工具圖示將自動顯示在介面頂部。 透過點擊該工具,您可以在文件上簽名、書寫、裁剪、旋轉、繪圖等。 因此,這些編輯功能可讓您突出顯示 PDF 文件中的重要點,幫助您更好地管理其內容。 此外,標記工具是可存取的,因為當您在 Mac 上開啟 PDF 時它已經內建。
請按照下面的安全說明了解如何透過標記工具在 Mac 上編輯 PDF:
步驟 1查看 Mac 桌面螢幕最下方的 Dock 以找到 發現者 圖標在左側。 單擊它,您的文件將顯示在介面上。 從那裡,按一下儲存 PDF 檔案的資料夾,然後在找到後按一下該資料夾以在「預覽」中開啟文件。
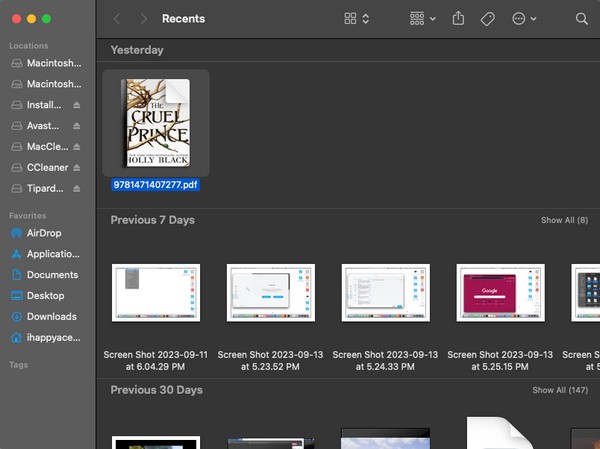
步驟 2當您的 PDF 顯示在 預覽 介面中,您將在頂部看到選單選項,包括 標記 圖示. 單擊它,其工具將出現在下面。 之後,使用工具圖示編輯 PDF。 您可以突出顯示文字、在頁面上簽名、書寫、繪圖或旋轉。
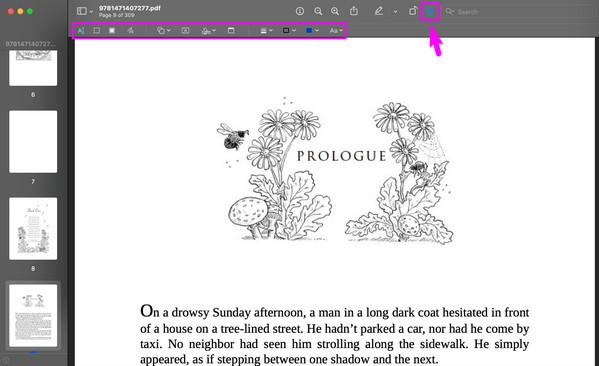

使用 FoneLab Mac Sweep,您將清除系統、電子郵件、照片、iTunes 垃圾文件以釋放 Mac 上的空間。
- 管理相似的照片和重複的文件。
- 輕鬆向您展示 Mac 的詳細狀態。
- 清空垃圾桶以獲得更多存儲空間。
第 2 部分:如何在 Mac 上線上編輯 PDF
除了 Mac 上的預設文件檢視器之外,您還可以使用 Adobe Acrobat 的線上服務來開啟和編輯 PDF 文件。 如果您造訪其網站並從 Mac 磁碟、雲端儲存、磁碟機等匯入文件,您將能夠使用提供的編輯功能進行修改。 它包括添加文字、突出顯示、繪圖等。 但要注意的是,該方法需要登入網站。 因此,您必須先建立帳戶並登錄,然後才能使用此服務在線上編輯 PDF。
請按照以下簡單的步驟來了解如何在 Mac 上線上編輯 PDF:
步驟 1從 Mac 瀏覽應用程式中選擇一個並開啟它以存取 Adobe Acrobat 的線上服務網站。 出現提示時,建立免費帳戶以成功登入。 之後,點擊 上傳一個文件 主頁上的 按鈕並選擇要匯入的 PDF。
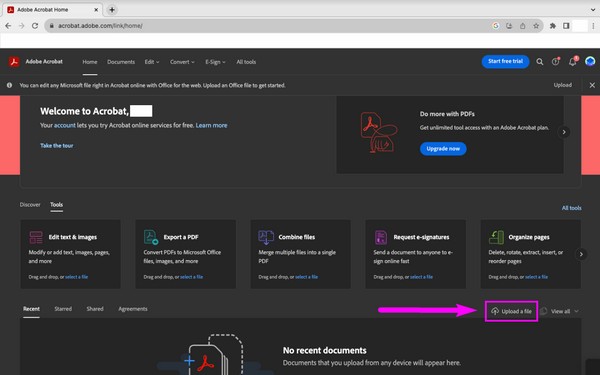
步驟 2上傳後,PDF 頁面將自動顯示在網站上。 編輯欄將位於螢幕的左上方區域。 如果您單擊欄中的圖標,您可以選擇並突出顯示文字、在頁面上繪圖以及添加您的簽名或姓名首字母縮寫。
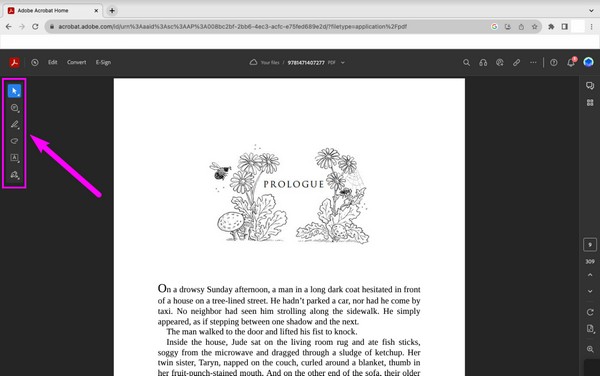
第 3 部分:如何使用第三方工具在 Mac 上編輯 PDF
同時,也可以安裝第三方工具來編輯Mac的PDF檔案。 App Store 中有多種 PDF 編輯器; 您可以免費獲得其中大部分。 只需前往商店並選擇您喜歡的 PDF 編輯應用程式即可。
請注意下面使用第三方工具在 Mac 上編輯 PDF 的安全準則:
步驟 1在 Mac 上找到 App Store 圖標 碼頭 or 快速啟動,找到後打開它。 當其視窗顯示時,請點擊左上角的搜尋欄位並輸入“PDF編輯器“。
步驟 2然後介面上就會出現各種PDF編輯應用程式。 檢查它們並單擊您喜歡的一個。 之後,點擊 積極 按鈕在您的 Mac 上安裝並啟動它。
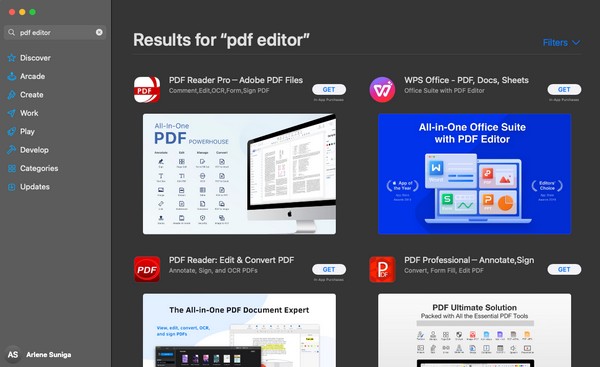
第 4 部分:如何使用 FoneLab Mac Sweep 優化 Mac
如果您已在 Mac 上嘗試過先前的方法並且希望編輯更快、更流暢,請考慮安裝 FoneLab Mac 掃描 以及。 這個掃地工具可以 提高 Mac 性能 使用其優化功能。 它刪除了不必要的工具,例如 Spotlight、新創公司等的額外插件。 除此之外,它還可以快速消除不需要的數據,例如大文件和舊文件、系統垃圾、垃圾箱、電子郵件垃圾、類似照片等。這樣做將 為您的 Mac 提供更多儲存空間,使任務和流程更加順暢。 因此,FoneLab Mac Sweep 功能可以改善 Mac 體驗。

使用 FoneLab Mac Sweep,您將清除系統、電子郵件、照片、iTunes 垃圾文件以釋放 Mac 上的空間。
- 管理相似的照片和重複的文件。
- 輕鬆向您展示 Mac 的詳細狀態。
- 清空垃圾桶以獲得更多存儲空間。
模擬以下無故障流程,作為如何在 Mac 上編輯 PDF 文件的模式: FoneLab Mac 掃描:
步驟 1在 Mac 瀏覽器上,透過造訪其官方網站查看 FoneLab Mac Sweep 頁面。 接下來,點擊 免費下載 下載檔案時請注意上面的說明,以便更好地學習該工具。 完成後,儲存到 應用 資料夾,然後按一下其圖示以在 Mac 上啟動。
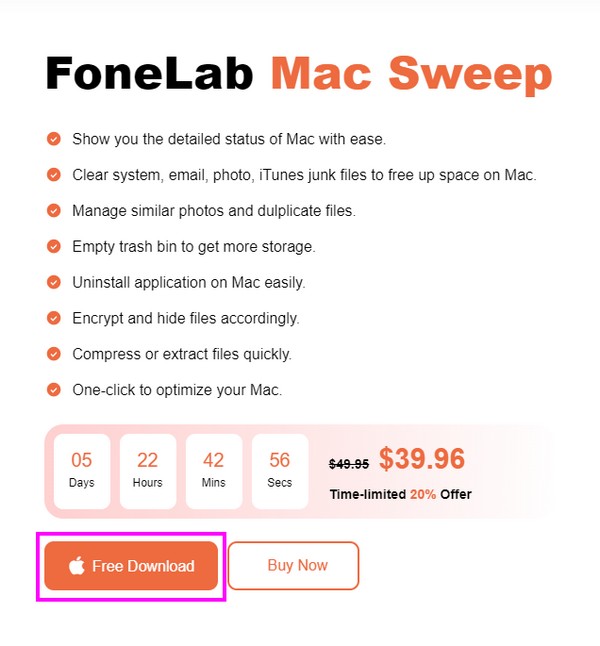
步驟 2看到程式的主介面後,按一下 ToolKit。 卸載、最佳化、隱私等功能將顯示在以下畫面。 選擇 優化 中上部開啟該功能。 然後,擊中 瀏覽 一次並選擇 瀏覽 掃描過程後的標籤可顯示要清理的 Mac 工具。
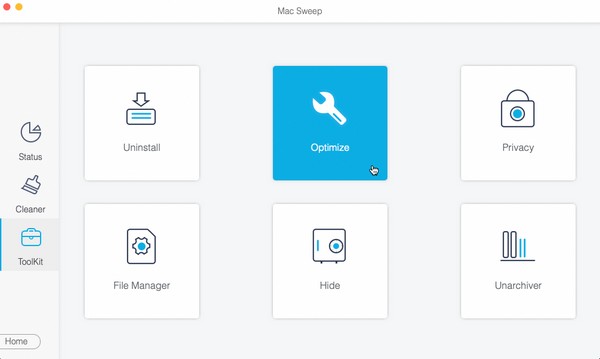
步驟 3顯示後,選擇左側包含內容的所有類別,或者如果您願意,您也可以選擇右側的特定資料。 最後,按 清潔 下面的按鈕可優化您的 Mac 效能並在之後更好地編輯您的 PDF。
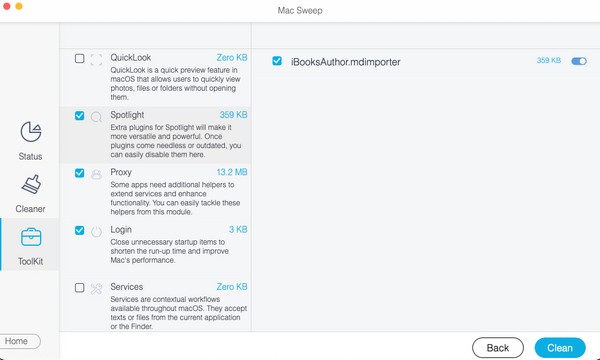
第 5 部分:有關如何在 Mac 上編輯 PDF 的常見問題解答
1. 我可以在 Mac 上免費編輯 PDF 檔案嗎?
是的你可以。 如果您瀏覽本文中推薦的技術,大多數在 Mac 上編輯 PDF 不需要付費。 您可以使用內建的 PDF 編輯器或只需要帳戶即可編輯的線上服務。 免費使用它們,並有效地編輯您的文件。 此外,獎金 FoneLab Mac 掃描 第 4 部分的內容可以幫助您體驗更順暢的編輯過程: 優化你的 Mac.
2. 為什麼我無法在 Mac 上編輯 PDF 檔案?
您可能使用了錯誤的應用程式開啟了 PDF 檔案。 如果您希望在查看 PDF 時具有編輯選項,請使用第三方 PDF 編輯工具「預覽」或在線上開啟它。
這就是在 Mac 上編輯 PDF 文件的方法。 要查找有關各種 Mac 和其他設備問題的更多指南和協助,請尋找並造訪官方 FoneLab Mac 掃描 網站。

使用 FoneLab Mac Sweep,您將清除系統、電子郵件、照片、iTunes 垃圾文件以釋放 Mac 上的空間。
- 管理相似的照片和重複的文件。
- 輕鬆向您展示 Mac 的詳細狀態。
- 清空垃圾桶以獲得更多存儲空間。
