如何透過 3 個詳細指南將 Wi-Fi 密碼分享到 Mac
 更新於 歐麗莎 / 28 年 2023 月 09 日 15:XNUMX
更新於 歐麗莎 / 28 年 2023 月 09 日 15:XNUMX嗨,大家好! 今天早上,當我收到我的新 Mac 時,我妹妹離開了家。 我需要造訪我們的 Wi-Fi。 問題是,我不知道它的密碼。 我姐姐是唯一知道這件事的人。 但是,我無法聯絡她。 我有一個想法,但我不知道它是否可行。 我真的可以將 iPhone 的 Wi-Fi 密碼分享到 Mac 嗎? 我願意等待您的回覆。 謝謝你!
讓我們直接說吧! 直接向下捲動查看有關向 Mac 共享 Wi-Fi 密碼的方法和其他資訊。 請繼續。


指南清單
第 1 部分:您可以從 iPhone 到 Mac 分享 Wi-Fi 密碼嗎
是的。 您可以將 iPhone 上的 Wi-Fi 密碼分享到 Mac。 這是使用 Apple 裝置時的主要優勢之一。 您可以將 Mac 連接到 Wi-Fi,而無需透過 iPhone 輸入正確的密碼。 此操作以無線方式執行。 這意味著您在整個過程中不需要電線或電纜。
但是,在 Android 裝置上無法共享 Apple 裝置的密碼。 個人熱點可以作為替代方案。 無論如何,請向下滾動以獲取有關該主題的更多知識。 請繼續。
第 2 部分. 如何從 iPhone/iPad 將 Wi-Fi 密碼分享到 Mac
現在,讓我們看看這篇文章的主題。 如何從 iPhone 到 Mac 分享 Wi-Fi 密碼? 實際上,這篇文章將介紹 3 種你可以使用的方法。 它包括使用鑰匙串和第三方應用程式將兩個設備放在一起。 下面我們就為大家一一講解。 請看看他們。
選項 1. 將兩個設備關閉
將 Wi-Fi 密碼從 iPhone 分享到 Mac 的最方便方法是分享。 您只需要做的就是將兩個設備靠近放置。 聽起來很容易,對吧? 直接查看下面的詳細資訊以了解如何執行該操作。
選擇螢幕左上角的 Apple 圖示。 之後,點擊 偏好 按鈕查看 Mac 的設定。 隨後將出現其視窗。 在底部的所有圖示中,選擇 網絡 圖示. 後來,把Mac和iPhone放得更近。 在 Mac 上點選您想要連接的網路。 請點選 共享密碼 然後在 iPhone 上點選按鈕。
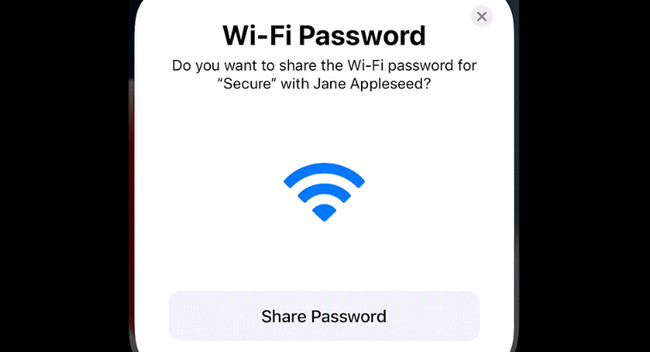
選項 2. 使用 Wi-Fi 設定
如果您的一台設備難以偵測到另一台設備,那麼了解 Wi-Fi 密碼是最佳選擇。 幸運的是,iPhone 具有鑰匙圈功能,可向您顯示 Wi-Fi 密碼。 但僅限於它所連接的網路。 看看下面如何。
打開 設定 iPhone 上的應用程式。 之後,點擊 Wi-Fi 圖示並找到您想要連接到 Mac 的 Wi-Fi 網路。 之後,點擊 i 其右側的圖示。 稍後,您將在其中看到密碼 點。 請點擊它來查看它。 之後,點擊 Wi-Fi Mac 上的圖示。 選擇網路並輸入您在 iPhone 上看到的密碼。
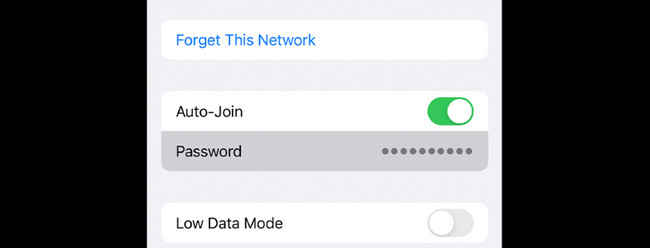

使用 FoneLab Mac Sweep,您將清除系統、電子郵件、照片、iTunes 垃圾文件以釋放 Mac 上的空間。
- 管理相似的照片和重複的文件。
- 輕鬆向您展示 Mac 的詳細狀態。
- 清空垃圾桶以獲得更多存儲空間。
選項 3. 使用 iCloud 鑰匙串
您也可以使用 iCloud 鑰匙圈將您的密碼從 iPhone 分享到 Mac。 您只需在 iPhone 上啟用此功能即可。 請看下面如何操作。
步驟 1確保您在 iPhone 上登入您的 Apple ID。 前往 iPhone 設定 並選擇 您的 Apple ID 名稱。 選擇 iCloud的 之後按鈕。 開啟密碼和鑰匙串功能。 返回上一畫面並選擇 密碼 按鈕。 稍後,點擊 iCloud 密碼和鑰匙串 按鈕。
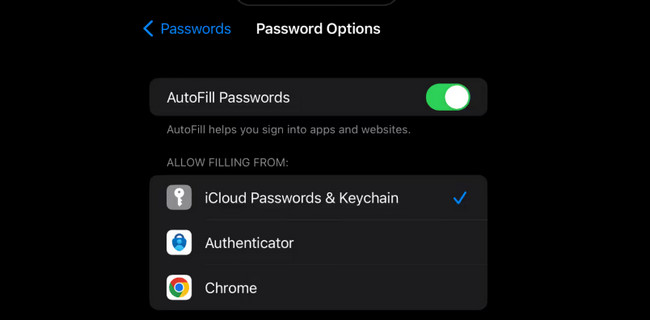
步驟 2在您的 Mac 上,請啟動它 系統設置 or 偏好。 確保您在 iPhone 上使用相同的 Apple ID 登入。 之後,選擇 iCloud。 打開 密碼和鑰匙串 特徵。 選擇 密碼設定 並輸入密碼登入。點選 密碼選項 並打開 icloud的鑰匙扣 按鈕。 您將自動連接到您在 iCloud 鑰匙圈上有密碼的 iPhone Wi-Fi 網路。
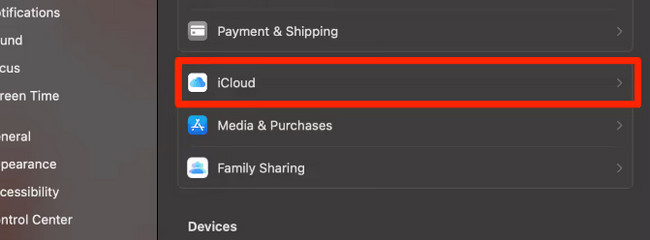
第 3 部分:如何通過 FoneLab Mac Sweep 優化 Mac
本節將向您展示額外提示 優化您的Mac。 如果你不知道, 釋放 Mac 上的空間 可以提高其性能。 在這件事上,你可以使用 FoneLab Mac 掃描.
這個工具的好處是它還有 10 多個功能。 這包括 檢查 Mac 狀態、刪除垃圾或大檔案、加密檔案等等。 向下捲動以了解如何使用此工具優化您的 Mac。

使用 FoneLab Mac Sweep,您將清除系統、電子郵件、照片、iTunes 垃圾文件以釋放 Mac 上的空間。
- 管理相似的照片和重複的文件。
- 輕鬆向您展示 Mac 的詳細狀態。
- 清空垃圾桶以獲得更多存儲空間。
步驟 1下載該工具。 設定它並隨後在 Mac 上啟動它。 之後,請選擇 工具包 圖示. 稍後您將在主介面上看到它的附加功能。
步驟 2請點擊 優化 按鈕位於頂部中心位置。 之後,在開始該過程之前閱讀其說明以了解簡要知識。
您也可以嘗試該工具的其他刪除功能。 您只需閱讀他們的說明並按照螢幕上的指南進行操作即可。
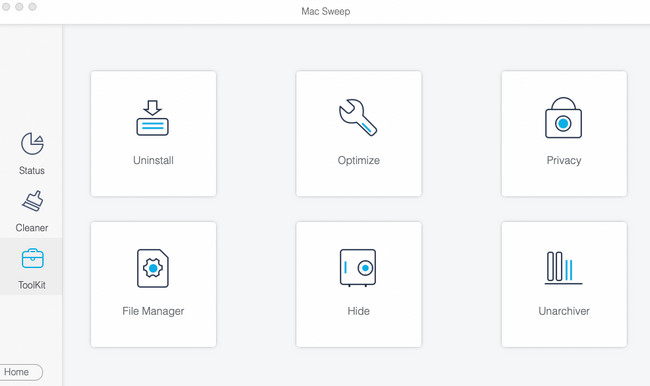
步驟 3點擊 瀏覽 按鈕開始尋找您的 Mac 檔案。 之後,選擇 瀏覽 按鈕進入下一個介面。
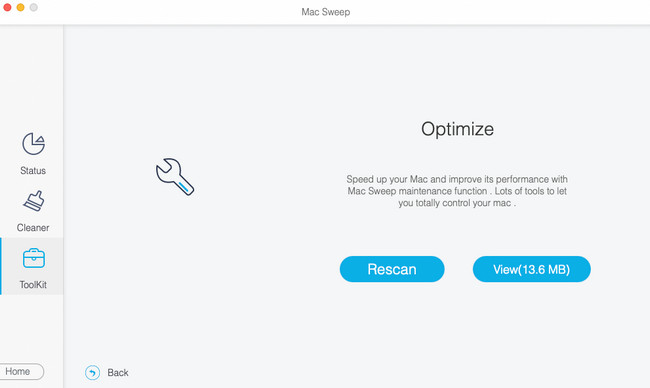
步驟 4請在左側選擇您要刪除的資料。 之後,選擇 清潔 工具右下角的按鈕。 刪除過程將立即開始。
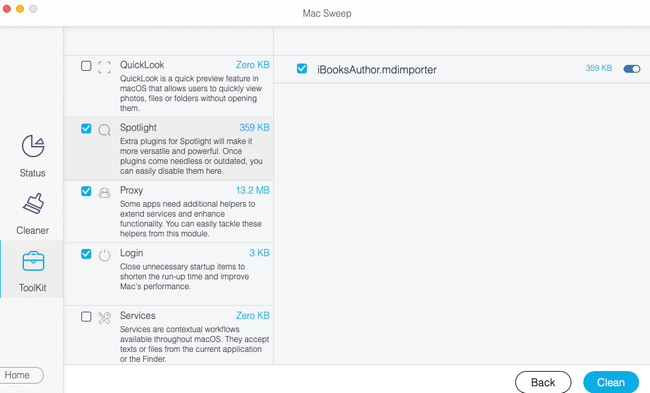
第 4 部分. 有關如何將 Wi-Fi 密碼分享到 Mac 的常見問題解答
1. 如何透過 Wi-Fi 將 Android 裝置連接到 Mac 裝置?
您也可以將 Mac 連接到 Wi-Fi 熱點網路共用。 您只需進入 Android 手機的「設定」即可。 之後,請選擇 連接與共享 按鈕。 點擊 個人熱點 之後按鈕。 您將看到熱點的名稱和密碼。 點擊滑桿 個人熱點 部分將其打開。 稍後,點擊 Wi-Fi 圖標 控制中心 您的 Mac 的。 尋找 Android 熱點的名稱並輸入其密碼以連接到 Mac。
2. 為什麼我的Mac即使輸入了正確的密碼也無法連線到Wi-Fi?
當Mac無法連接Wi-Fi時,請檢查路由器是否有損壞。 如果工作正常,您可以致電您的網路供應商。 您只需檢查或詢問他們的網路是否已關閉或中斷。 此外,您也可以檢查 Mac 網路設定。 此外,將 Mac 連接到 Wi-Fi 時,啟動的藍牙可能會產生幹擾。 如果是這樣,請使用螢幕頂部的 Mac 控制中心將其關閉。
3. 如何從Mac向iPhone共享Wi-Fi密碼?
將 iPhone 靠近 Mac。 前往 iPhone 設置 並選擇 Wi-Fi 圖示. 選擇您的 Mac 連線的網路。 稍後,您的 Mac 上將顯示一則通知。 點選 分享到 按鈕之後。
4.如何將MacBook的WiFi密碼分享給MacBook?
確保您的 MacBook 已解鎖並且您的 Apple ID 已登入。 之後,將 2 個設備靠近放置。 在另一台 MacBook 上,選擇連接第一台 MacBook 的網路。 稍後會出現一條通知,然後按一下「共享」按鈕。
現在,請在 Mac 上盡情瀏覽,因為我們確信您已成功將其連接到 Wi-Fi。 如果您還有更多疑問,請在下面發表評論並加入我們的討論! 另外,測試 FoneLab Mac 掃描,只需點擊幾下即可優化您的 Mac。 謝謝!

使用 FoneLab Mac Sweep,您將清除系統、電子郵件、照片、iTunes 垃圾文件以釋放 Mac 上的空間。
- 管理相似的照片和重複的文件。
- 輕鬆向您展示 Mac 的詳細狀態。
- 清空垃圾桶以獲得更多存儲空間。
