精彩指南如何在 Mac 上進行分割畫面
 更新於 歐麗莎 / 09 年 2023 月 09 日 15:XNUMX
更新於 歐麗莎 / 09 年 2023 月 09 日 15:XNUMXMac 上如何分割畫面? 你好,我將觀看一部電影,該電影稍後將在流行的串流媒體平台上發布。 但問題是,我想在觀看的同時與朋友聊天並在社交媒體上分享我的想法,但我只有我的 Mac 可以使用。 於是我就尋找解決方案,了解了分割畫面功能。 如果有人可以提供幫助,這將對我的情況有很大幫助。
這是您第一次遇到 Mac 上的分割視圖功能嗎? 如果是這樣,你會錯過很多,但不用擔心。 本文將幫助您準備好使用該功能並正確體驗其好處。 了解如何在 Mac 上使用分割畫面功能會很有幫助,尤其是在多工處理中,因此如果您必須同時執行 2 個任務,那麼它是學習的完美解決方案。 因此,我們在本文中準備了您可能需要的策略和指南,並且還將解釋有關此功能的詳細信息,讓您更好地理解流程。

第 1 部分。Mac 上的分割視圖是什麼
Mac 上的分割視圖,顧名思義,就是將 Mac 螢幕一分為二。 因此,您可以同時打開並處理兩個程序。 它們將並排顯示,因此如果您想在觀看時在社交媒體上分享您的想法、在文件上創建項目同時透過聊天與朋友進行交流等,這都不是問題。
如果您優化該功能的使用,則可能性是無限的。 一些 Mac 應用程式支援分割視圖功能,但並非您安裝的所有應用程式都能夠執行此操作。 儘管如此,您仍然會發現它很有用,因為您不需要打開和最小化重複使用的視窗。 它們將立即顯示在螢幕上,讓您高效工作。
第 2 部分。 如何在 Mac 上分屏
有 2 種技術可用於在 Mac 上分割螢幕。 您可以使用全螢幕按鈕或存取任務控制,這取決於什麼對您來說更方便。 這兩種方法的處理過程都快速且無痛,因此在執行手術時不會遇到混亂或併發症。

使用 FoneLab Mac Sweep,您將清除系統、電子郵件、照片、iTunes 垃圾文件以釋放 Mac 上的空間。
- 管理相似的照片和重複的文件。
- 輕鬆向您展示 Mac 的詳細狀態。
- 清空垃圾桶以獲得更多存儲空間。
選項 1. 使用全螢幕按鈕在 Mac 上分割螢幕
分割 Mac 螢幕的第一個也是主要的技術是全螢幕按鈕。 它是您打開的視窗左上角的綠色圖示。 您可能只知道它是在整個螢幕上顯示程式的按鈕,但請注意,您也可以使用它來分割螢幕。 如果您開啟的應用程式或程式支援分割視圖功能,則可以透過點擊上述按鈕輕鬆找到分割畫面的選項。
請記住以下安全指南,以掌握如何使用全螢幕按鈕在 Mac 上進行分割畫面:
步驟 1按一下您要在分割畫面上開啟的應用程式的圖示以顯示其視窗。 顯示後,將遊標指向並保持在 全屏 右上角的按鈕可自動查看選項。
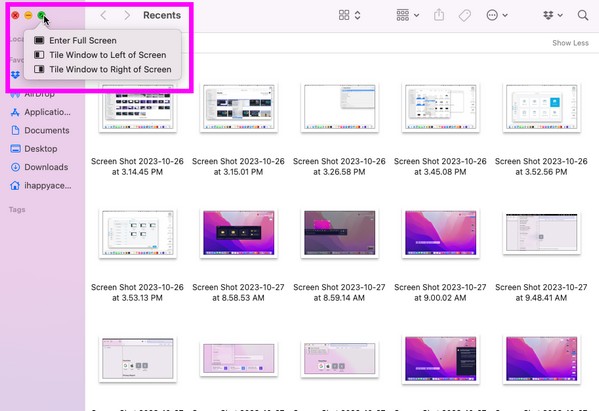
步驟 2然後,選擇 將視窗平鋪到螢幕左側或將視窗平鋪到螢幕右側 將程序固定在您選擇的一側。 其他受支援的活動視窗將位於另一側。 從那裡,選擇您想要在分割畫面的另一半上開啟的應用程式。
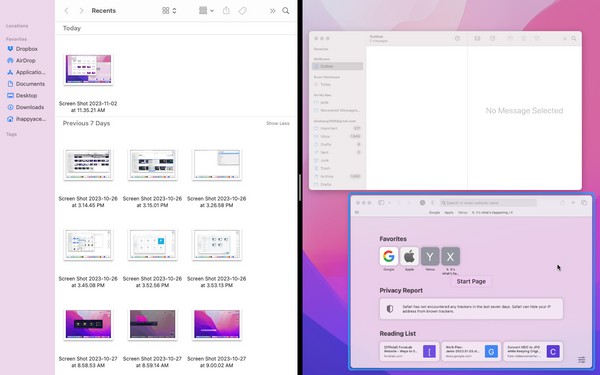
選項 2. 透過 Mission Control 在 Mac 上分割畫面
在 Mac 上使用分割畫面視圖或分割畫面功能的另一種方法是透過 Mission Control。 這是 Mac 上的一項功能,可讓您輕鬆查看或在應用程式之間移動。 它可以幫助您更有效地處理活動應用程序,其功能之一是將您的應用程式或程式置於分割視圖中。
模仿下面的簡單步驟,透過 Mission Control 在 MacBook 或 Mac 上分割畫面:
步驟 1在觸控板上滑動四根手指即可查看 任務控制 介面. 接下來,在頂部添加一個桌面,並確保您要打開的應用程式之一以全螢幕方式顯示在桌面上。
步驟 2同時,將您想要開啟的其他應用程式拖曳到桌面上,它們將自動分割畫面檢視。
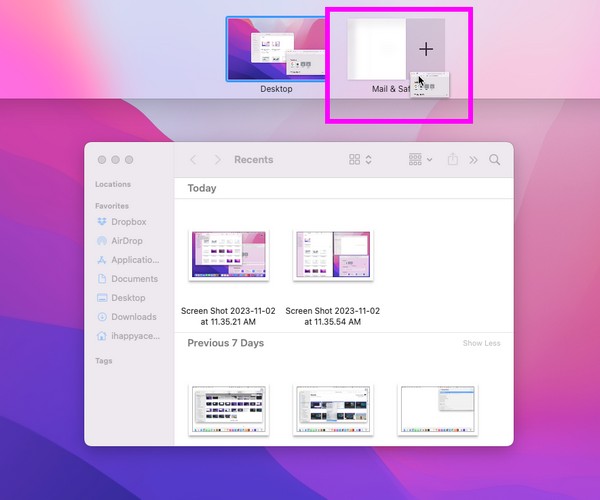
第 3 部分:如果無法進入分割視圖該怎麼辦
如果分割視圖在您的 Mac 上不起作用,請確保您嘗試顯示的程式支援該功能。 但如果它仍然無法正常運行,則可能是由於某個問題,例如儲存空間不足。 如果空間不足,Mac 應用程式很可能會發生故障。 這是因為您的 Mac 儲存無法再處理您嘗試執行的活動,從而阻止您進入分割視圖。
在這種情況下,安裝 FoneLab Mac 掃描 強烈推薦。 這個工具是一個清理器,可以幫助您快速刪除Mac上不再需要的檔案。 如果您有大而舊的文件、重複的照片,甚至您想要刪除的應用程序,使用此程式將順利地為您刪除它們。 除此之外,你還可以 刪除你的系統垃圾 沒問題,給你更多的空間 提高 Mac 效能.

使用 FoneLab Mac Sweep,您將清除系統、電子郵件、照片、iTunes 垃圾文件以釋放 Mac 上的空間。
- 管理相似的照片和重複的文件。
- 輕鬆向您展示 Mac 的詳細狀態。
- 清空垃圾桶以獲得更多存儲空間。
請參閱下面的後續說明作為範例 清潔你的 Mac FoneLab Mac 掃描 如果無法進入蘋果分割畫面:
步驟 1使用官方取得 FoneLab Mac Sweep 安裝程序 免費下載 按鈕。 文件下載到 Mac 上後,將其打開並通過將其圖標移動到 應用 資料夾。 然後,啟動清潔工具。
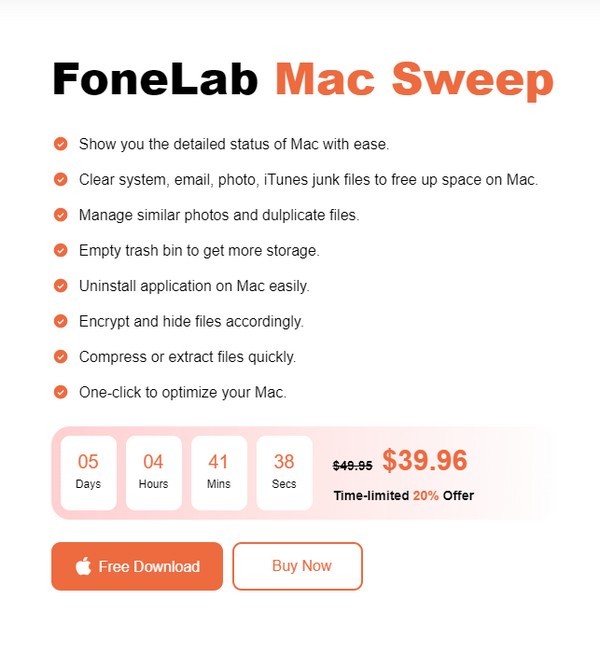
步驟 2點擊後將顯示該程式的清潔功能 清潔器 在主界面的中心。 從那裡,首先點擊您要刪除的資料或垃圾的方塊。 然後,點擊 瀏覽 一旦其詳細資訊顯示在螢幕上。 然後,點擊 瀏覽.
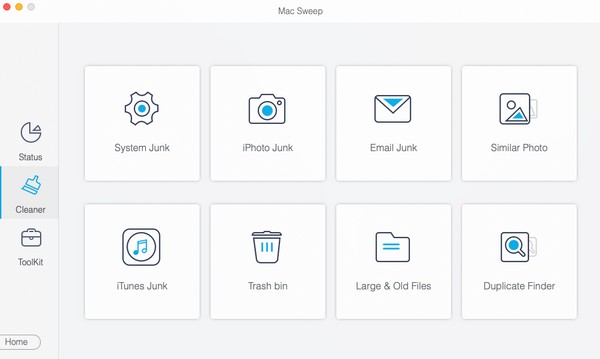
步驟 3下面的介面列出了您所選的資料類型的分類和具體文件。 透過選取每個檔案旁邊的小方塊來選擇要刪除的項目,或者您也可以點擊 選擇全部。 後來打 清潔 從 Mac 中刪除檔案。
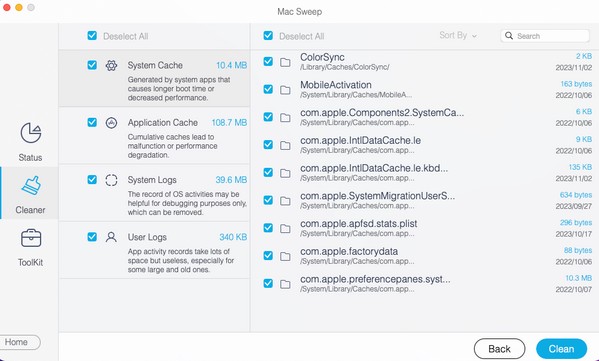
第 4 部分。有關如何在 Mac 上分屏的常見問題解答
1.Mac分割畫面快捷鍵是什麼?
在 Mac 上分割螢幕的捷徑與 Mission Control 方法的步驟相同。 唯一的區別是您使用的是鍵盤快捷鍵。 例如,打開您的應用程式並按 Ctrl + Cmd + F 以全螢幕檢視。 之後,在觸控板上滑動四根手指,並在任務控制出現後將另一個應用程式拖曳到桌面上。 有關更詳細的指南,請參閱本文的第 2 部分選項 2。
2. Chrome支援Mac分割畫面嗎?
是的,它確實。 您可以使用上述指南將 Chrome 視窗置於分割畫面上。 兩種推薦的方法都有效,因此請選擇您喜歡的方法。
我們感謝您花時間了解並執行本文中在 Mac 上分割螢幕的技術。 更多問題請再訪。

使用 FoneLab Mac Sweep,您將清除系統、電子郵件、照片、iTunes 垃圾文件以釋放 Mac 上的空間。
- 管理相似的照片和重複的文件。
- 輕鬆向您展示 Mac 的詳細狀態。
- 清空垃圾桶以獲得更多存儲空間。

