如何專業擦拭 MacBook 的便利指南
 更新於 歐麗莎 / 13 年 2023 月 09 日 15:XNUMX
更新於 歐麗莎 / 13 年 2023 月 09 日 15:XNUMX你好! 我已經使用 MacBook 看電影、玩遊戲和瀏覽社交媒體很長時間了。 但現在我正在工作,我想透過擦除其所有內容來清理它,以便順利地用於工作目的。 誰能告訴我安全有效的擦拭 MacBook 的方法? 我擔心如果我獨自完成這個過程會傷害它,所以拜託,我希望你能幫忙。
擦除 MacBook 並刪除其所有資料是一個需要深思熟慮的過程。 您將丟失長期儲存在其中的所有文件,因此在開始該過程之前必須做好準備。 如果沒有,您可能會後悔擦拭 MacBook,因為無意中刪除了一些重要文件或由於不正確的過程而損害了它。
幸運的是,您不必經歷這些,因為這篇文章將提供您在擦拭 MacBook 時必須了解的所有必要細節。 為了避免丟失重要文件或其他數據,我們在以下部分中介紹了執行重置或擦除過程之前要做的事情,然後是正確擦除 MacBook 的正確指南。
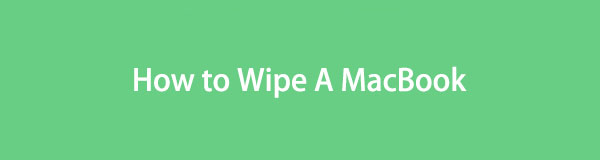

指南清單
第 1 部分:擦拭 MacBook 之前要做的事情
正如我們上面所討論的,在擦拭 MacBook 之前,您必須仔細考慮並考慮多種事項。 完成流程後,您將經歷重大變化,因此在繼續主要擦拭方法或程序之前,請務必注意以下事項:
- 備份重要資料:擦除 MacBook 意味著遺失其儲存的所有內容。 因此,如果您有重要數據,例如您保留的文件或照片,強烈建議您將其備份到更安全的位置。 為此,您可以使用 iCloud Drive、Time Machine、外部儲存或其他備份方法。
- 登出 iCloud:如果您已登入 iCloud,則清除 MacBook 也會清除您的同步資料。 因此,您必須確保在 系統偏好設定 > 蘋果ID > iCloud的 部分。 這樣,擦除 MacBook 資料就不會影響雲端儲存中同步和儲存的資料。
請不要忽略這些提醒,以確保您的重要資料安全,以免將來後悔擦除 MacBook。 您也可以最後一次檢查 MacBook 的各個部分,看看在擦除其內容和設定之前是否還有更多您想要做的事情。
第 2 部分:如何擦拭 MacBook
我們在網路上花了相當多的時間測試了各種擦拭方法,終於找到了有保證的官方的擦拭方法。 因此,請毫不猶豫地執行我們提供的指南,因為它們在納入本文之前已經得到證明。
選項 1. 透過系統偏好設定擦除 MacBook
擦除或重設運行 macOS Monterey 或更高版本的 MacBook 的官方技術可在系統偏好設定中找到。 這也是一種簡單的方法,因為除了管理員憑證和其他簡單的流程之外,它沒有其他要求。
但是,只有當您的 MacBook 配備 Apple Silicon 或 Apple T2 安全晶片時,此功能才有效。 如果沒有,您將無法看到用於擦除或清除所有 MacBook 內容和設定的選項。 因此,如果是這種情況,請繼續執行以下選項。
遵循以下無問題的流程來確定如何透過系統偏好設定將 MacBook 擦拭乾淨:
步驟 1將焦點放在 MacBook 螢幕的左上方部分,點擊 蘋果選單圖標 並顯示選項。 之後,點擊 系統偏好設定 選項卡,然後將出現其視窗。
步驟 2忽略它,然後單擊 系統偏好設定 旁 編輯 按鈕。 顯示快捷選單後,選擇 抹掉所有內容和設置。 然後在彈出的對話方塊中輸入管理員憑證以擦除您的 MacBook。
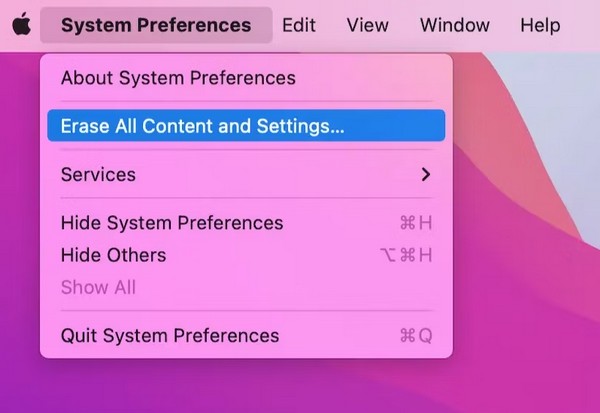

使用 FoneLab Mac Sweep,您將清除系統、電子郵件、照片、iTunes 垃圾文件以釋放 Mac 上的空間。
- 管理相似的照片和重複的文件。
- 輕鬆向您展示 Mac 的詳細狀態。
- 清空垃圾桶以獲得更多存儲空間。
選項 2. 透過復原模式擦除 MacBook
如果前一種方法不適合您,則透過復原模式進行擦除或重置對於您的MacBook 來說是正確的方法。它適用於較舊的macOS 版本,該版本不提供「擦除所有內容和設定”選項。 將 MacBook 啟動至復原模式介面後,您將看到「磁碟工具」選項,開啟該選項即可清除筆記型電腦。
請參閱下面的簡單流程,以了解如何透過復原模式清除 MacBook:
步驟 1按一下您的 MacBook 蘋果標誌“,然後選擇” 重新啟動。 接下來,按 命令 + R 聽到筆記型電腦重新啟動的聲音後立即按住它們。 這將使您到達 恢復 螢幕很快。 從那裡開始,點擊 磁盤工具 並選擇 繼續.
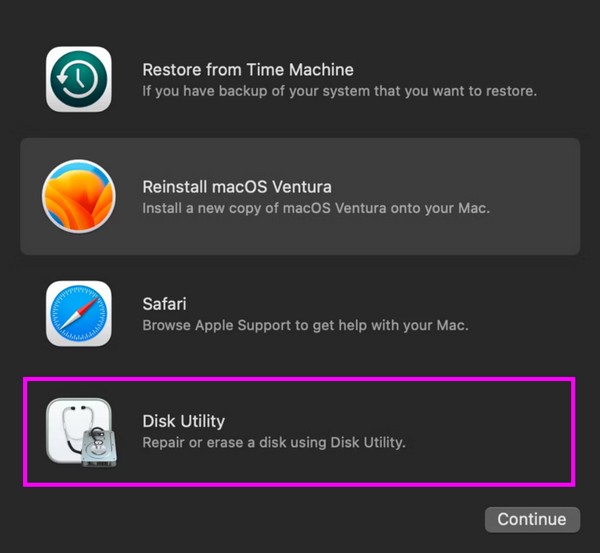
步驟 2在頂部部分 磁盤工具 介面中,選擇「擦除」標籤以查看刪除選項。 從那裡,選擇 有源電力濾波器 ,在 格式 選擇,然後繼續 抹去 下面的按鈕可擦除 MacBook。
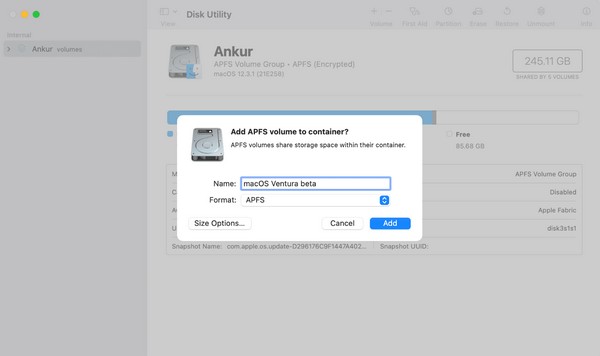
第 3 部分:如何使用 FoneLab Mac Sweep 擦除 MacBook 上的數據
同時,如果只想讓 MacBook 獲得更多存儲空間 或刪除個人資訊以防止資料洩露,請使用 FoneLab Mac 掃描 反而。 它將幫助您在幾分鐘內清理不再使用的文件或瀏覽歷史記錄、私人資訊等。 透過安裝此程序,您無需丟失所有 MacBook 資料即可 提高其性能。 畢竟,其用戶友好的介面不會讓您遇到困難。

使用 FoneLab Mac Sweep,您將清除系統、電子郵件、照片、iTunes 垃圾文件以釋放 Mac 上的空間。
- 管理相似的照片和重複的文件。
- 輕鬆向您展示 Mac 的詳細狀態。
- 清空垃圾桶以獲得更多存儲空間。
請按照以下說明作為如何在 MacBook 上擦除資料的模型: FoneLab Mac 掃描:
步驟 1請使用以下命令將 FoneLab Mac Sweep 安裝程式儲存在 MacBook 上 免費下載 其網頁上的按鈕。 下載過程中請隨意瀏覽網站,但完成後,打開程式檔案並將其圖示放入 應用 文件夾中。
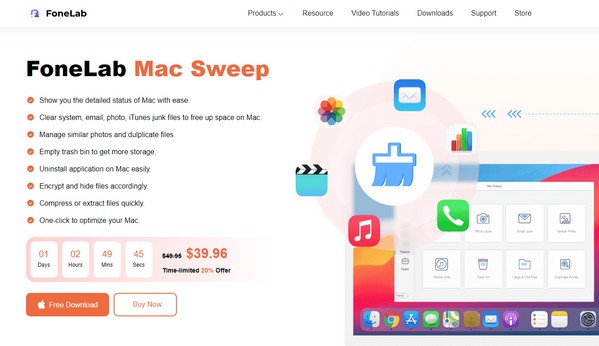
步驟 2稍後,啟動清潔程序並選擇 清潔器 從它的主介面。 然後將顯示這些功能,包括系統垃圾、大型和舊文件、iPhoto 垃圾、類似照片、iTunes 垃圾等。 您可以稍後將它們全部刪除,但現在,請選擇您要先清潔的盒子。 接下來,選擇 瀏覽,然後 瀏覽 在下一個界面上。
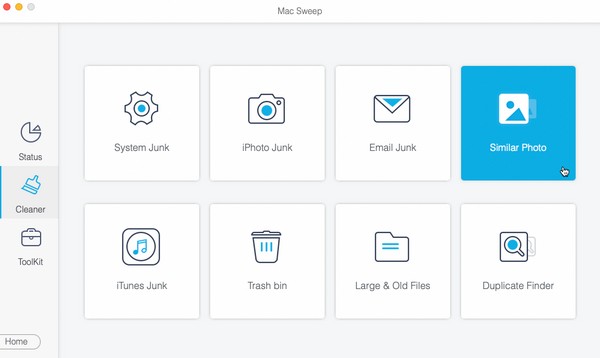
步驟 3您選擇的數據的內容將在以下畫面上列出。 透過檢查右側的特定項目或左側的類別,選擇您想要從 MacBook 中刪除的資料。 然後,最後,點擊 清潔 按鈕來擦除和清潔 MacBook。
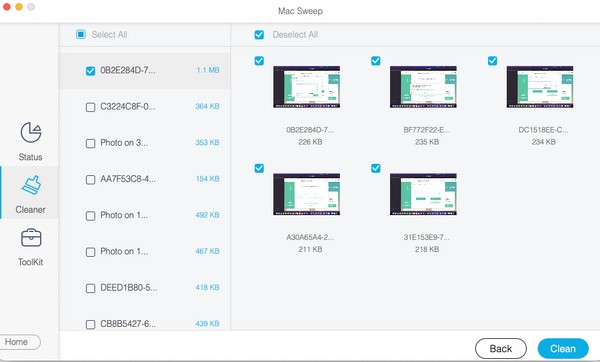
第 4 部分:有關如何擦拭 MacBook 的常見問題解答
1. 如何重置我的舊MacBook?
如果您的 MacBook 較舊,請參閱本文中的第 2 部分、選項 2,因為復原模式方法指定用於擦除執行較舊 macOS 版本的 MacBook。
2. 擦拭MacBook需要太多時間嗎?
這取決於您將執行的擦除策略。 據其他用戶稱,擦除運行 macOS Monterey 和 Ventura 的 MacBook 速度更快。 因此,您可以使用本文第 2 部分的選項 1,但如果不起作用,請繼續執行以下方法。
感謝您對我們努力研究的解決方案的信任。 請毫不猶豫地信賴每條指南,我們保證您的重置過程會成功。

使用 FoneLab Mac Sweep,您將清除系統、電子郵件、照片、iTunes 垃圾文件以釋放 Mac 上的空間。
- 管理相似的照片和重複的文件。
- 輕鬆向您展示 Mac 的詳細狀態。
- 清空垃圾桶以獲得更多存儲空間。
