如何在 Mac 上壓縮檔案 [2 種值得考慮的方法]
 更新於 歐麗莎 / 14 年 2023 月 09 日 15:XNUMX
更新於 歐麗莎 / 14 年 2023 月 09 日 15:XNUMX嗨,大家好! 我計劃在 Mac 上壓縮檔案。 背後的原因是它們消耗了太多的儲存空間,而我不使用它們。 我將這些文件儲存在 Mac 上只是為了保留一份副本,因為它們與我的工作有關。 你能幫我在 Mac 上壓縮檔案嗎? 先非常感謝!
如果您需要壓縮 Mac 檔案的指南,那麼您來到了正確的頁面! 以下2種方法可以幫助您獲得額外的小費! 請向下捲動以查看它們。
![如何在 Mac 上壓縮檔案 [2 種值得考慮的方法]](https://www.fonelab.com/images/mac-sweep/how-to-zip-a-file-on-mac/how-to-zip-a-file-on-mac.jpg)

指南清單
第 1 部分:如何透過內建壓縮器在 Mac 上壓縮文件
如果您是 Mac 用戶,壓縮檔案很容易。 它具有內建壓縮功能,可以將檔案儲存為 ZIP 檔案格式。 您可以按住 Control 鍵點擊要壓縮的檔案來存取內建壓縮功能。 有關進一步的說明和信息,請參閱下面的詳細說明,了解如何使用內建壓縮器在 Mac 上壓縮檔案。 繼續前進。
步驟 1您應該做的第一件事是在 Mac 上找到要壓縮為 ZIP 檔案的檔案。 之後,使用 Mac 觸控板按住 Control 鍵並點選檔案儲存在 Mac 上的任何位置。 選項 隨後將顯示在 Mac 螢幕上。
步驟 2您將看到可用於自訂 Mac 檔案的按鈕。 您所要做的就是單擊 壓縮(文件名) 按鈕來壓縮檔案。 之後,該文件將位於 紅色檔案圖示。 這僅意味著檔案壓縮成功。

使用 FoneLab Mac Sweep,您將清除系統、電子郵件、照片、iTunes 垃圾文件以釋放 Mac 上的空間。
- 管理相似的照片和重複的文件。
- 輕鬆向您展示 Mac 的詳細狀態。
- 清空垃圾桶以獲得更多存儲空間。
第 2 部分:如何在 Mac 上線上壓縮文件
您可以使用線上壓縮工具作為替代方案。 如果是這樣,那麼 Compress2Go 將是您可以決定的一個不錯的選擇。 它是一個線上工具,可以將您的 Mac 檔案壓縮為 ZIP 格式。
但是,該工具有多個您會遇到的缺點。 它由其網站上的廣告組成。 它們很煩人,因為您在執行此過程時無法刪除它們。 它們也可能是在線工具加載緩慢的原因。 為了使工具的使用過程順利,建議擁有強大的網路連線。
使用此工具了解如何在 Mac 上壓縮檔案。 如果是這樣,請模仿以下步驟。
步驟 1請造訪 https://www.compress2go.com/create-zip-file 網站造訪該工具。 之後,熟悉線上工具以獲得更快的流程。 稍後,請點擊 選擇文件 按鈕位於中心。 將出現 Mac 查找器。 請選擇您要壓縮的檔案。
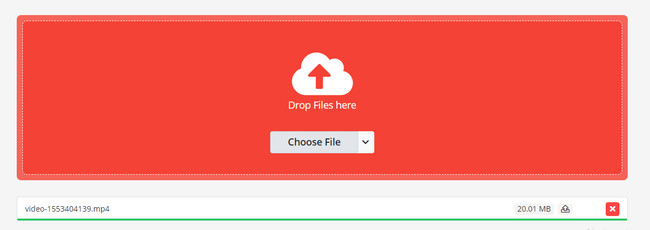
步驟 2將檔案匯入線上工具後,無需按一下任何按鈕來壓縮檔案。 它會自動完成該過程。 勾選 開始 主界面左下角的按鈕。 之後,螢幕上會出現該工具的儲存介面。 請點選 下載 右側的按鈕可取得 ZIP 檔案。
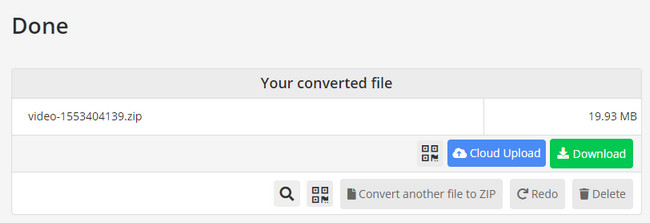
第 3 部分:如何使用 FoneLab Mac Sweep 在 Mac 上解壓縮 RAR 文件
如果您有需要存取的 RAR 檔案怎麼辦? 使用 FoneLab Mac 掃描 安全地減壓! 它允許您使用它的 取檔 功能來執行該操作。 這個工具的好處是它還有 10 多個功能 清理Mac儲存空間。 讓我們看看下面列出的該工具的一些功能。

使用 FoneLab Mac Sweep,您將清除系統、電子郵件、照片、iTunes 垃圾文件以釋放 Mac 上的空間。
- 管理相似的照片和重複的文件。
- 輕鬆向您展示 Mac 的詳細狀態。
- 清空垃圾桶以獲得更多存儲空間。
- 它清除系統的垃圾檔案。 是為了 優化 Mac 的效能.
- 它減小了 Mac 照片庫的大小。 它還刪除重複的文件和照片。
- 刪除 Mac 上本機副本的電子郵件。 它包括電子郵件所包含的附件。
- 它清除過時的 iOS 裝置備份。 它包括安裝包、來自 iTunes 的損壞下載等等。
- 刪除 Mac 上下載和預先安裝的程式。 它們的相關文件也包括在內。
頂部提到的 5 個功能只是工具的部分功能。 如果您想了解所有這些,您只需探索該軟體即可。 如果是這樣,請參閱下面的詳細步驟以了解如何 FoneLab Mac 掃描 功能。 請繼續。
步驟 1請點擊本文中給出的 FoneLab Mac Sweep 連結。 之後,點擊 免費下載 按鈕一旦您已經進入網站。 之後等待下載過程結束。 準備就緒後,設定並啟動該工具。
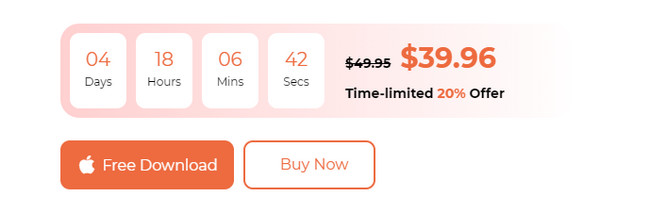
步驟 2螢幕上將顯示 3 個圖示。 它包括狀態、清理器和工具包圖示。 若要存取可解壓縮 Mac 上的 RAR 檔案的功能,請按一下 工具包 圖標。
步驟 3您將看到工具包圖示支援的工具。 在所有這些中,請選擇 取檔 按鈕。 之後您將被引導至下一個介面。 請先閱讀說明。 然後將需要解壓縮的RAR檔案拖放到 破盒子 在左邊。
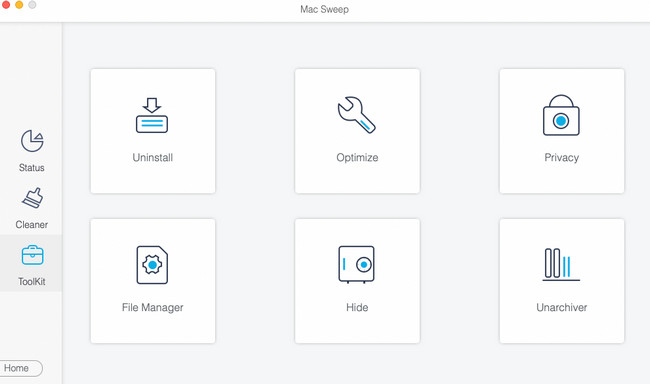
步驟 4在裡面選擇你的RAR檔案的路徑 減壓路徑 部分。 稍後,單擊 解壓縮 按鈕開始在 Mac 上解壓縮 RAR 檔案。
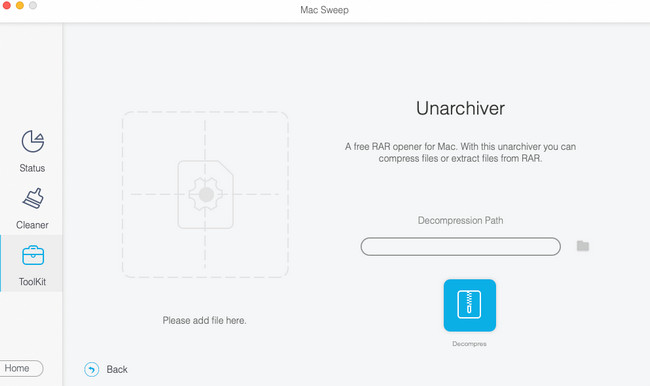

使用 FoneLab Mac Sweep,您將清除系統、電子郵件、照片、iTunes 垃圾文件以釋放 Mac 上的空間。
- 管理相似的照片和重複的文件。
- 輕鬆向您展示 Mac 的詳細狀態。
- 清空垃圾桶以獲得更多存儲空間。
第 4 部分:有關如何在 Mac 上壓縮檔案的常見問題解答
1. Mac 終端機上可以壓縮檔案嗎?
是的。 您可以在 Mac 終端機上壓縮檔案。 然而,這需要專業技能。 如果是這樣,如果你是初學者,不建議這樣做。 不過,這是它的過程。 前往 發現者 工具,然後選擇 應用 左側的資料夾。 之後,點擊右側的實用程式資料夾並選擇 終端 啟動它。 鍵入 zip-r 首先是程式碼,然後是 zip -r test.zip mytest.txt mytest2.txt mytest3.txt testdir 程式碼。
2. 壓縮檔案的數量有限制嗎?
在 Mac 上,壓縮檔案時沒有限制。 只要您願意,您就可以使用其內建壓縮器在 Mac 上壓縮無限的檔案。 您只需要考慮 Mac 的儲存空間。 但是,如果您使用第三方工具,則取決於其容量。
如果您在 Mac 上壓縮文件,如果操作不當,將會對您的文件造成風險。 但藉助本文中的方法,您可以實現檔案的安全壓縮過程! 另外,如果您有需要解壓縮的 RAR 文件,請考慮使用 FoneLab Mac 掃描。 您還有其它問題? 請透過下面的評論告訴我們。 謝謝你!

使用 FoneLab Mac Sweep,您將清除系統、電子郵件、照片、iTunes 垃圾文件以釋放 Mac 上的空間。
- 管理相似的照片和重複的文件。
- 輕鬆向您展示 Mac 的詳細狀態。
- 清空垃圾桶以獲得更多存儲空間。
