關於 macOS 磁盤實用程序擦除失敗的完整指南
 更新於 歐麗莎 / 05 年 2023 月 09 日 15:XNUMX
更新於 歐麗莎 / 05 年 2023 月 09 日 15:XNUMX您想清理 macOS,但 Mac 磁盤實用程序中的“擦除”顯示為灰色嗎? 好消息! 本文準備了有關此問題的必要信息。 許多用戶在 Mac 計算機上執行的過程是在“磁盤工具”程序中擦除磁盤。 但像您一樣,有些人無法做到這一點,因為他們遇到了各種情況導致的問題。 值得慶幸的是,在線網站上也有多種解決方案,因此現在解決這個問題更快更容易,因為大多數解決方案已經經過測試和驗證。
也就是說,請允許這篇文章解釋為什麼當您在 macOS 磁盤實用程序上使用擦除功能時會失敗。 下面將列出一些原因,以便您更好地理解以下解決方案。 一旦您了解了磁盤刪除失敗的可能原因,後面的部分將提供在“磁盤工具”上擦除的正確方法。 作為獎勵,我們還整合了一個程序來幫助清潔您的 Mac。 所有這些都包含無壓力的指南來幫助您完成整個過程。
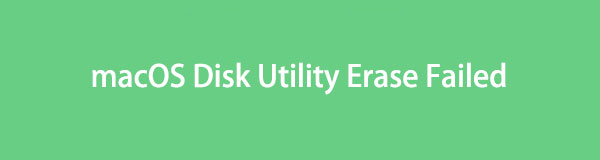

指南清單
第 1 部分:為什麼 macOS 磁盤實用程序擦除失敗
當您嘗試刪除磁盤時,Mac 磁盤實用程序中的“擦除”是否顯示為灰色? 或者過程中刪除失敗了? 我們可以檢查多種可能性來解釋您在 Mac 上遇到此問題的原因。 我們可以關注的情況之一是存在病毒或惡意軟件。 將它們放在您的計算機或任何其他設備上自然會導致您的磁盤損壞,使其無法運行。 因此,當您在磁盤工具上嘗試時,即使是簡單的刪除過程也會失敗。
同時,您可能在擦除過程正在進行時不小心移除了磁盤,從而導致失敗。 在設備上擦除或使用磁盤時,必須確保其正確連接,並小心不要斷開連接,以免中斷。 另一方面,失敗也可能是由於在 macOS Utility Disk 上執行了錯誤的擦除磁盤指令而導致的。 除這些原因外,也可能存在其他原因,但無論問題如何,請在您的 Mac 上嘗試以下部分以了解更多詳細信息。

使用 FoneLab Mac Sweep,您將清除系統、電子郵件、照片、iTunes 垃圾文件以釋放 Mac 上的空間。
- 管理相似的照片和重複的文件。
- 輕鬆向您展示 Mac 的詳細狀態。
- 清空垃圾桶以獲得更多存儲空間。
第 2 部分:如何在 macOS 磁盤工具上擦除
在嘗試其他刪除方法之前,您必須在 macOS 磁盤工具上執行正確的擦除說明。 如上所述,您可能只完成了不正確的說明,導致您無法在磁盤工具上擦除磁盤。 因此,我們提供了使用磁盤工具的正確步驟,這一次,請確保仔細遵循說明。 這樣,您就可以在“磁盤工具”程序中成功擦除Mac磁盤。
按照以下面向用戶的準則進行操作,以確定在 Mac 磁盤實用程序上擦除容器磁盤的正確方法:
步驟 1將注意力集中在 Mac 桌面的底部,然後點擊 快速啟動 當您在 Dock 上看到該圖標時。 當已安裝的應用程序出現時,通過滑動屏幕找到“磁盤工具”圖標。 如果找不到,也可以使用頂部的搜索字段。
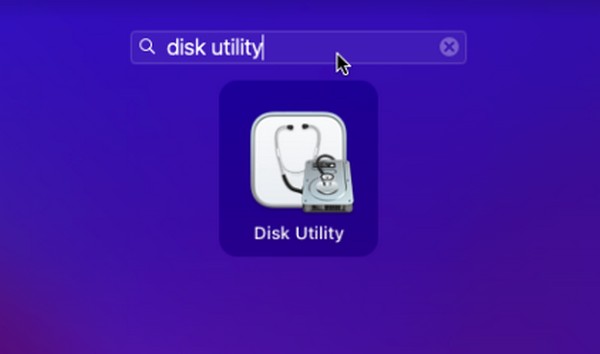
步驟 2或者,使用 Mac 屏幕頂部的手持鏡頭符號來搜索並運行 磁盤工具 快點。 當程序的初始界面顯示時,您將在左側面板中看到您的 Mac 磁盤,通常名為 Macintosh HD。 單擊它可以查看其信息。
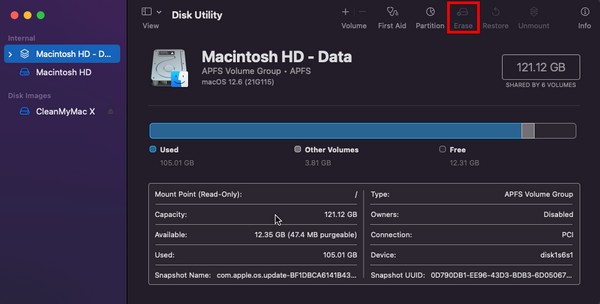
步驟 3點擊 抹去 選項卡以在最上面的部分開始刪除過程 磁盤工具 窗戶。 然後會彈出一個對話框,提示您選擇擦除過程的選項。 相應選擇即可成功擦除磁盤。
第 3 部分:如何使用 FoneLab Mac Sweep 在 macOS 上獲取更多存儲空間
如果您想通過清除Mac數據來獲得更多Mac存儲空間,您可以嘗試 FoneLab Mac 掃描。 該工具是一款清理工具,可以修復 Mac 上的多個問題。 例如,緩存、cookie、臨時文件等垃圾包含病毒或惡意軟件,從而導致無法訪問 擦除 macOS 上的磁盤。 通過擦除或清理這些垃圾,Mac 上的問題也可以得到解決。 此外,如果您打算釋放空間並清理Mac,您可能不再需要磁盤工具,因為FoneLab Mac Sweep已經足以處理清理過程。

使用 FoneLab Mac Sweep,您將清除系統、電子郵件、照片、iTunes 垃圾文件以釋放 Mac 上的空間。
- 管理相似的照片和重複的文件。
- 輕鬆向您展示 Mac 的詳細狀態。
- 清空垃圾桶以獲得更多存儲空間。
請參閱下面的簡單過程作為清潔 macOS 的模型 FoneLab Mac 掃描 如果您無法在 Mac 上擦除磁盤實用程序:
步驟 1在 Safari 或 Mac 上的任何其他瀏覽器上訪問 FoneLab Mac Sweep 網站。 在其網頁上,您將在左側看到其描述, 免費下載 按鈕與 蘋果 其下方的徽標。 單擊它即可獲取安裝程序文件,在下載過程中,通過瀏覽整個頁面來查看其功能描述以了解更多信息。 然後,將其保存到 應用 文件夾並在 Mac 上運行清理程序。
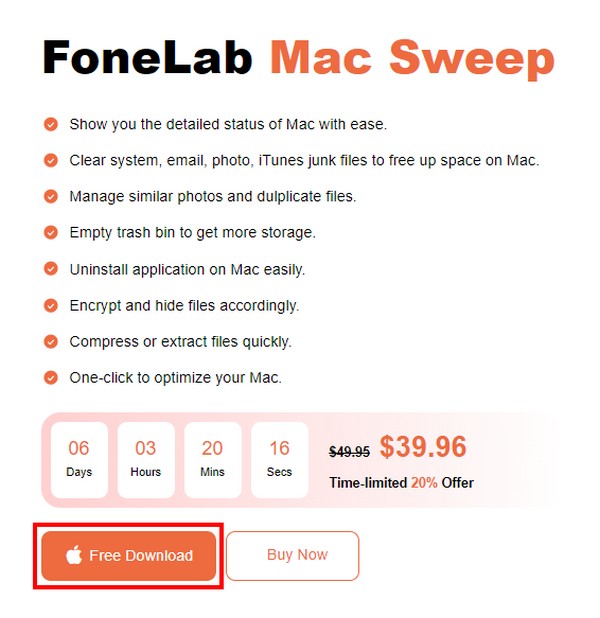
步驟 2該工具將在主界面上顯示其 3 個關鍵功能。 在繼續擦除過程之前,您可以訪問 Status 首先評估您的磁盤信息,例如可用空間和已用空間。 之後直接前往 清潔器 界面,Mac上的可清理垃圾和其他數據將顯示在屏幕上。 單擊您要首先刪除的數據框以繼續。
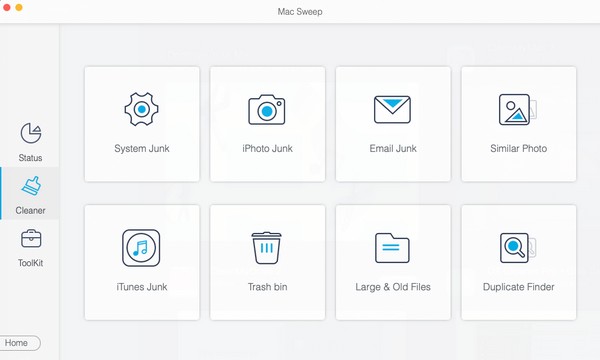
步驟 3您選擇的數據的描述將與以下界面上的“掃描”和“查看”按鈕一起顯示。 選擇 瀏覽 首先讓程序瀏覽您的數據,通常只持續幾秒鐘。 完成後,點擊 瀏覽 選項卡以在以下屏幕上顯示找到的數據。
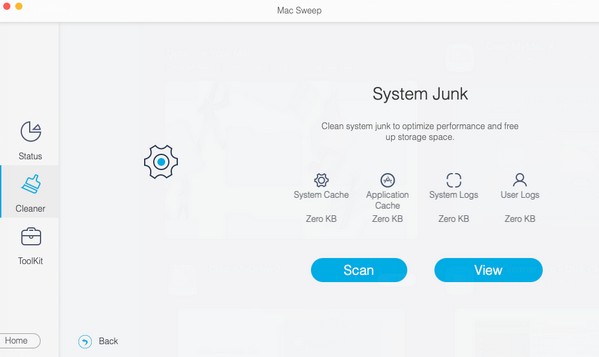
步驟 4接下來,勾選您要刪除的數據的框以進行檢查。 最後,點擊 清潔 界面最右下角的 ,可將它們從 Mac 磁盤中永久刪除。 完成後,打開其他盒子 清潔器 部分並應用相同的過程來刪除其他垃圾或數據類型。 您還可以探索 工具包 功能並查看其幫助您處理 Mac 磁盤文件的功能。
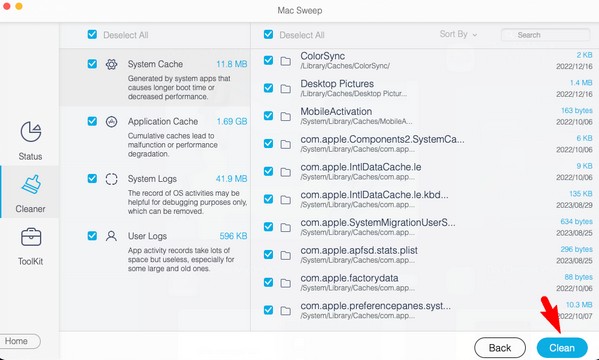
第 4 部分:有關 macOS 磁盤工具擦除失敗的常見問題解答
1. 當磁盤工具擦除功能失敗時該怎麼辦?
如果您在 Mac 磁盤實用程序上遇到問題或故障,可以使用急救功能。 這是修復磁盤上某些故障的故障排除方法。 另一方面,嘗試上面推薦的策略,尤其是 FoneLab Mac 掃描。 第 3 部分詳細說明了該程序如何幫助您,因此請查看它以解決您對 Mac 的擔憂。
2. 如何強制刪除Mac上無法擦除的文件?
如果您在刪除 Mac 上的文件時遇到困難,請安裝專業工具,例如 FoneLab Mac 掃描 來幫你。 該程序可以使用簡單的指南直接刪除您想要刪除的文件。 儘管它是一個熟練的工人,但您在操作該程序時不會遇到困難,因為您只需要基本知識即可操作並了解其工作原理。
現在,您已獲得有關 macOS 磁盤實用程序中擦除失敗的有用且必要的信息。 如果您需要有關其他設備問題的幫助,請在下面分享或訪問 FoneLab Mac 掃描 頁面查看解決方案。

使用 FoneLab Mac Sweep,您將清除系統、電子郵件、照片、iTunes 垃圾文件以釋放 Mac 上的空間。
- 管理相似的照片和重複的文件。
- 輕鬆向您展示 Mac 的詳細狀態。
- 清空垃圾桶以獲得更多存儲空間。
