使用功能技術將 iPad 鏡像到 MacBook
 更新於 歐麗莎 / 28年2023月09日15:XNUMX
更新於 歐麗莎 / 28年2023月09日15:XNUMX你好。 我需要幫助將 iPad 屏幕複製到 MacBook,我的朋友推薦了屏幕鏡像功能。 有人可以幫助我將 iPad 屏幕鏡像到 MacBook,以便我可以在兩個屏幕上查看 iPad 內容嗎? 提前致謝!
在不同情況下,將您的設備屏幕鏡像到另一個設備會很有幫助。 您可以利用屏幕鏡像功能在更大的屏幕上觀看娛樂節目,例如電影、連續劇、節目等。 因此,學習有效的方法來做到這一點將會在不同方面帶來好處。 本文僅提供最有用的鏡像技術。 此外,它還可以幫助您更清晰地展示您的演示文稿、項目等。 閱讀完這篇文章後,希望自己擁有足夠的技能和知識,可以將幾乎所有 Android 手機鏡像到計算機。
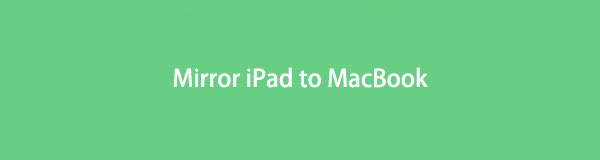

使用 FoneLab Phone Mirror,您可以將 iPhone 或 Android 有效地鏡像到計算機。
- 允許您將 iPhone 或 Android 屏幕鏡像到 PC。
- 通過 Wi-Fi、二維碼、PIN 碼或 USB 數據線連接您的設備。
- 輕鬆截取屏幕截圖並記錄屏幕活動。

指南清單
第 1 部分:使用內置功能將 iPad 鏡像到 MacBook
您可以利用 AirPlay 將 iPad 屏幕鏡像到 MacBook 的內置功能。 此功能是一種無線協議,允許您將 iPad 或 iPhone 內容共享到 MacBook、Mac、Apple TV 和 AirPlay 兼容電視。 使用起來很方便,您只需在設備上啟用Airplay或屏幕鏡像功能並連接它們即可。
瀏覽下面的簡單說明,掌握如何使用內置屏幕鏡像功能將 iPad 屏幕鏡像到 MacBook:
步驟 1首先,將您的 iPad 和 MacBook 連接到同一個 Wi-Fi 網絡。 之後,輸入您的 iPad 控制中心 並點擊 屏幕鏡像投放 圖標可查看可用於屏幕鏡像的設備。
步驟 2看到您的 MacBook 名稱後,點擊它。 然後,AirPlay 代碼將顯示在 MacBook 屏幕上。 在 iPad 上的代碼字段中輸入該代碼,然後點擊 OK 將 iPad 內容鏡像到 MacBook。
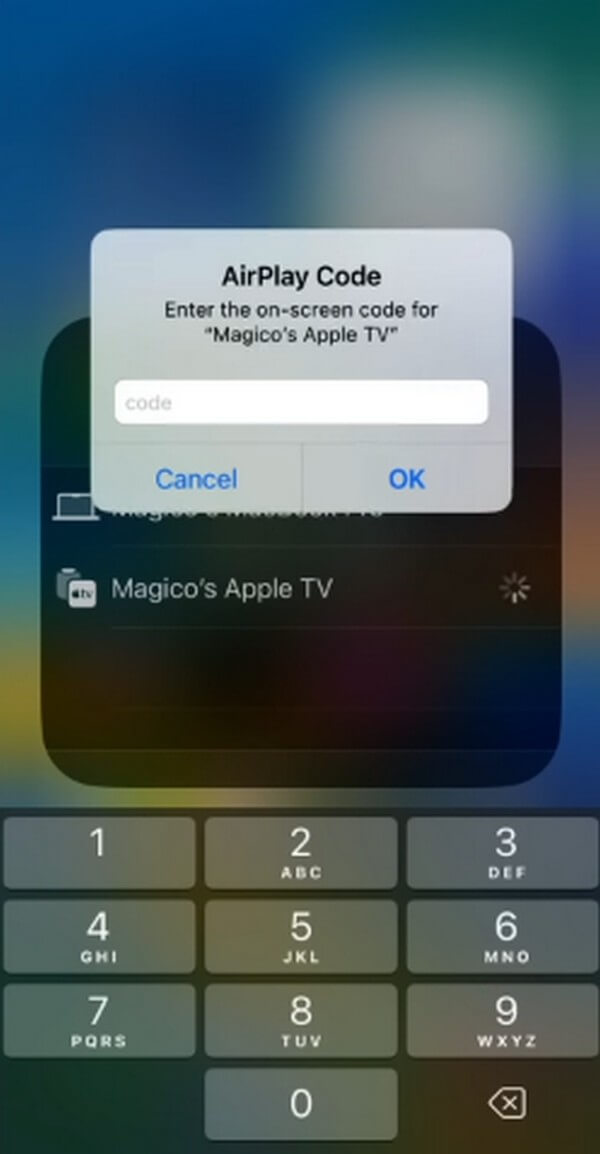
注意:AirPlay 僅在有限的設備上可用,主要是 Apple 產品。 因此,如果您有非 Apple 或不兼容的設備進行屏幕鏡像,請繼續閱讀本文的以下部分,以發現更靈活的方法。

使用 FoneLab Phone Mirror,您可以將 iPhone 或 Android 有效地鏡像到計算機。
- 允許您將 iPhone 或 Android 屏幕鏡像到 PC。
- 通過 Wi-Fi、二維碼、PIN 碼或 USB 數據線連接您的設備。
- 輕鬆截取屏幕截圖並記錄屏幕活動。
第 2 部分:使用 QuickTime 將 iPad 鏡像到 MacBook
QuickTime 是一款內置的 Mac 多媒體播放器,具有多種功能。 它最出名的是播放媒體文件, 錄製影片 和音頻等等。 但許多人不知道它的功能之一是能夠將您的設備(包括 iPad 和 iPhone)鏡像到 MacBook。 這可以在 USB 電纜的幫助下實現。
請注意以下面向用戶的說明,使用在線工具 Wondershare Online Screen Mirror 將 iPad 鏡像到 MacBook:
步驟 1使用閃電電纜將 iPad 連接到 MacBook,然後繼續執行 應用 文件夾。 從那裡,找到 QuickTime Player 應用程序並在 MacBook 上啟動它。
步驟 2之後,單擊 文件 MacBook 頂部屏幕上的選項卡。 顯示下拉菜單時,選擇 新電影錄製 從列表中選擇,QuickTime Player 窗口將出現在屏幕上。
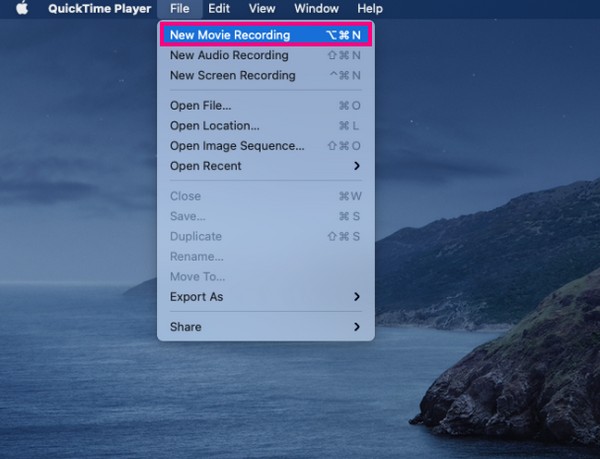
步驟 3接下來,您將在 QuickTime 界面中間看到錄製圖標,旁邊有一個向下箭頭。 點擊箭頭以顯示彈出菜單上的可用設備。 從那裡,選擇您的 iPad 名稱 將其屏幕鏡像到 MacBook 上。
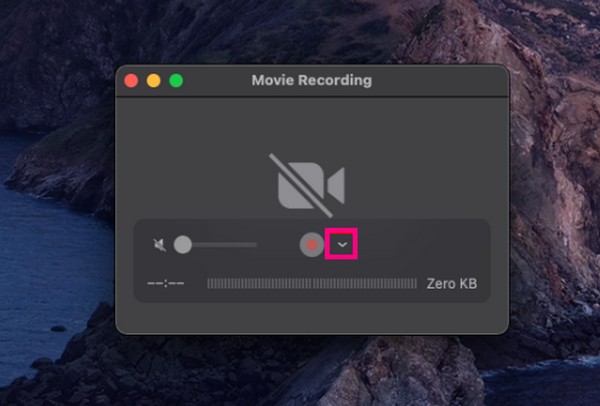
如果 MacBook 未出現在可用設備上,請嘗試斷開設備連接並使用 USB 線重新連接。 確保兩端都正確連接到端口,以便 MacBook 識別您的 iPad。
第 3 部分:額外提示 - FoneLab Phone Mirror
同時,您可以使用 FoneLab 手機鏡子 如果您有除 Apple 產品之外的其他設備。 它可以在 Windows 計算機上複製您的 Android、iPad 和 iPhone 屏幕,因此即使您沒有 macOS,也沒有問題。 該鏡像程序可讓您在 PC 上快速顯示手機內容,無需複雜的流程和要求,尤其是它提供的連接選項。 使用此程序連接您的設備肯定不會有困難。 此外,它還提供了使鏡像過程更加愉快的有利功能。

使用 FoneLab Phone Mirror,您可以將 iPhone 或 Android 有效地鏡像到計算機。
- 允許您將 iPhone 或 Android 屏幕鏡像到 PC。
- 通過 Wi-Fi、二維碼、PIN 碼或 USB 數據線連接您的設備。
- 輕鬆截取屏幕截圖並記錄屏幕活動。
參考下面的輕鬆步驟作為如何鏡像 iPad 的示例 FoneLab 手機鏡子:
步驟 1使用以下命令保護 FoneLab Phone Mirror 文件的副本 免費下載 其官方網站左下角的按鈕。 之後,打開文件並允許鏡像工具在出現提示時對您的設備進行更改。 當程序窗口顯示安裝過程開始時,請立即繼續,預計安裝過程將在一分鐘內完成。 完成後,在計算機上啟動該程序。
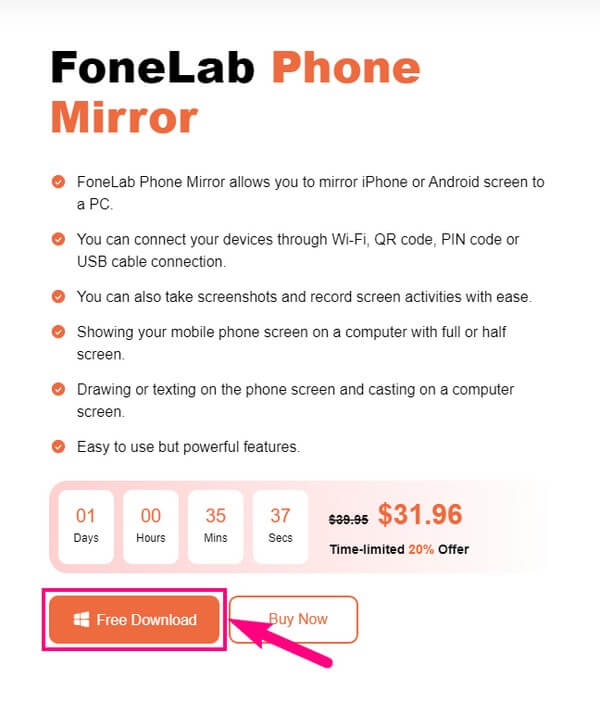
步驟 2FoneLab Phone Mirror 主界面上將提供兩個鏡像選項。 左邊的方框是 iOS鏡像 特徵。 如果您想要鏡像的設備是 iPhone 或 iPhone,請單擊它。 同時,右側方框中是Android Mirror。 選擇您的設備是否為Android手機,例如索尼、摩托羅拉、三星、小米、華為、一加等。從這些設備類型中進行選擇將引導您進入以下界面。
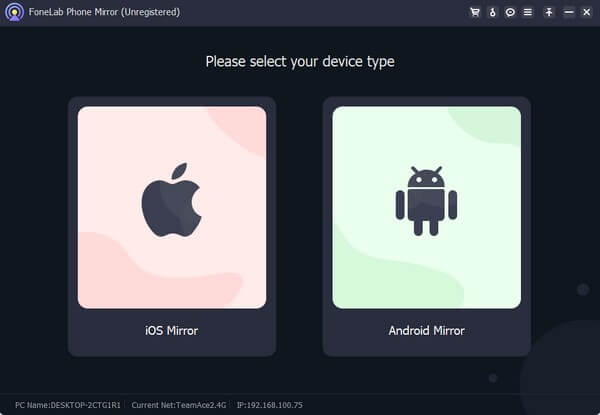
步驟 3如果您選擇了 Android Mirror,則可以選擇 USB 或 Wi-Fi 將設備鏈接到程序。 而在 WiFi 連接方式下,您可以通過檢測、PIN 碼或 QR 碼進行連接。 另一方面, iOS鏡像 允許您通過 Wi-Fi 連接。 打開你的 iPad 控制中心 從屏幕頂部滑動,然後點擊屏幕鏡像功能。 之後,選擇 FoneLab 手機鏡子 當出現可用於屏幕鏡像的設備時。
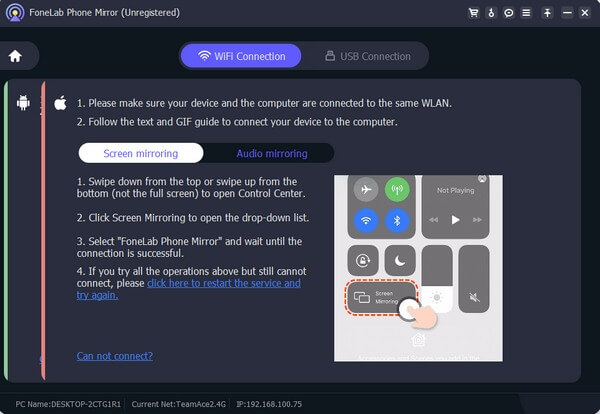
步驟 4在設備屏幕正式顯示在計算機程序界面上之前,預計該進程會加載幾秒鐘。 然後管理程序提供的選項和功能。 如果您單擊 三點 界面中間選項中的圖標,您將看到其他推薦工具來幫助您解決設備問題。 其中之一是視頻屏幕錄像機,可讓您記錄計算機或設備屏幕上的活動。
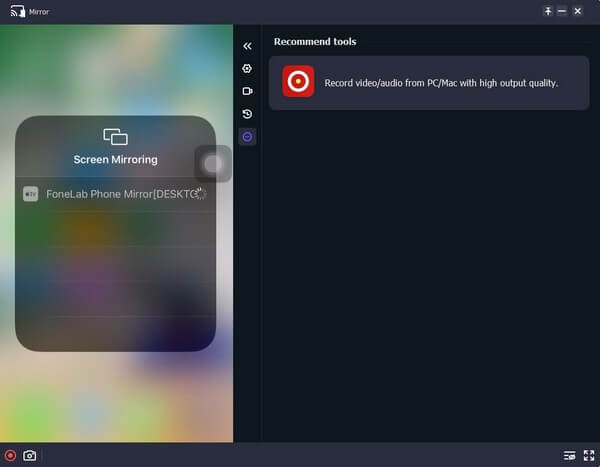
第 4 部分:有關將 iPad 鏡像到 MacBook 的常見問題解答
1. 為什麼我的iPad屏幕無法鏡像我的MacBook?
這可能是因為您的設備距離較遠。 由於你的MacBook和iPad都支持AirPlay,所以兼容性應該沒有問題。 但是,當您處理屏幕鏡像功能時,您必須確保您的設備距離很近,讓它們檢測到彼此的存在。
2. 所有 MacBook 都有 AirPlay 嗎?
是的,他們有。 幾乎(如果不是全部)Apple 產品(如 MacBook、iPhone、iPad 等)都支持 AirPlay 將一個屏幕複製到另一個屏幕。
這就是從 iPad 到 MacBook 最有用的屏幕鏡像技術。 當您訪問此問題時,您會找到更多知識和解決方案 FoneLab 手機鏡子 網站。

使用 FoneLab Phone Mirror,您可以將 iPhone 或 Android 有效地鏡像到計算機。
- 允許您將 iPhone 或 Android 屏幕鏡像到 PC。
- 通過 Wi-Fi、二維碼、PIN 碼或 USB 數據線連接您的設備。
- 輕鬆截取屏幕截圖並記錄屏幕活動。
