高效地將 iPhone 鏡像到 iMac 的領先技術
 更新於 歐麗莎 / 04年2023月09日15:XNUMX
更新於 歐麗莎 / 04年2023月09日15:XNUMX我計劃為我們的小型企業打印防水布,因此我編輯了多張照片以獲得更多選擇。 我想讓我的家人選出最好的一張,但我的 iPhone 屏幕太小,無法欣賞全部照片。 因此,我希望有人能幫助我如何將 iPhone 鏡像到 iMac,以便我的家人可以更清楚地看到照片的細節。
在更寬的屏幕上觀看 iPhone(如 iMac)是許多人想要嘗試屏幕鏡像的主要原因之一。 通過在 iMac 上複製 iPhone 內容,您可以獲得多種好處,例如更清晰地查看照片及其詳細信息。 這樣,選擇您想要在防水布上使用的圖像,將其設置為壁紙、個人資料圖片、主屏幕等,將會變得更加容易。 除此之外,如果查看其他 iPhone 數據(例如電影、連續劇、演示文稿、教程等),這也是有利的。
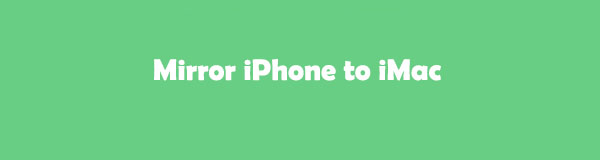
考慮到這一點,我們探索了網絡並找到了將 iPhone 屏幕鏡像到 iMac 的有效策略。 尋找純粹的鏡像工具很容易,但不是最好的。 值得慶幸的是,我們花時間測試了我們發現的每種方法,並將它們全部收集在本文中。 請轉到下一部分以開始屏幕鏡像過程。

使用 FoneLab Phone Mirror,您可以將 iPhone 或 Android 有效地鏡像到計算機。
- 允許您將 iPhone 或 Android 屏幕鏡像到 PC。
- 通過 Wi-Fi、二維碼、PIN 碼或 USB 數據線連接您的設備。
- 輕鬆截取屏幕截圖並記錄屏幕活動。

指南清單
第 1 部分. 如何通過 AirPlay 將 iPhone 鏡像到 iMac
AirPlay 是 Apple 的官方功能,用於將 iPhone 或 iPad 屏幕鏡像到 iMac 和其他 AirPlay 兼容設備。 有了這個功能,查看 iPhone 屏幕將不再是問題,因為只需要簡單的步驟即可執行該過程。 由於它是內置的,您會發現它非常易於訪問,並且您無需下載或安裝任何內容來鏡像您的 iPhone。 因此,您可以使用 AirPlay 功能輕鬆觀看電影、觀看演示文稿等。
請遵循以下簡單說明,通過 AirPlay 將 iPhone 鏡像到 iMac:
步驟 1將您的 iMac 連接到 Wi-Fi 網絡,並將您的 iPhone 連接到同一個 WLAN。 然後,從設備頂部或底部滑動拇指即可查看 控制中心。 從那裡,您將看到一些 iPhone 功能,包括屏幕鏡像。
步驟 2一旦點擊 屏幕鏡像投放 磁貼,可用於鏡像的設備將顯示在您的 iPhone 屏幕上。 從列表中單擊您的 iMac 名稱; 然後,AirPlay 代碼將出現在您的 iMac 屏幕上。 在 iPhone 上的 AirPlay 代碼字段中輸入該代碼,將其屏幕鏡像到 iMac。
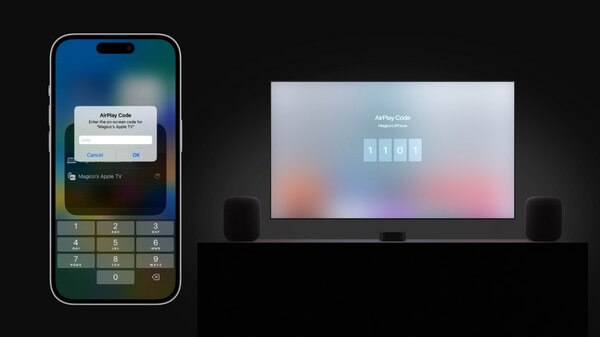
但如果您除了 iPhone 之外還有其他設備要鏡像,例如 Android,則此方法對您沒有幫助。 AirPlay 僅在 Apple 設備上受支持,不包括 Android 設備和 Windows 計算機。 但您可以繼續閱讀第 3 部分中的額外提示。
第 2 部分:如何使用 QuickTime 將 iPhone 鏡像到 iMac
如果您想要另一種將 iPhone 鏡像到 iMac 的官方方法,請嘗試 QuickTime Player。 該程序在播放媒體文件、錄製和基本編輯方面很受歡迎,但它也可以將您的 iPhone 鏡像到您的 iMac 和其他 macOS 設備。 您可以使用避雷線方便地連接設備進行屏幕鏡像。
請參閱下面的簡單說明來確定如何使用 QuickTime 將 iPhone 鏡像到 iMac:
步驟 1使用 USB 數據線將 iPhone 連接到 iMac,並確保其連接正確。 接下來,訪問 應用 iMac 上的文件夾以找到並運行 QuickTime Player 程序。
步驟 2QuickTime 運行後,點擊 文件 iMac 桌面頂部的選項,然後在出現下拉菜單時選擇“新影片錄製”。 然後屏幕上將顯示 QuickTime 界面。
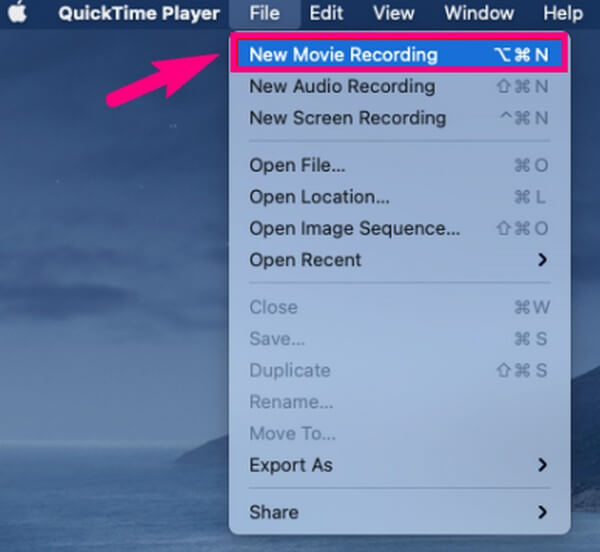
步驟 3您將在程序界面的中下部找到錄製圖標。 忽略該按鈕並單擊其旁邊的向下箭頭繼續。 之後,從出現的可用設備中選擇您的 iPhone 名稱,將您的 iPhone 屏幕鏡像到您的 iMac。
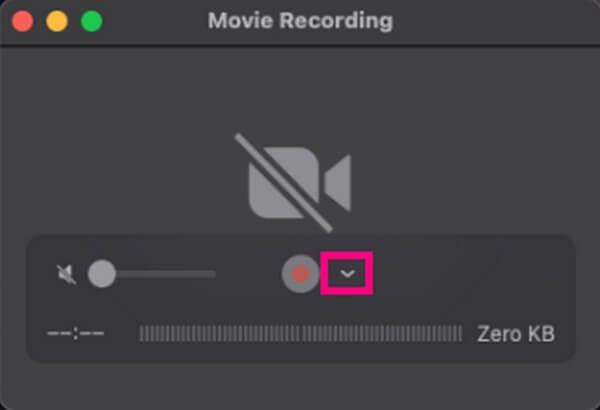
第 3 部分:額外提示 - 使用 FoneLab Phone Mirror 將 iPhone 鏡像到 PC
前面的方法主要用於蘋果設備之間的屏幕鏡像。 因此,我們包括 FoneLab 手機鏡子 為您提供更多選擇,如果您擁有 Android 設備或 Windows 設備,這將非常有幫助。 與本文中的其他方法不同,此工具支持將 iOS 或 Android 設備鏡像到 PC。 它提供了多種將設備連接在一起的方法,因此您在連接它們時不會遇到困難。 此外,您可以相信 FoneLab Phone Mirror 會提供用戶友好的流程,因為該工具的界面簡單明了。 因此,您可以更愉快地利用其優勢功能。

使用 FoneLab Phone Mirror,您可以將 iPhone 或 Android 有效地鏡像到計算機。
- 允許您將 iPhone 或 Android 屏幕鏡像到 PC。
- 通過 Wi-Fi、二維碼、PIN 碼或 USB 數據線連接您的設備。
- 輕鬆截取屏幕截圖並記錄屏幕活動。
以下面的輕鬆指南為例,使用以下命令將 iPhone 或 Android 鏡像到 PC FoneLab 手機鏡子:
步驟 1在 Windows 瀏覽器上訪問 FoneLab Phone Mirror 站點。 在其左下頁上,找到並單擊 免費下載 按鈕以獲取其安裝程序文件的副本。 之後,通過允許程序對您的設備進行更改的權限來管理文件。 然後將顯示程序窗口,您必須點擊“安裝”才能開始安裝過程。 不到一分鐘後,您就可以在計算機上運行該工具。
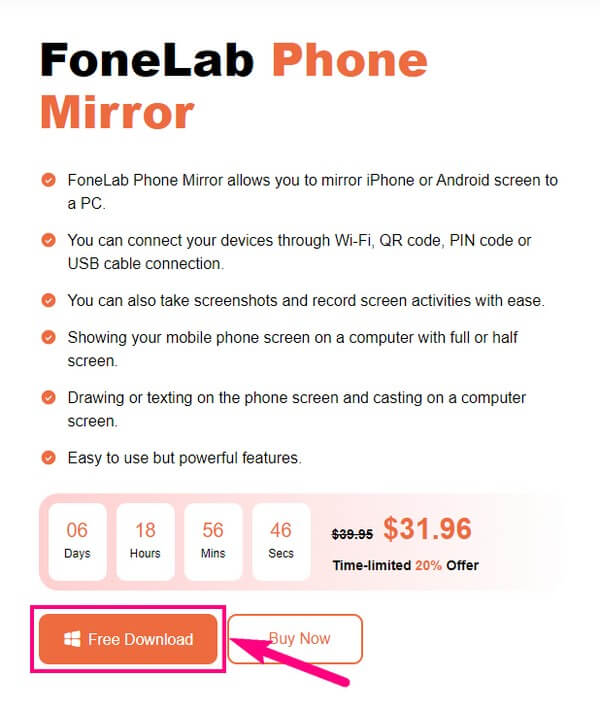
步驟 2FoneLab Phone Mirror主界面將顯示其支持屏幕鏡像的設備類型。 由於您的設備是 iPhone,因此選擇 iOS鏡像 左側的方框中,如果是 iPad,則執行相同的操作。 但如果您要鏡像的設備是 Android,例如三星、摩托羅拉、索尼、華為等,請選擇 安卓鏡像 右側的選項繼續。
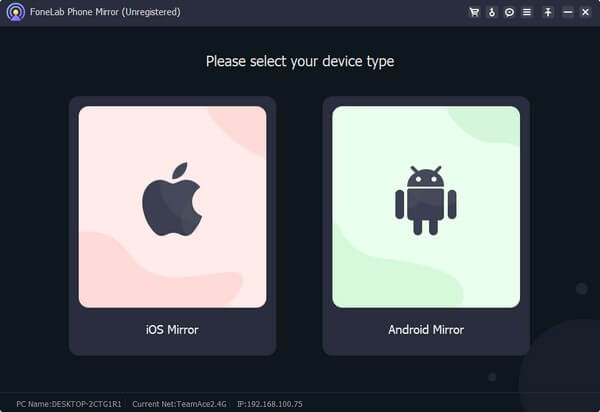
步驟 3將設備連接到程序的說明將位於以下界面上。 Android Mirror 提供多種連接方式。 同時,對於 iPhone 用戶,請將您的設備鏈接到與 PC 連接的同一 WLAN。 稍後,點擊 屏幕鏡像投放 iPhone 控制中心上的圖標。
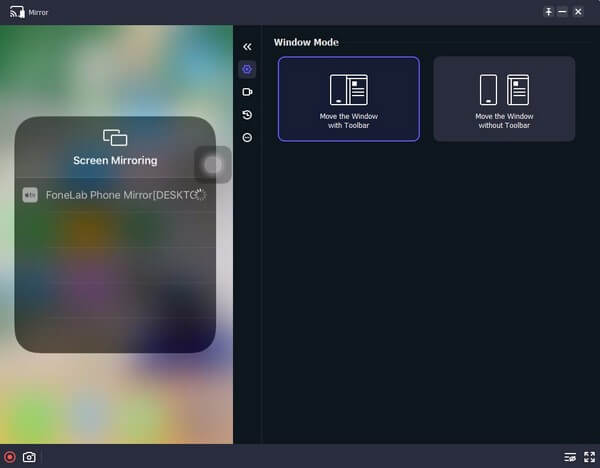
步驟 4當屏幕鏡像設備出現在 iPhone 屏幕上時,點擊 FoneLab 手機鏡子 選項。 幾秒鐘後,您的 iPhone 內容將顯示在計算機的程序界面上。 然後,您可以根據自己的喜好操作其功能,同時將 iPhone 鏡像到計算機上。

使用 FoneLab Phone Mirror,您可以將 iPhone 或 Android 有效地鏡像到計算機。
- 允許您將 iPhone 或 Android 屏幕鏡像到 PC。
- 通過 Wi-Fi、二維碼、PIN 碼或 USB 數據線連接您的設備。
- 輕鬆截取屏幕截圖並記錄屏幕活動。
第 4 部分:有關如何將 iPhone 鏡像到 iMac 的常見問題解答
1. 為什麼我無法將 iPhone 設備鏡像到 iMac?
人們無法將 iPhone 鏡像到 iMac 的常見原因是 AirPlay 不兼容,並且這些設備未與同一 WLAN 關聯。 也可能是由於設備的距離,在整個過程中設備必須在附近。 但除此之外,過時的軟件也可能是您遇到困難的原因。 嘗試將您的 iPhone 和 iMac 更新到最新的軟件,以消除可能的問題並正確使用您的 iPhone 功能。
2. 我可以在屏幕鏡像時錄製我的iPhone嗎?
是的你可以。 您可以藉助以下工具在屏幕鏡像時錄製 iPhone 內容 FoneLab 手機鏡子。 它甚至允許您在屏幕鏡像過程中截取屏幕截圖。
感謝您查看我們在本文中提供的屏幕鏡像策略。 您可以相信我們將來會提供更多有用的文章,因此請訪問 FoneLab 手機鏡子 網站隨時。

使用 FoneLab Phone Mirror,您可以將 iPhone 或 Android 有效地鏡像到計算機。
- 允許您將 iPhone 或 Android 屏幕鏡像到 PC。
- 通過 Wi-Fi、二維碼、PIN 碼或 USB 數據線連接您的設備。
- 輕鬆截取屏幕截圖並記錄屏幕活動。
