如何在不更新的情況下以 4 種有效的方法簡單地恢復 iPhone
 更新於 黃 / 26年2022月10日00:XNUMX
更新於 黃 / 26年2022月10日00:XNUMX為了解決 iPhone 上的不同問題,用戶將嘗試恢復 iPhone,此過程將自動更新您的設備。 在某些情況下,您可能出於各種原因不想將 iPhone 更新到最新的 iOS。
那麼,您將需要一些工作方法來幫助您解決這些問題。 在這篇文章中,我們將向您展示 4 種無需快速安全更新即可恢復 iPhone 的有用方法。
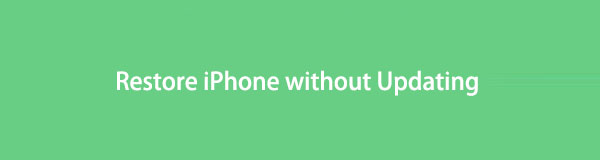

指南清單
第 1 部分。 無需通過 FoneLab iOS 系統恢復更新即可恢復 iPhone
由於需要恢復工具,因此越來越多的工具聲稱它們可以幫助您輕鬆恢復 iPhone 或其他 iOS 設備。 那麼,您如何才能選擇真正能幫助您做到這一點的合適人選呢?
在這裡,FoneLab iOS系統恢復 強烈推薦給你。 它是計算機上的強大工具,可幫助解決 iOS 設備上的所有可用問題,包括恢復 iPhone、 刪除黑屏,白屏等。您可以相應地在Windows或Mac上下載並安裝它。
FoneLab使您可以將iPhone / iPad / iPod從DFU模式,恢復模式,Apple徽標,耳機模式等修復到正常狀態而不會丟失數據。
- 修復禁用的iOS系統問題。
- 從禁用的iOS設備中提取數據,而不會丟失數據。
- 它是安全且易於使用的。
除了其專業功能外,您還可以簡單地使用它,因為它具有簡單的設計,可以向您展示詳細的說明。
深入了解如何使用恢復 iPhone 的演示 iOS系統恢復 。
步驟 1在計算機上下載 iOS System Recovery,然後按照說明進行安裝。 完成後,程序將自動啟動。

步驟 2選擇 iOS系統恢復 > 開始 > 高級模式 > 確認 按鈕。 此修復模式將擦除設備中的所有數據。

步驟 3如果程序無法檢測到您的設備,它將要求您在 iPhone 上進入恢復模式。 按照屏幕上的說明進行操作。
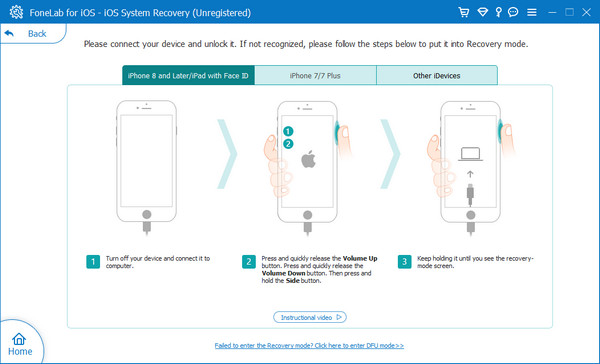
步驟 4看到信息後在 iPhone 上確認信息,單擊 下一頁 按鈕。 它將開始為您的設備下載正確的固件並進行修復。
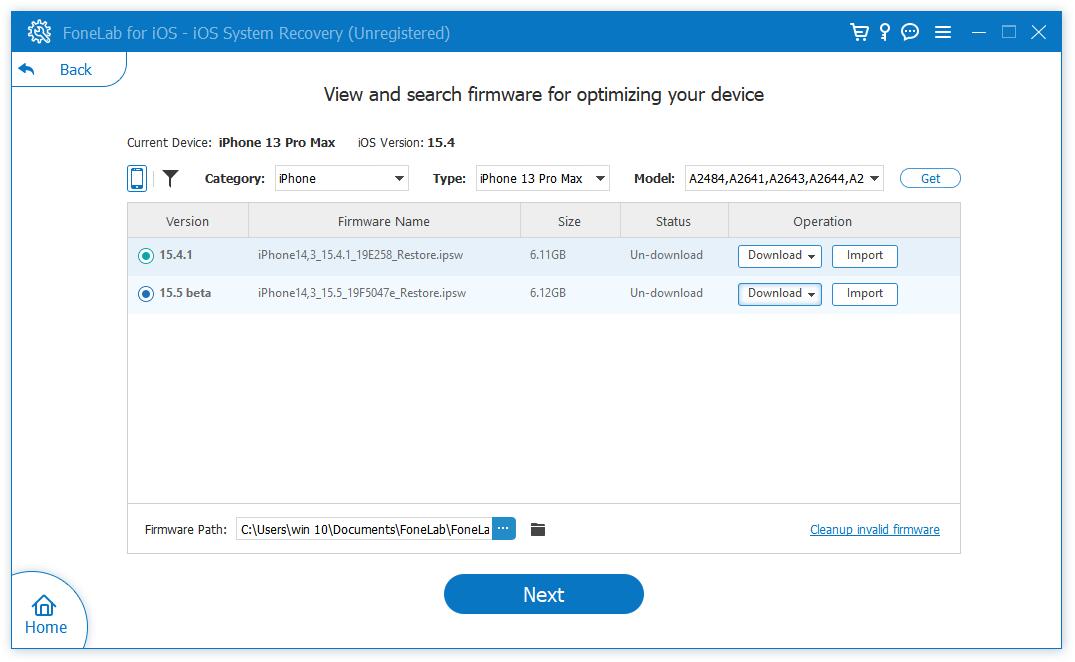
注意:如果您的計算機上有固件,您也可以在步驟 4 中單擊“導入”按鈕來訪問您的文件,而無需再次下載。
FoneLab使您可以將iPhone / iPad / iPod從DFU模式,恢復模式,Apple徽標,耳機模式等修復到正常狀態而不會丟失數據。
- 修復禁用的iOS系統問題。
- 從禁用的iOS設備中提取數據,而不會丟失數據。
- 它是安全且易於使用的。
如果您只想在 iPhone 上修復 iOS 問題,您也可以嘗試其標準模式來做到這一點而不會丟失數據。 之後它不會讓你從 iPhone 中刪除數據。
步驟 1選擇 iOS系統恢復 > 開始 按鈕> 標準模式 > 確認 按鈕。
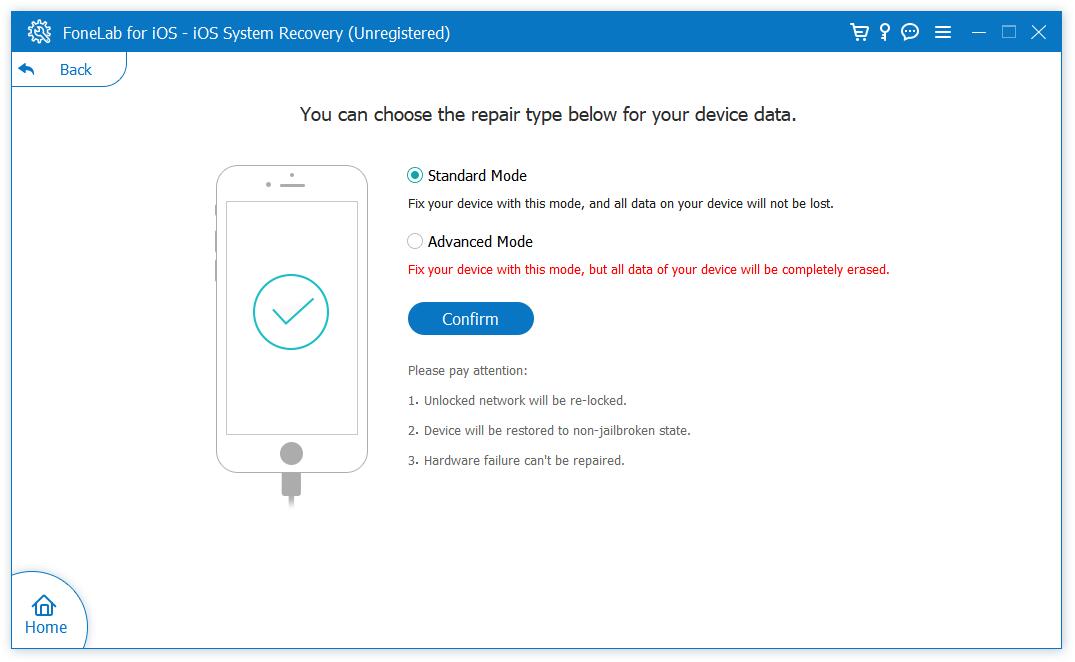
步驟 2選擇固件並單擊 下一頁 按鈕。
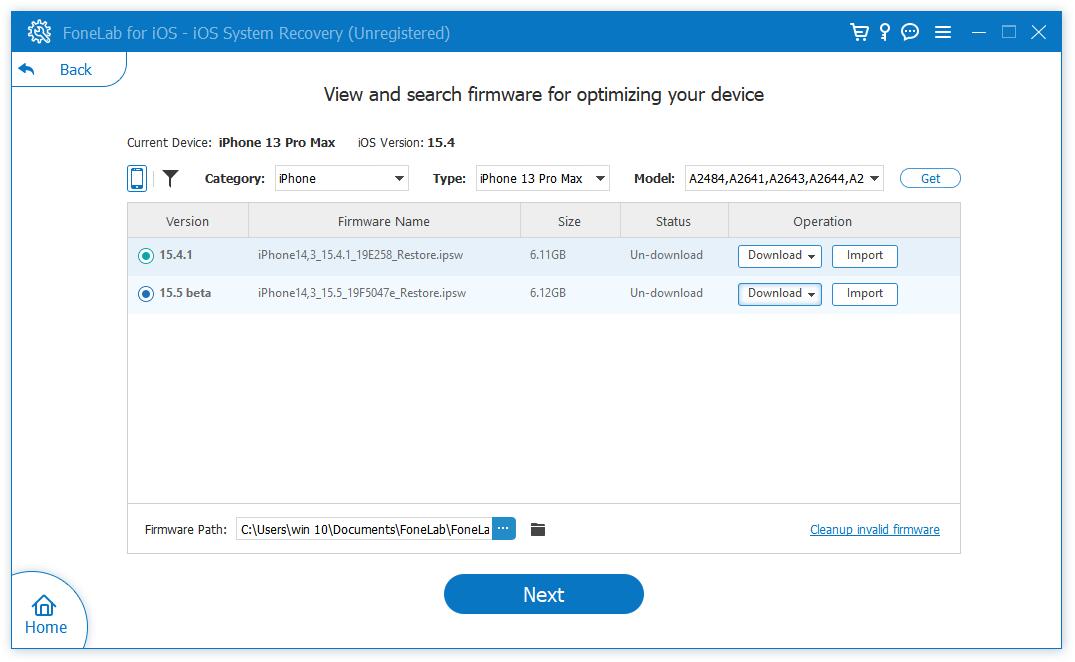
步驟 3請稍等片刻,它將開始修復您的設備。
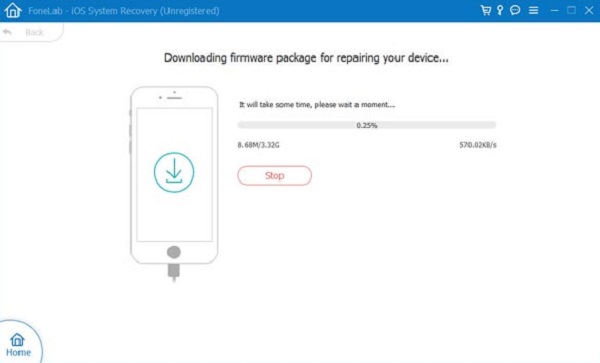
很容易,對吧? 您可以在電腦上隨意使用它,我們相信這個程序可以滿足您的需求。
FoneLab使您可以將iPhone / iPad / iPod從DFU模式,恢復模式,Apple徽標,耳機模式等修復到正常狀態而不會丟失數據。
- 修復禁用的iOS系統問題。
- 從禁用的iOS設備中提取數據,而不會丟失數據。
- 它是安全且易於使用的。
第 2 部分。 如何在不更新恢復模式的情況下恢復 iPhone
iPhone 上的恢復模式使您可以更新或恢復 iPhone 以修復設備上的某些問題,無論是否保留設置和內容。 如果您選擇在恢復模式下恢復 iPhone,它不會要求您 更新iPhone 到較新的版本。 這是包含正確步驟的教程。
步驟 1將 iTunes 更新到最新版本並將 iPhone 連接到計算機。
步驟 2在 iPhone 上進入恢復模式取決於不同的型號。
iPhone 6s及更早版本: 同時按住電源和主頁按鈕,直到您可以看到恢復模式屏幕。
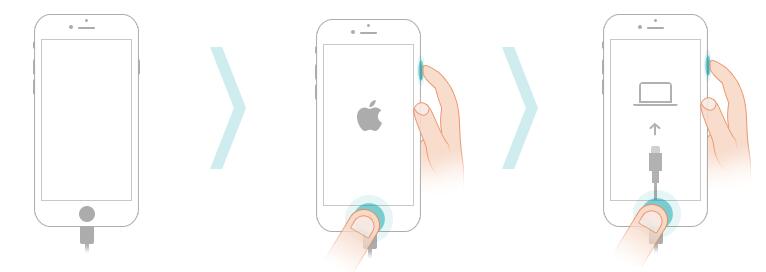
iPhone 7: 同時按住電源和降低音量按鈕,直到出現恢復模式屏幕。
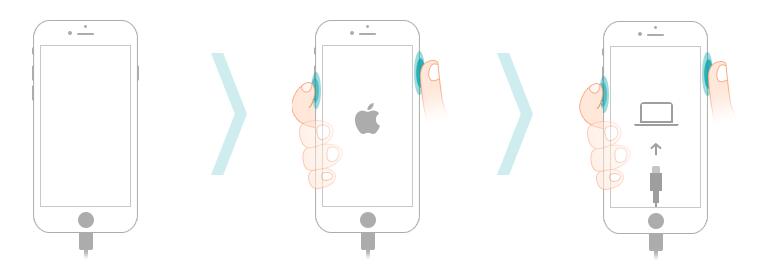
iPhone 8 及更新機型: 按下並鬆開音量增大按鈕,然後鬆開音量減小按鈕。 按住電源按鈕,直到它顯示恢復模式屏幕。
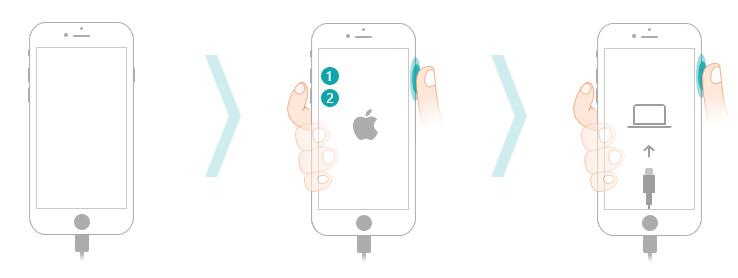
步驟 3在 iTunes 界面,點擊 恢復 彈出按鈕。
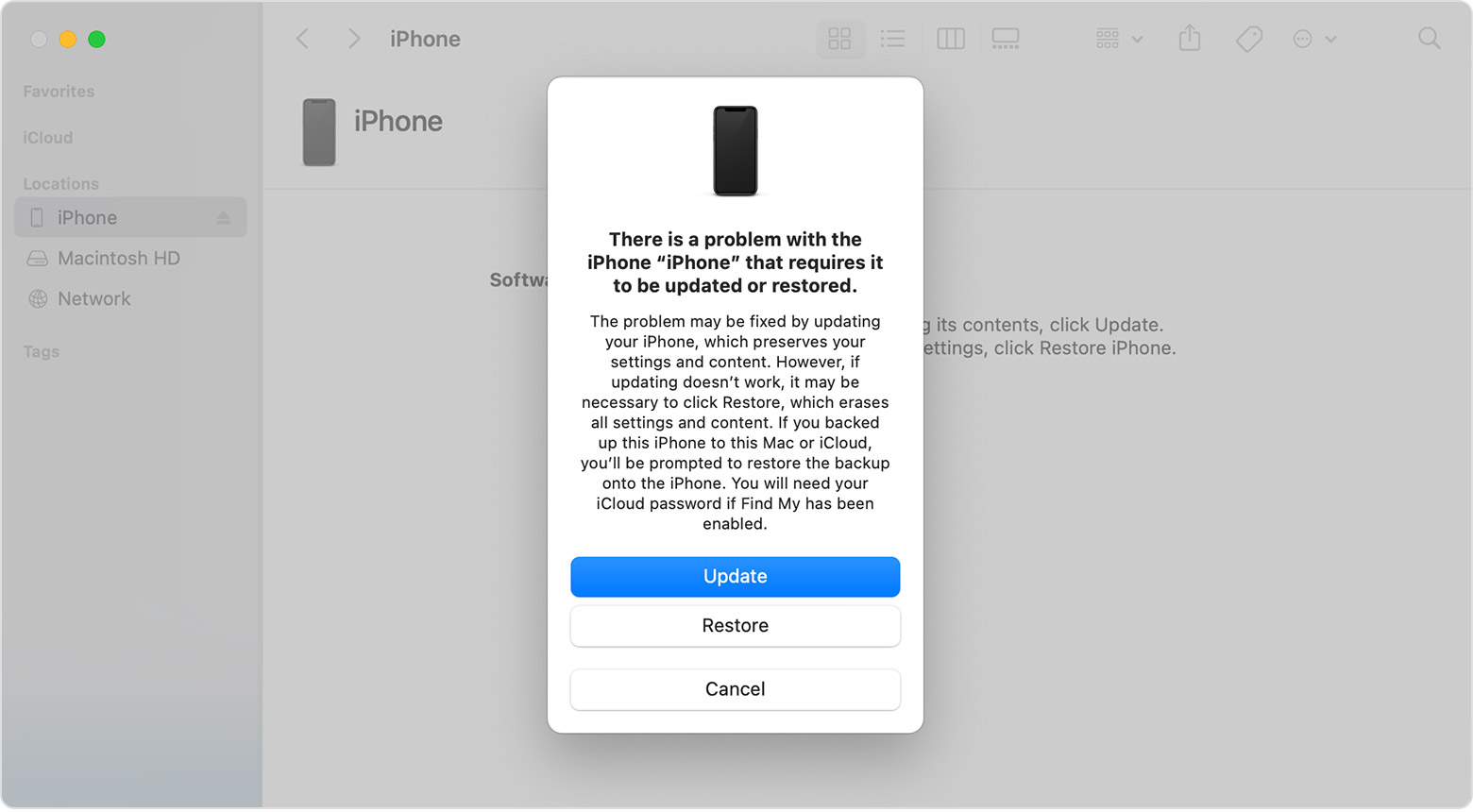
您知道,通過 iTunes 或 iCloud 恢復 iPhone 可能會要求您 更新iOS 在該過程之前或過程中,因為您的備份文件將需要最新版本才能恢復備份。 但是,如果您的 iOS 版本足夠高,它就不會這樣做。 轉到以下部分以了解如何使用 iTunes 或 Finder 恢復 iPhone。
FoneLab使您可以將iPhone / iPad / iPod從DFU模式,恢復模式,Apple徽標,耳機模式等修復到正常狀態而不會丟失數據。
- 修復禁用的iOS系統問題。
- 從禁用的iOS設備中提取數據,而不會丟失數據。
- 它是安全且易於使用的。
第 3 部分。 如何在不使用 iTunes 更新的情況下恢復 iPhone
iTunes作為電腦上管理iOS數據的原創工具,只需簡單的點擊即可恢復iPhone。 如果它沒有要求你這樣做 更新iPhone,您可以繼續使用 iTunes 恢復 iPhone。
步驟 1確保您在 Windows 或更早的 macOS 上安裝了最新的 iTunes。 在電腦上運行 iTunes。 假設你有更高版本的 macOS,打開 Finder。
步驟 2通過 USB 數據線將 iPhone 連接到計算機。 單擊您的設備,然後選擇 總結 在 iTunes 上,或 總 在Mac上。
步驟 3點擊 恢復iPhone 按鈕。
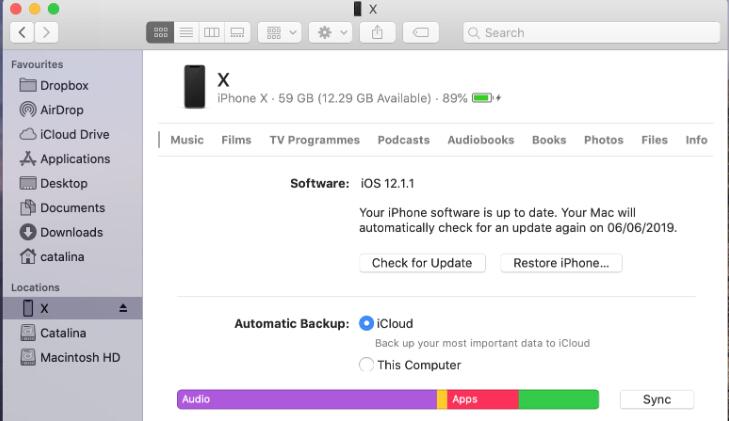
“我可以在沒有 iTunes 的情況下恢復我的 iPhone 嗎?” 有些人有這樣的問題,如果您有同樣的疑問,請移至下一部分。
第 4 部分。 如何在不通過 iCloud 更新的情況下恢復 iPhone
Apple 允許您重置 iPhone,然後從 iCloud 備份中恢復它。 您無需使用計算機或其他工具進行操作。 以下是有關如何使用 iCloud 恢復 iPhone 的明確說明。
步驟 1轉到 iPhone 設置應用程序,選擇 總 > 轉移或重置 iPhone > 抹掉所有內容和設置.
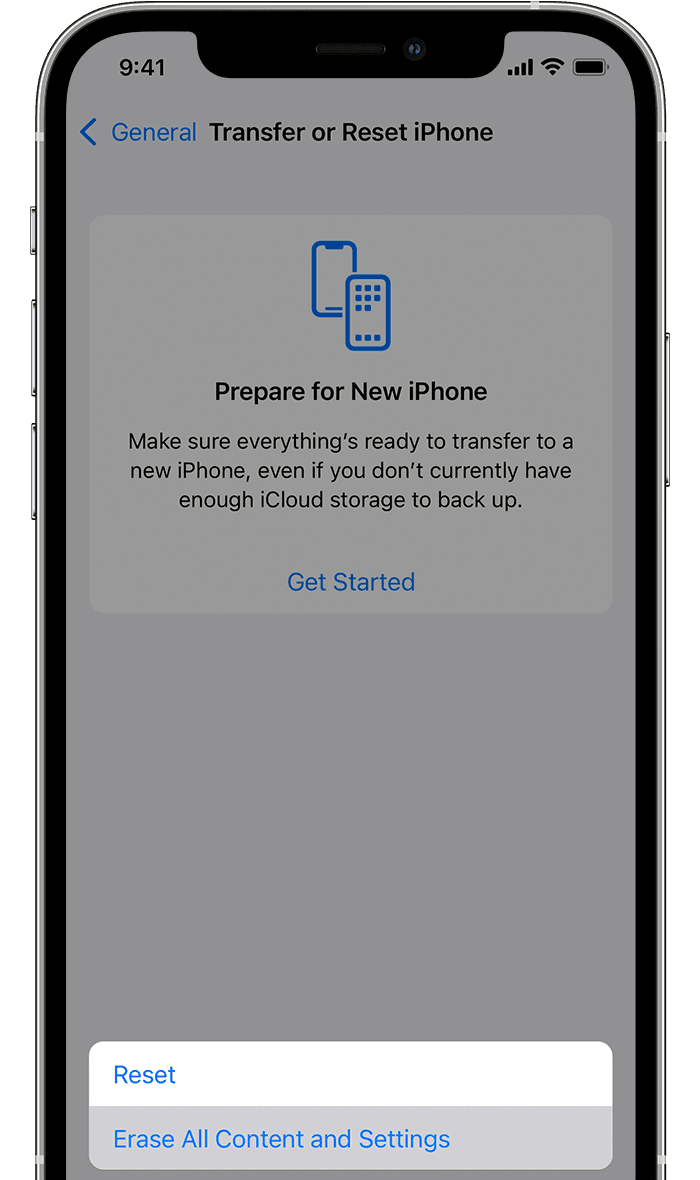
您也可以訪問 iCloud 官方網站,點擊 找到我的 選項卡並選擇您的設備。 選擇 擦除iPhone 代替。
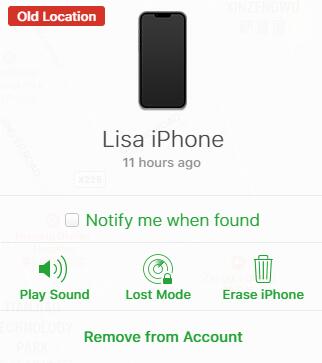
步驟 2之後,設置您的 iPhone 並選擇 從iCloud Backup還原 你看到它的時候。
步驟 3選擇一個 iCloud 備份並開始恢復 iPhone。
而已。 以上是您可以嘗試在不更新的情況下恢復 iPhone 的所有可用選項。 您可以隨時根據需要嘗試它們。
FoneLab使您可以將iPhone / iPad / iPod從DFU模式,恢復模式,Apple徽標,耳機模式等修復到正常狀態而不會丟失數據。
- 修復禁用的iOS系統問題。
- 從禁用的iOS設備中提取數據,而不會丟失數據。
- 它是安全且易於使用的。
第 5 部分。有關如何在不更新的情況下恢復 iPhone 的常見問題解答
如何在不更新的情況下恢復 iPad?
這篇文章中上面提到的方法也適用於 iPad。 您可以簡單地檢查並按照步驟恢復 iPad。
我可以在沒有更新的情況下使用 iPhone 嗎?
是的,您無需更新即可使用 iPhone。 但更新 iPhone 可以修復錯誤、升級 iPhone 功能並改善用戶體驗。 建議 更新iPhone 及時。
為什麼 iPhone 恢復不起作用?
iPhone 因各種原因無法恢復,具體取決於您使用它的方式。 例如閃電電纜損壞或故障、互聯網連接不良、iOS 過時、存儲空間不足等。
這就是您在不更新的情況下恢復 iPhone 的全部內容。 它是一份完整指南,包含所有經過驗證且有效的選擇,無論您是否採用 Apple 方式,您都不應錯過。 但是,在這些選項中,FoneLab iOS系統恢復 是最好的,因為它可以幫助您解決 iOS 設備上的問題,無論是否丟失數據。 您當然可以在 Windows 和 Mac 計算機上使用它來輕鬆解決問題。 為什麼不立即下載並立即修復您的 iPhone 問題!
FoneLab使您可以將iPhone / iPad / iPod從DFU模式,恢復模式,Apple徽標,耳機模式等修復到正常狀態而不會丟失數據。
- 修復禁用的iOS系統問題。
- 從禁用的iOS設備中提取數據,而不會丟失數據。
- 它是安全且易於使用的。
