如何在有保證的指導下輕鬆加速 Mac
 更新於 歐麗莎 / 15 年 2023 月 09 日 15:XNUMX
更新於 歐麗莎 / 15 年 2023 月 09 日 15:XNUMX問候! 有人告訴我 Mac 很耐用,可以使用好幾年。 然而,我一年前才擁有我的,但過去幾天它已經變慢了。 我需要它盡快加快我正在進行的項目的速度,並避免延遲發送。 是否存在一個可能的問題,為什麼會發生這種情況? 如果是這樣,請告訴我如何加快我的 Mac 速度。
Mac 運行緩慢在日常使用時是一件很麻煩的事情,但在執行重要任務時可能會更令人沮喪。 例如,您正在開展一個學校項目,就像上面的情況一樣,並且截止日期即將到來。 運行快速且流暢的 Mac 可以讓您的項目快速完成,但如果性能不佳則適得其反。 因此,您必須找到一種方法來加速並恢復其效率。 幸運的是,沒有必要浪費時間在網上嘗試不同的方法,因為我們下面將提供的方法已經保證是有效的。 還包括一些有關為什麼必須加快 Mac 速度的詳細信息,以使以下過程更容易理解。
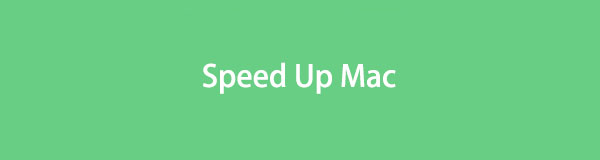
第 1 部分. 為什麼要加速 Mac
Mac 和其他 Apple 產品以耐用且高效而聞名,因此許多人購買它們而不是其他品牌。 因此,你一定想知道為什麼剛買不久,它的性能卻突然變慢了。 您可能會懷疑幾個原因,包括存儲空間不足、運行的進程過多、macOS 版本過時等等。
當您的 Mac 上出現任何這些因素時,找到加快速度的策略就很重要,因為它不僅會影響您的日常瀏覽體驗。 它還會影響您的重要任務,尤其是遊戲、視頻編輯和其他需要快速、流暢的 Mac 性能的過程。 一旦加快速度,您最終就可以有效地操縱您的任務並創建最佳輸出,而不會遇到很多困難。

使用 FoneLab Mac Sweep,您將清除系統、電子郵件、照片、iTunes 垃圾文件以釋放 Mac 上的空間。
- 管理相似的照片和重複的文件。
- 輕鬆向您展示 Mac 的詳細狀態。
- 清空垃圾桶以獲得更多存儲空間。
第 2 部分:如何加快 Mac 速度
下面是一些經過驗證的可提高 Mac 性能的方法。 我們還選擇了流程無故障的產品,因此您將有更高的成功機會。 還提供了全面的幫助指南。
選項 1. 重新啟動 Mac
當您重新啟動 Mac 時,它會自動清理 RAM,從而加快其性能。 這就是為什麼建議系統維護時重新啟動 Mac。 但是,如果現在速度太慢而無法正確重新啟動,則重新啟動是您的情況的解決方案。 這樣做可以讓一些可能被卡住的流程或任務繼續運行。 這也是解決簡單問題(包括此問題)的最基本策略之一。
請注意以下簡單的過程,以確定如何通過重新啟動來加速我的 Mac:
步驟 1如果 Mac 無響應或速度太慢而無法正常重啟,請按 強大能力 按鈕並僅在 Mac 關閉時才鬆開。
步驟 2關閉後,單擊 強大能力 再次按下按鈕即可重新啟動 Mac。
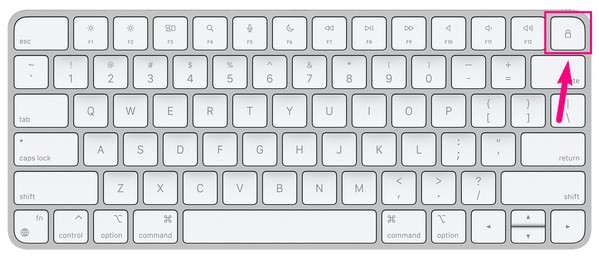
選項 2. 嘗試 FoneLab Mac Sweep
如果重新啟動無法解決問題,請執行以下操作 FoneLab Mac 掃描 至 優化您的Mac。 這個專業程序具有維護功能,可以加速和提高其性能。 您可以使用它來清理 Mac 工具,例如不必要的啟動項、Spotlight 的額外插件以及其他服務。 這樣,您的 macOS 將需要處理更少的進程,從而實現更快、更流暢的性能。 此外,如果您還面臨存儲困難,它的清潔功能將是一個巨大的幫助。

使用 FoneLab Mac Sweep,您將清除系統、電子郵件、照片、iTunes 垃圾文件以釋放 Mac 上的空間。
- 管理相似的照片和重複的文件。
- 輕鬆向您展示 Mac 的詳細狀態。
- 清空垃圾桶以獲得更多存儲空間。
將下面的無障礙指南視為如何通過以下方式加速 Mac 的模式: FoneLab Mac 掃描:
步驟 1通過訪問其網頁並按,在 Mac 上獲取 FoneLab Mac Sweep 安裝程序 免費下載。 下載後,轉移到Mac上 應用 文件夾並啟動清潔程序。
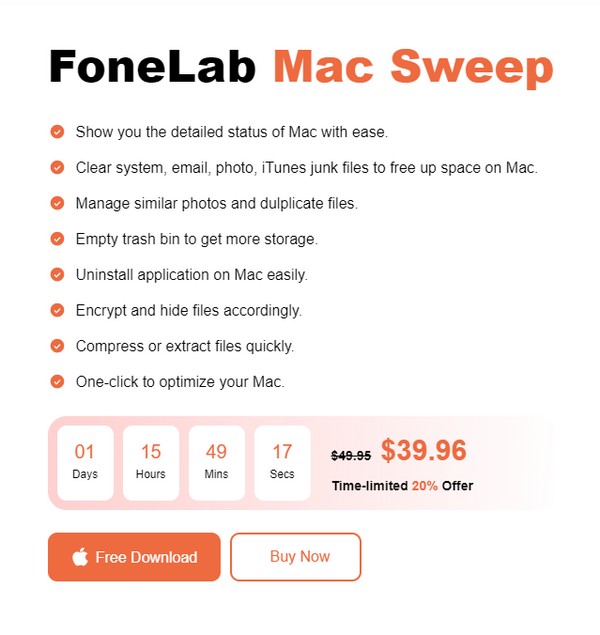
步驟 2該工具的初始界面將顯示主要功能,因此請點擊 工具包 功能第一。 在接下來的屏幕上,點擊“優化”,然後 瀏覽 讓該工具讀取您的 Mac。 掃描後,單擊 瀏覽 前進。
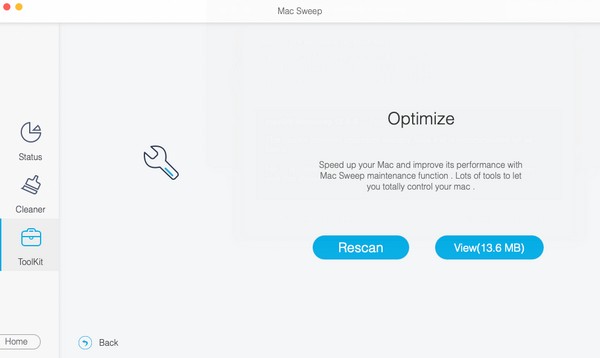
步驟 3當您的 Mac 內容顯示時,檢查要清理的項目並選擇 清潔 下面的選項卡可改善和加速您的 Mac 性能。
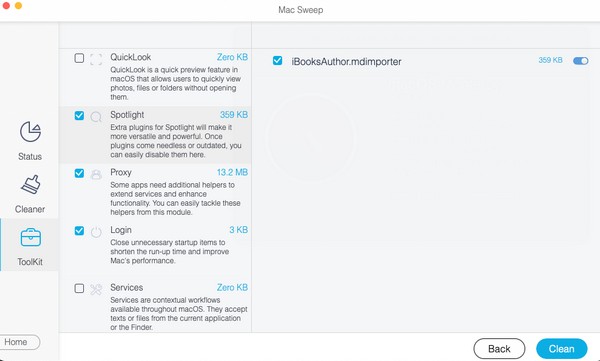
選項 3. 關閉應用程序
Mac 性能緩慢的主要原因之一是同時運行多個應用程序或程序。 因此,關閉它們,或者至少關閉那些你不再使用的,將極大地幫助你的 Mac 性能提高。
請注意下面的簡單說明,通過關閉應用程序來加速我的 Mac:
步驟 1單擊桌面下部 Dock 上的圖標,查看 Mac 上當前運行的程序。
步驟 2當應用程序窗口顯示時,將光標移動到左上角的紅色小圓圈。 一個 ”x” 符號將出現,因此單擊它即可關閉應用程序。 對其他人也做同樣的事情。
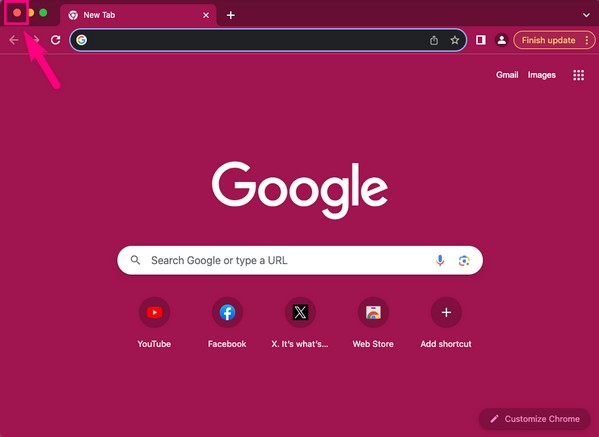

使用 FoneLab Mac Sweep,您將清除系統、電子郵件、照片、iTunes 垃圾文件以釋放 Mac 上的空間。
- 管理相似的照片和重複的文件。
- 輕鬆向您展示 Mac 的詳細狀態。
- 清空垃圾桶以獲得更多存儲空間。
選項 4. 刪除未使用的文件
同時,如果問題是由於 Mac 上存儲的文件過多而導致的,則需要刪除不再需要的文件。 存儲空間不足也會影響性能,因此如果空間不足,Mac 的運行速度自然會變慢。 要解決此問題,請繼續使用 Finder 並從中刪除未使用的文件。
請遵循以下安全步驟,通過刪除未使用的文件來加速 Mac:
步驟 1查看 Mac Dock 上的圖標並選擇 發現者 從選項中。 當顯示 Mac 上存儲的文件時,瀏覽它們,您還可以打開文件夾。
步驟 2找到不使用或不需要的文件後,可以通過按單獨或一次性選擇它們 Command + A鍵。 之後,點擊窗口頂部的垂直三點圖標,然後選擇 移到廢紙簍 從選項中。
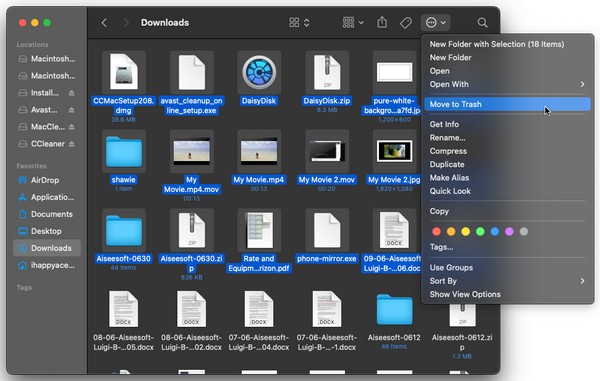
選項 5. 升級 macOS
如前所述,過時的 macOS 也可能是 Mac 速度變慢的原因。 因此,升級到最新版本是這種情況的首要解決方案。
請注意以下簡單說明,了解如何通過升級 macOS 版本來加快 Mac 速度:
步驟 1選擇左上角的 Apple 符號,然後點擊 關於本機 從彈出菜單中。 上 概述 在出現的窗口部分,單擊 系統更新 按鈕。
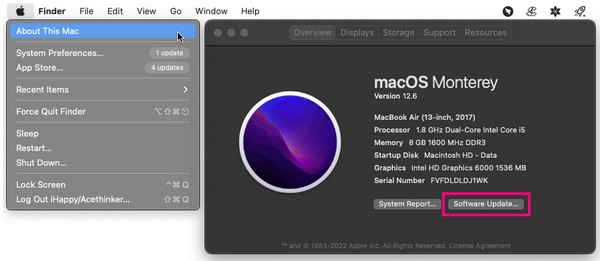
步驟 2然後,選擇 更多資訊 > 立即安裝 在以下屏幕上,在您的 Mac 上安裝最新的 macOS 版本。
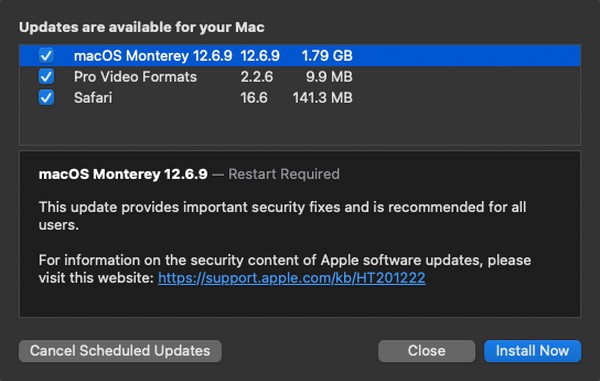
第 3 部分. 有關 Mac 加速的常見問題解答
1. 如何在 5 分鐘內加快速度緩慢的 Mac?
查看我們上面提供的方法。 其中大多數需要大約 5 分鐘的時間來處理,並且很容易理解,因此您可以期望盡快加快您的 Mac 速度。
2. 如何清除 Mac 緩存?
除了本文中的技術之外,清除 Mac 緩存也有助於加快速度。 因此,我們推薦 FoneLab Mac 掃描 清理您的緩存、cookie、垃圾和其他數據類型。
這些是提高 Mac 性能的最有效、最有保障的策略。 如果您需要有關設備的更多建議和幫助,請查看 FoneLab Mac 掃描 網站。

使用 FoneLab Mac Sweep,您將清除系統、電子郵件、照片、iTunes 垃圾文件以釋放 Mac 上的空間。
- 管理相似的照片和重複的文件。
- 輕鬆向您展示 Mac 的詳細狀態。
- 清空垃圾桶以獲得更多存儲空間。

