如何在 Mac 上有效裁剪屏幕截圖的最簡單方法
 來自 歐麗莎 / 10年2023月16日00:XNUMX
來自 歐麗莎 / 10年2023月16日00:XNUMX我用我的 Mac 拍了一個屏幕來複製圖像,因為我無法下載它。 但是,每當我在 Mac 上截圖時,它都會捕獲整個屏幕。 在這種情況下,我需要裁剪快照上多餘的東西。 這樣做容易嗎?
絕對沒錯! 使用高效工具可以輕鬆地在 Mac 上裁剪屏幕截圖。 如果您不知道用於裁剪屏幕截圖的工具,本文會支持您! 它將向您介紹在 Mac 設備上裁剪圖像的領先工具。 然而,如果你想獲得專業的結果,你需要適當地閱讀和遵循它們。 你在等什麼? 向下滾動。


指南清單
第 1 部分。如何使用內置工具在 Mac 上裁剪屏幕截圖
學習如何在 Mac 上裁剪屏幕截圖不會遇到困難。 原因是該設備具有許多用於截屏和裁剪的內置工具和命令。 繼續閱讀這篇文章後,您將了解其中一些可以幫助您解決問題的方法。 您可以僅使用快捷鍵來使用其中的一些。 在這種情況下,您不會花太多時間在 Mac 上查找它們。 出於這個原因,您只需要學習正確的鍵,您將使用這些鍵來避免過程中的錯誤和錯誤。 如果您已準備好使用這些工具並了解如何在 Mac 上裁剪屏幕截圖,請繼續。
FoneLab屏幕錄像機使您可以在Windows / Mac上捕獲視頻,音頻,在線教程等,並且可以輕鬆自定義大小,編輯視頻或音頻等。
- 在Windows / Mac上錄製視頻,音頻,網絡攝像頭並拍攝屏幕截圖。
- 保存前預覽數據。
- 它是安全且易於使用的。
選項 1. 使用鍵盤快捷鍵
鍵盤快捷鍵是在 Mac 上進行裁剪的最重要但最直接的方式。 因此,您可能會執行錯誤的快捷鍵,從而導致其他命令錯誤。 比如你想截圖,但是你執行了刪除命令。 在這種情況下,您將刪除一些文件而不是截取屏幕截圖。 為避免可能的錯誤,請按照以下步驟操作。
步驟 1按 Shift + Command + 4 鍵盤上的快捷鍵。 在這種情況下,您會在 Mac 上聽到咔嗒聲。 這意味著您成功啟動了屏幕截圖工具。 之後,您不得在屏幕的任何部分點擊屏幕或觸摸板。
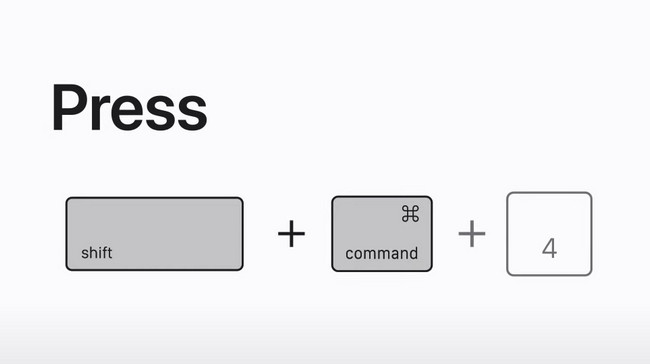
步驟 2由於您將使用 Mac 進行屏幕截圖,因此您必須轉到要拍攝快照的屏幕部分。 這個程序的好處是你不需要在程序後裁剪圖片。 您只需使用屏幕截圖工具一次性單擊並定位 Mac 的特定部分。 之後,圖片將自動保存在主屏幕上。
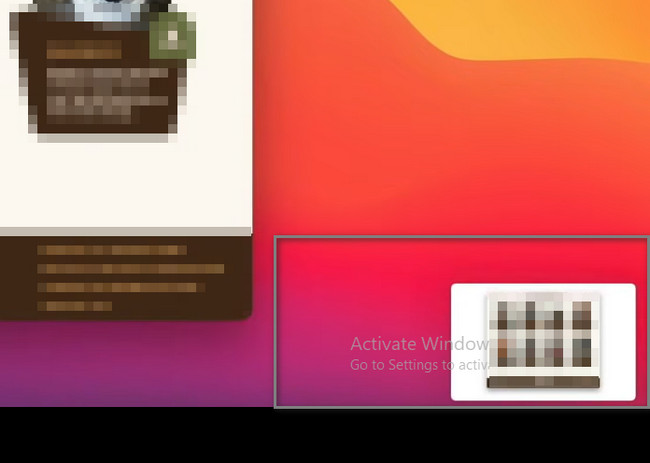
選項 2. 使用照片應用
Mac 上的照片應用程序是一個預裝的工具,用於保存圖像或照片。 這個工具的另一個好處是你可以用它在 Mac 上編輯你的照片。 如果您更喜歡使用照片應用程序了解如何在 Mac 上編輯屏幕截圖,這也是可能的。 繼續執行下面的步驟。
步驟 1轉到 電子圖書館 在你的 Mac 上。 之後,選擇 圖片 or 截圖 你想裁剪。 稍後,單擊 編輯 工具右上角的按鈕。 在這種情況下,Mac 設備將向您顯示裁剪選項和工具,以幫助您完成該過程。
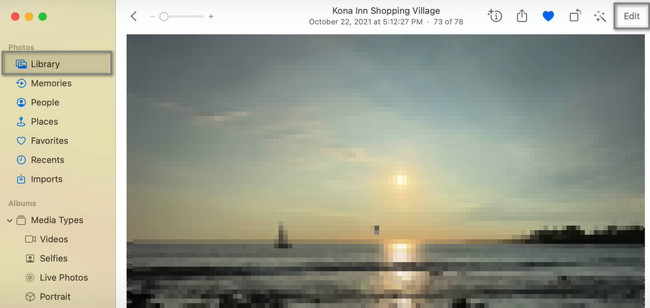
步驟 2在上面的部分中,選擇 作物 按鈕尋找裁剪工具。 之後,根據您的喜好使用裁剪圖片 裁剪框架. 如果您對捕獲的屏幕部分有具體的了解,那將是最好的。 裁剪後,單擊 完成 按鈕將圖像保存在 Mac 上。
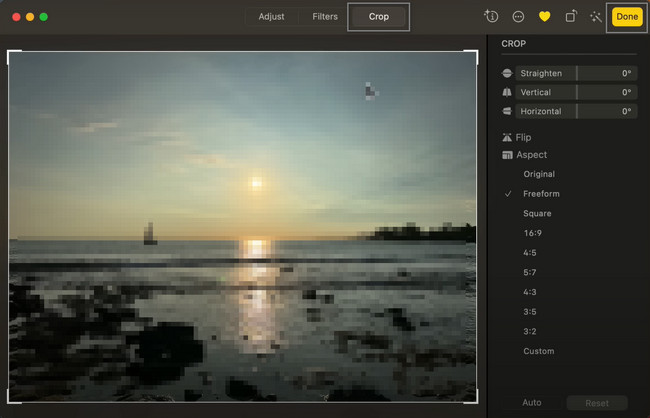
FoneLab屏幕錄像機使您可以在Windows / Mac上捕獲視頻,音頻,在線教程等,並且可以輕鬆自定義大小,編輯視頻或音頻等。
- 在Windows / Mac上錄製視頻,音頻,網絡攝像頭並拍攝屏幕截圖。
- 保存前預覽數據。
- 它是安全且易於使用的。
選項 3. 操作截圖工具欄
此選項是快捷鍵和使用 Mac 觸摸板操作工具欄的組合。 使用此方法在 Mac 上進行屏幕截圖和裁剪並不難,因為下面有一個指南。 繼續前行。
步驟 1按 Shift + Command + 5 使用鍵盤的鍵盤快捷鍵。 之後,屏幕截圖工具將出現在主界面的中央。
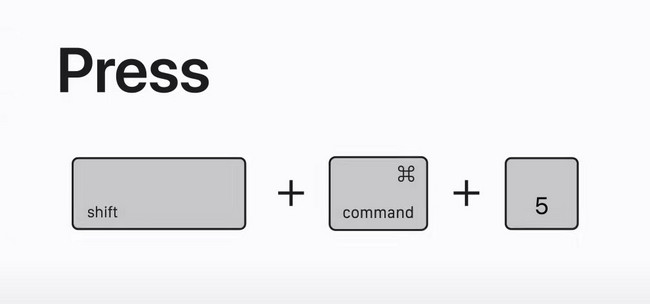
步驟 2點擊 虛線框線 在主界面的左側。 之後,轉到要截屏的屏幕部分,然後使用可調整的框架找到它。 在這種情況下,您沒有或不需要裁剪工具,因為您已經找到了屏幕的相同部分。
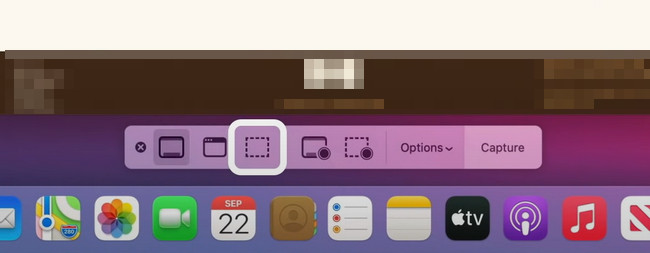
上面的工具是關於如何在 Mac 上裁剪屏幕截圖的內置工具和功能。 但是,當您使用它們在 Mac 上裁剪圖像時,您的功能總是有限的。 幸運的是,您可以使用下面的工具來避免使用快捷方式,但可以獲得最佳效果。
第 2 部分。如何使用 FoneLab 屏幕錄像機在 Mac 上拍攝和裁剪屏幕截圖
FoneLab屏幕錄像機 可以幫助您學習在 Mac 上截屏和裁剪。 這個軟件的好處是它支持高質量的視頻和圖片。 在這種情況下,此工具不會破壞圖像質量。 它將捕獲並裁剪它而不會破壞原始照片。 除此之外,它還支持許多不同的圖像格式。 因此,您可以選擇 Mac 支持的特定文件格式。 該工具將讓您體驗專業級的體驗,因為它的功能和工具易於使用。 該軟件是快速學習如何在 MacBook 上裁剪的最簡單方法。 你在等什麼? 查看以下步驟。 繼續前行。
FoneLab屏幕錄像機使您可以在Windows / Mac上捕獲視頻,音頻,在線教程等,並且可以輕鬆自定義大小,編輯視頻或音頻等。
- 在Windows / Mac上錄製視頻,音頻,網絡攝像頭並拍攝屏幕截圖。
- 保存前預覽數據。
- 它是安全且易於使用的。
步驟 1點擊 免費下載 按鈕獲取 FoneLab屏幕錄像機 在您的計算機或筆記本電腦上。 根據您的喜好單擊軟件版本。 之後,不要中斷下載過程。 單擊主界面底部的下載文件,您必須立即進行設置。 之後,在您的計算機或筆記本電腦上安裝 > 啟動 > 運行它。
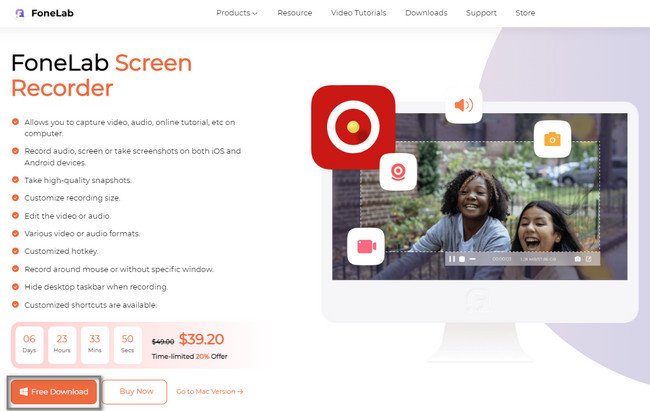
步驟 2在工具界面的左側,您將看到用於錄製的不同功能。 由於您將在 Mac 屏幕上截取屏幕截圖,因此您需要找到屏幕截圖功能。 您會在軟件的右側看到它。 如果您選擇 視頻錄像機 模式和其他記錄模式。
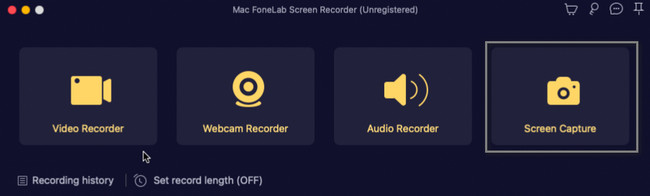
步驟 3你會看到的 快照 軟件右上角的工具。 之後,單擊它,該軟件將讓您跟踪要捕獲的屏幕部分。 在這種情況下,您不必在屏幕截圖過程後裁剪圖片。
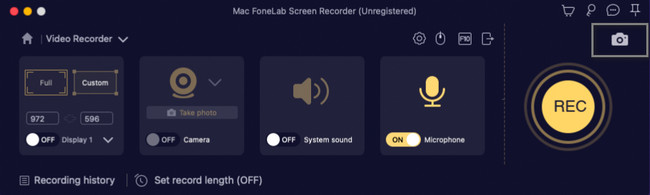
步驟 4在 Mac 上截取屏幕截圖後,您需要單擊 節省 按鈕將裁剪後的照片保留在 Mac 上。 在這種情況下,您將不難找到裁剪後的圖像。
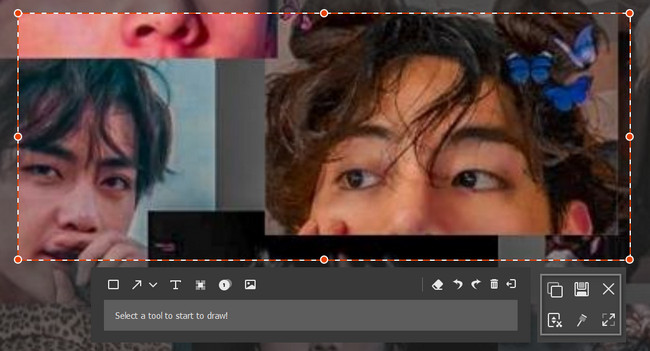
FoneLab屏幕錄像機使您可以在Windows / Mac上捕獲視頻,音頻,在線教程等,並且可以輕鬆自定義大小,編輯視頻或音頻等。
- 在Windows / Mac上錄製視頻,音頻,網絡攝像頭並拍攝屏幕截圖。
- 保存前預覽數據。
- 它是安全且易於使用的。
第 3 部分。關於如何在 Mac 上裁剪的常見問題解答
1. 如何在 Photoshop 中裁剪圖像的一部分?
在 Mac 上下載 Photoshop。 之後,設置、安裝、啟動並立即運行。 之後,找到 作物 軟件的工具並單擊它。 你會在 Photoshop 工具欄. 通過拖動圖像將照片上傳到軟件上。 根據您的喜好裁剪圖片。 之後,點擊 Enter or 退貨說明 按鈕保存更改。
2. 如何在 Mac 上的畫圖中裁剪?
在 Mac 上找到圖片,然後右鍵點按它。 之後,通過單擊複製圖像 複製圖片 在主界面上。 推出 畫 Mac 上的工具,然後按 Ctrl+V 粘貼複製照片的快捷鍵。 選擇 首頁 應用程序頂部的按鈕。 之後,單擊 作物 > 選擇 按鈕。 在這種情況下,請根據您的喜好裁剪圖片。
3. 如何在 Apple Watch 上裁剪圖片?
您可以通過上傳圖片在 Apple Watch 上裁剪屏幕截圖圖片。 之後,單擊 編輯 主界面右上角圖標上的按鈕。 選擇 作物 工具並選擇您想要的圖像比例。 之後,將其保存在您的設備上以便更快地訪問。
關於如何在 Mac 上裁剪屏幕截圖,有許多可能的方法。 但是,如果您想使用最安全、最容易使用的工具,請使用 FoneLab屏幕錄像機 在你的 Mac 上。 您無需具備專業技能即可操作該軟件。 如果您想體驗流暢的過程,請將其下載到您的 Mac 上。
FoneLab屏幕錄像機使您可以在Windows / Mac上捕獲視頻,音頻,在線教程等,並且可以輕鬆自定義大小,編輯視頻或音頻等。
- 在Windows / Mac上錄製視頻,音頻,網絡攝像頭並拍攝屏幕截圖。
- 保存前預覽數據。
- 它是安全且易於使用的。
