如何在 Mac 上裁剪螢幕錄影 - 您應該知道的首選方法
 更新於 歐麗莎 / 16 年 2023 月 09 日 15:XNUMX
更新於 歐麗莎 / 16 年 2023 月 09 日 15:XNUMX一旦您想要擷取活動或裝置監視器,就會執行螢幕錄影。 大多數時候,它是為了學校和工作相關的事情而執行的。 人們錄製螢幕以獲取線上討論、教程、會議等內容的副本。
如果您對包含重要資訊的整個螢幕進行了螢幕錄製怎麼辦? 裁剪錄製的影片是最好的方法。 但是,Mac 是否有內建工具來裁剪錄製的影片? 嗯,這是您可以在這篇文章中發現的事情之一。 請向下捲動以了解如何在 MacBook 上剪切影片的一部分。 繼續前進。

第 1 部分:您可以在 QuickTime 中裁剪螢幕錄製嗎?
QuickTime 以在 Mac 上播放多種類型的影片而聞名。 但它能裁剪它們嗎? 可悲的是沒有。 QuickTime 沒有用於裁切螢幕錄製影片的工具。 它只能做的一些事情是旋轉影片、翻轉、分割剪輯、修剪等等。
但有好消息! 或者,您可以使用其他選項來裁剪螢幕錄製。 繼續前進。
第 2 部分:如何在 Mac 上裁切螢幕錄製內容
以下是上述工具的替代品。 它們可以作為未來的參考。 此外,您現在可以使用它們,因為它們對您的影片具有特殊功能。 下面我們邊解釋邊一一認識。 繼續前進。
選項 1. 照片應用
您可以從 Mac 上的「照片」應用程式裁剪影片。 它也是 Mac 的內建程序,如 QuickTime。 除了裁剪之外,您還可以使用它來增強影片、修剪、調整亮度等。
請按照以下詳細步驟在 Mac 照片應用程式上裁剪影片。 繼續往下看。
步驟 1請點擊 照片 Dock 上的圖示。 之後,選擇 Mac 儲存影片的位置。 請點選右側影片。 稍後,單擊 編輯 按鈕位於右上角。 您將在主介面頂部看到 3 個選項卡。 請點選 作物 按鈕。
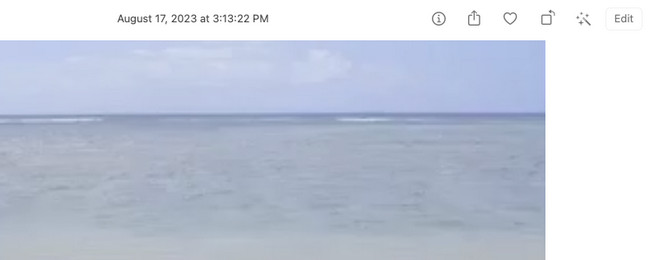
步驟 2追蹤影片中要裁剪的部分。 如果您在裁剪影片時出錯,請勾選 重設 右下角的圖示。 然後點擊儲存視頻 完成 按鈕。
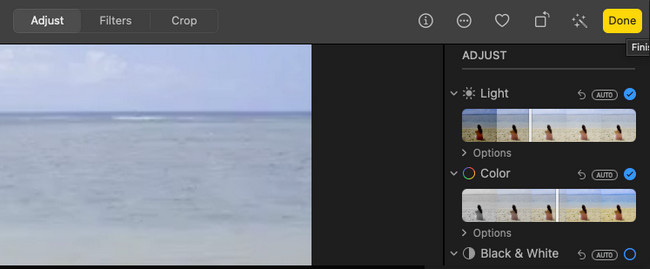
選項 2.FoneLab Mac Video Converter Ultimate
裁剪螢幕錄製影片的最佳替代方法是 FoneLab 視頻轉換器終極版。 除了裁剪之外,該工具還可以為您的影片帶來效果、濾鏡、浮水印等。 這個工具的另一個好處是你可以看到你的作品的預覽。 它將出現在您正在編輯的影片旁邊。 在這種情況下,您立即知道它們的差異。
此外,該工具可以將您的影片轉換為多種文件格式選擇。 它包括 MP4、MKV、AVI、FLV、WMV 等。 此外,它還支援 批量轉換。 您無需一一處理您的影片。

使用 FoneLab Mac Sweep,您將清除系統、電子郵件、照片、iTunes 垃圾文件以釋放 Mac 上的空間。
- 管理相似的照片和重複的文件。
- 輕鬆向您展示 Mac 的詳細狀態。
- 清空垃圾桶以獲得更多存儲空間。
無論如何,請參閱下面的工具以了解如何 FoneLab 視頻轉換器終極版 作物錄影記錄。 繼續前進。
步驟 1請點選下載該工具 免費下載 其官方網頁上的按鈕。 之後,點擊下載的檔案並進行設定。 螢幕上將顯示一個新視窗。 將文件拖曳至 應用 資料夾。 勾選 Dock 上的圖示即可啟動它。
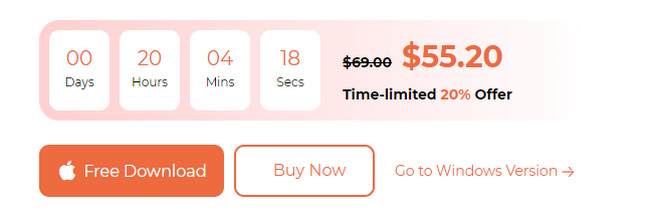
步驟 2請選擇 MV 按鈕在頂部。 您將在左側看到該工具的預製效果。 之後,請點擊 更多 圖示位於左下角。 將出現 Finder 工具。 找到您要裁剪的影片的位置。 透過選擇要裁剪的影片來匯入它們。
步驟 3點擊 編輯 底部選項卡上的按鈕。 稍後,單擊 旋轉和裁剪 按鈕在頂部。 請選擇 作物面積 在底部。 您可以在右側看到結果。 點選 OK 按鈕之後。
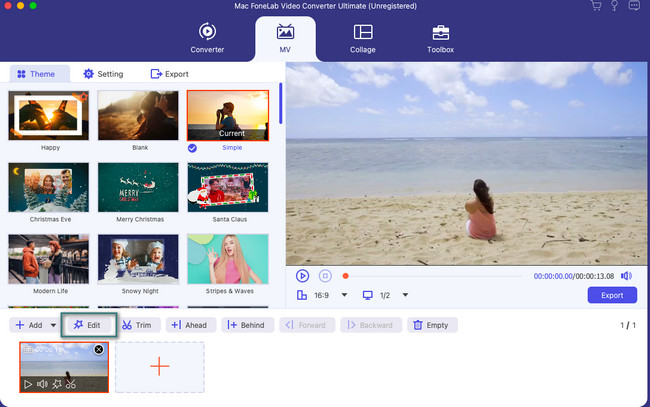
步驟 4是時候保存裁剪後的影片了。 軟體將關閉編輯介面。 它會向您顯示保存介面。 您只需點擊 出口 下一個畫面上的按鈕。 之後,選擇影片的路徑並儲存它們。
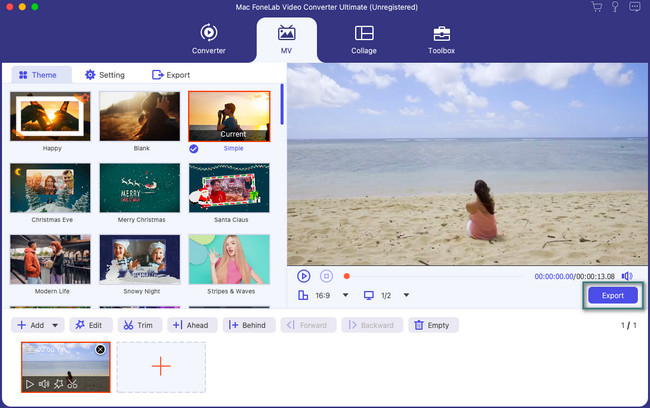
選項3. iMovie
iMovie 也是一款受歡迎的 Mac 編輯程式。 實際上,它是某些 Mac 機型上預先安裝的程式。 它提供高品質的效果和功能。 然而,該程式的首次用戶很有吸引力。 他們表示,如果沒有接受過正式的剪輯培訓,他們在使用 iMovie 時會遇到困難。 原因是該工具由複雜的功能和工具組成。 其中一些沒有標籤。 在這種情況下,您不知道它們的功能是什麼。
步驟 1請先在 Mac 上下載 iMovie。 之後,啟動它以查看該工具的介面。 請熟悉功能和工具。 稍後,該工具會要求您匯入影片。 為此,請單擊 導入媒體 按鈕。 或者,您可以將要裁剪的影片拖放到框框中。
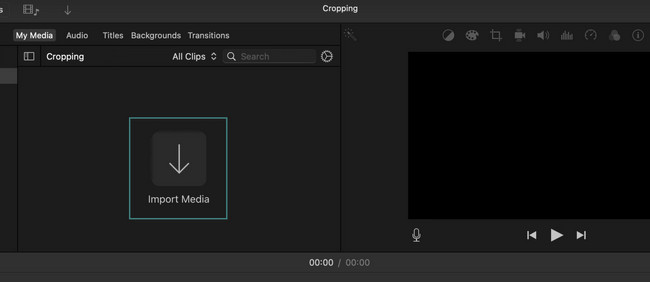
步驟 2您將看到右側的影片。 請點選 作物 圖示在頂部。 該工具的可調整框架將出現在螢幕上。 請根據您對如何裁切影片的偏好來拖曳框架。 之後,儲存影片。 為此,請單擊 節省 主介面右上角的圖示。

使用 FoneLab Mac Sweep,您將清除系統、電子郵件、照片、iTunes 垃圾文件以釋放 Mac 上的空間。
- 管理相似的照片和重複的文件。
- 輕鬆向您展示 Mac 的詳細狀態。
- 清空垃圾桶以獲得更多存儲空間。
第 3 部分:有關如何在 Mac 上裁剪螢幕錄影的常見問題解答
1.Mac有內建的螢幕錄影工具嗎?
幸運的是,是的。 Mac有內建的螢幕錄影工具。 好處是您可以透過快捷鍵組合來存取它。 按 命令+ SHIFT + 5 Mac 鍵盤上的組合鍵。 之後,您將看到可調節框架。 追蹤您想要錄製的螢幕部分。 勾選 Record 準備好錄音後,點擊按鈕。 了解這個內建錄影機可以防止您裁剪錄製的影片。 這是因為您現在可以錄製 Mac 螢幕的確切部分。
2. 如何在Mac上縮短影片長度?
您無需下載第三方應用程式即可在 Mac 上縮短影片長度。 您可以使用其照片程式。 它有一個內建的方法來做到這一點。 啟動 照片 應用程式並找到您要修剪的影片。 之後,點擊 編輯 按鈕位於右上角。 請根據您喜歡的影片長度移動底部的滑桿。 點選 完成 按鈕來保存它。
您已閱讀本文的這一部分。 我們假設您已經裁剪了螢幕錄製的視頻,因為這些方法很有效! 您還有其它問題? 請將它們放在下面的評論部分。 謝謝你!

使用 FoneLab Mac Sweep,您將清除系統、電子郵件、照片、iTunes 垃圾文件以釋放 Mac 上的空間。
- 管理相似的照片和重複的文件。
- 輕鬆向您展示 Mac 的詳細狀態。
- 清空垃圾桶以獲得更多存儲空間。

