有關如何有效地將 iPhone 鏡像到 iPad 的有用指南
 來自 歐麗莎 / 10年2024月09日00:XNUMX
來自 歐麗莎 / 10年2024月09日00:XNUMX 可以將 iPhone 鏡像到 iPad 嗎?我計劃為我的侄女即將到來的考試提供輔導,將我的設備螢幕鏡像到她的 iPad 將幫助我清楚地向她展示課程。它也會更方便,因為我們不需要忍受我的 iPhone 的小螢幕。問題是我不確定我們的設備是否支援這樣的功能。但如果是這樣,有人願意幫忙嗎?
螢幕鏡像通常是從 iPhone 或 iPad 到電腦完成的,但您是否嘗試過將 iPhone 鏡像到 iPad?與通常的電腦流程一樣,在 iPad 螢幕上鏡像也有多種用途,例如上面的場景:內容共享。除此之外,也可能是因為您想在更大的螢幕上查看數據。
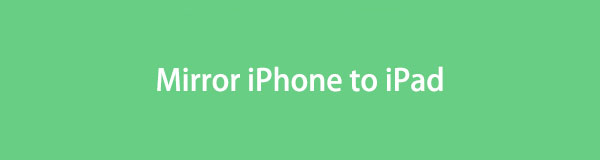
無論如何,以下策略將滿足您的螢幕鏡像需求。由於 Apple 沒有官方方法,因此我們收集了最有效且成功率較高的應用程序,可以為您提供幫助。我們還確保我們選擇的應用程式具有無障礙導航功能,以方便您使用。此外,您還可以期待為您的電腦提供一個可靠的工具作為獎勵。

使用 FoneLab Phone Mirror,您可以將 iPhone 或 Android 有效地鏡像到計算機。
- 允許您將 iPhone 或 Android 屏幕鏡像到 PC。
- 通過 Wi-Fi、二維碼、PIN 碼或 USB 數據線連接您的設備。
- 輕鬆截取屏幕截圖並記錄屏幕活動。

指南清單
第 1 部分:透過 AirDroid Cast 將 iPhone 鏡像到 iPad
Android Cast 應用程式因在 iOS、iPadOS、Android、macOS 或 Windows 上鏡像螢幕而廣為人知。因此,由於其高成功率和適應性,許多人將其安裝在自己的設備上也就不足為奇了。您只需在 iPhone 和 iPad 上獲取它即可成功鏡像您的螢幕並享受螢幕投射的好處。此外,它還提供了多種連接方式,例如掃描二維碼、輸入投影機碼等,讓您的iPhone鏡像到iPad上不再有任何困難。
請遵守以下簡單的步驟,了解如何透過 AirDroid Cast 將 iPhone 螢幕鏡像到 iPad:
步驟 1前往 iPhone 和 iPad 的 App Store,然後透過搜尋部分找到 AirDroid Cast 應用程式。找到後,點擊 積極 選項卡在兩台裝置上安裝鏡像應用程式。
步驟 2啟動應用程序,然後在 iPad 上選擇 接收螢幕截圖 查看 QR 或 Cast 程式碼的選項。同時,在 iPhone 上輸入或掃描您選擇的代碼,然後點擊 開始鑄造 鏡像其螢幕並在 iPad 上查看其內容。
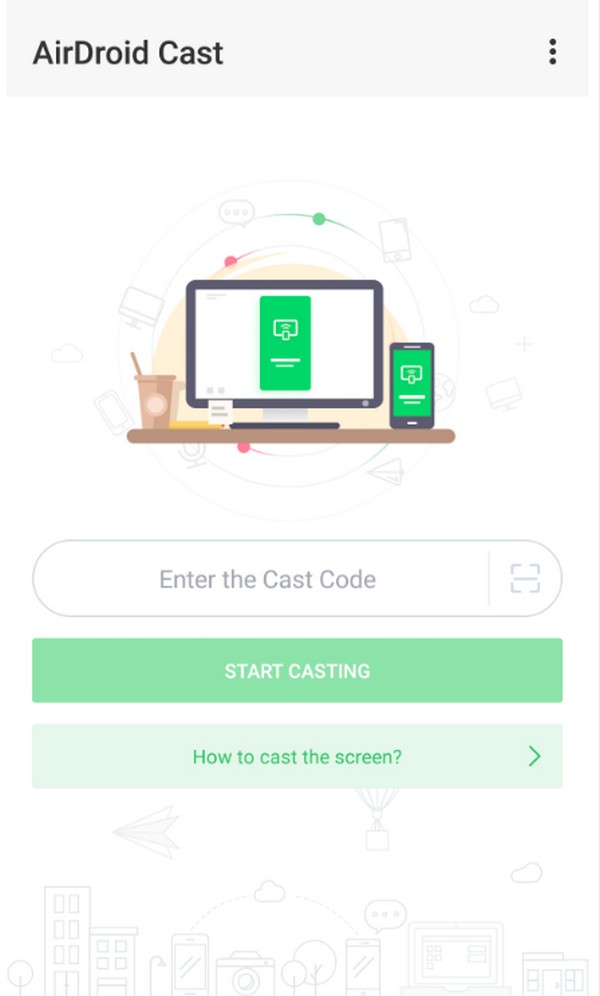
雖然它看起來像是一個完美的螢幕鏡像應用程序,但您也必須知道一些評論說它不起作用以及其他問題;因此,您仍然不應期望太多。

使用 FoneLab Phone Mirror,您可以將 iPhone 或 Android 有效地鏡像到計算機。
- 允許您將 iPhone 或 Android 屏幕鏡像到 PC。
- 通過 Wi-Fi、二維碼、PIN 碼或 USB 數據線連接您的設備。
- 輕鬆截取屏幕截圖並記錄屏幕活動。
第 2 部分:透過 EasyCast Pro 將 iPhone 鏡像到 iPad
EasyCast Pro是另一個著名的鏡像應用程序,可以將iPhone螢幕投射到iPad上。它以其簡單的介面和程序而聞名,因此無需複雜的步驟即可隨意使用它。與之前的應用程式一樣,它可以從 App Store 獲取,從而可以輕鬆安裝和導航,名副其實,EasyCast。此外,您不需要電纜或任何電線,因為它允許無線連接。
模仿下面的簡單指南,透過 EasyCast Pro 將 iPhone 投射到 iPad:
步驟 1透過以下方式安裝 EasyCast Pro 應用程式 積極 iPhone 和 iPad 的 App Store 上的按鈕。然後,運行應用程式並確保兩個裝置都連結到同一 WiFi 網路。
步驟 2選擇 接收廣播 在你的 iPad 上,然後 廣播畫面 在你的 iPhone 上。然後,iPhone 將偵測 iPad,因此點擊應用程式介面上的裝置名稱即可將 iPhone 螢幕鏡像到 iPad。
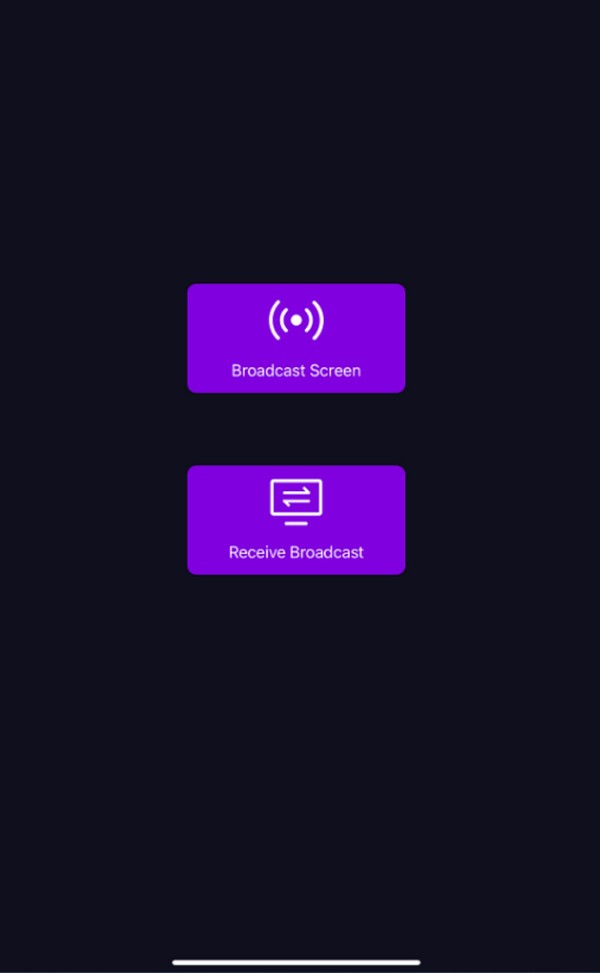
您在使用此應用程式時可能會遇到問題,包括突然出現黑畫面。其他評論還說該應用程式有時會凍結,您在登入時可能會遇到問題。但總的來說,它仍然被認為是最高效的鏡像應用程式之一。
三、使用ApowerMirror將iPhone投影到iPad - 投影螢幕
ApowerMirror也是您可以從App Store取得的應用程式。只要您在兩台裝置上安裝該應用程序,它就可以將 iPhone 螢幕鏡像到 iPad 螢幕。其面向使用者的介面讓您更輕鬆地操作鏡像過程。此外,該應用程式允許用戶記錄和捕獲鏡像設備,使其更加有益。
請牢記以下正確流程,確定如何使用ApowerMirror - 投影機助理將iPhone投影到iPad:
步驟 1與之前的應用程式一樣,在您的 iPad 和 iPhone 上從 App Store 安裝 ApowerMirror - 螢幕鏡像。接下來,啟動它並將兩個裝置加入同一 WiFi 網路。
步驟 2之後,點擊 鏡子 iPhone 和 iPad 上的圖示。當 iPhone 偵測到您的 iPad 時,在應用程式上選擇其名稱,iPad 就會自動在螢幕上顯示您的 iPhone 內容。
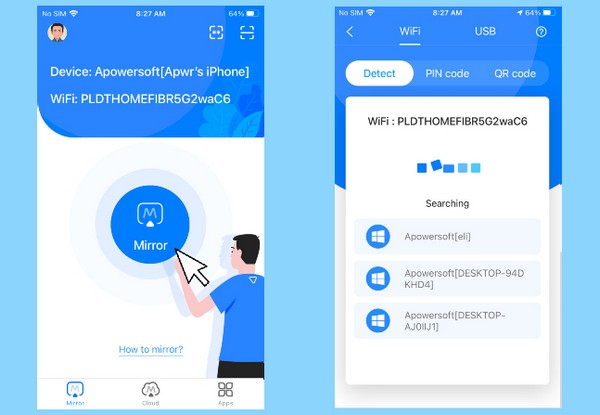
與其他鏡像應用程式類似,ApowerMirror 也有一些缺點。其中,設備有時會因各種原因而斷開連接。此外,從橫向模式切換到縱向模式可能會很麻煩,因為有時會導致螢幕顯示不正確。
第 4 部分:額外提示 - 將 iOS 裝置鏡像到計算機
正如您所看到的,我們推出的鏡像應用程式專注於將 iPhone 螢幕投射到 iPad 上。另一方面,您可能需要考慮了解該程序 FoneLab 手機鏡子,它可以將您的 iOS 或 Android 螢幕鏡像到電腦。它可以讓您在更大的螢幕上查看 iPhone 或 iPad 內容,更輕鬆地分享資訊。此外,鏡像還可以讓觀看電影和節目變得更加愉快。

使用 FoneLab Phone Mirror,您可以將 iPhone 或 Android 有效地鏡像到計算機。
- 允許您將 iPhone 或 Android 屏幕鏡像到 PC。
- 通過 Wi-Fi、二維碼、PIN 碼或 USB 數據線連接您的設備。
- 輕鬆截取屏幕截圖並記錄屏幕活動。
同時,FoneLab Phone Mirror支援iPod Touch、iPhone、iPad和Android,讓程式更靈活。它還允許您以各種方式進行連接,您只需選擇您喜歡的過程即可。此外,螢幕鏡像並不是該工具提供的唯一功能。您也可以有效地記錄螢幕活動並拍攝快照。但即使具有強大的功能,您仍然可以輕鬆操縱它。
實現下面的適當方向作為模式 將 iOS 裝置螢幕鏡像到電腦 FoneLab 手機鏡子:
步驟 1前往官方 FoneLab Phone Mirror 網頁並選擇其 免費下載 按鈕位於左側部分。程式檔案下載後,打開它,鏡像工具就會自動安裝。完成後,選擇 開始 啟動該程式的選項。
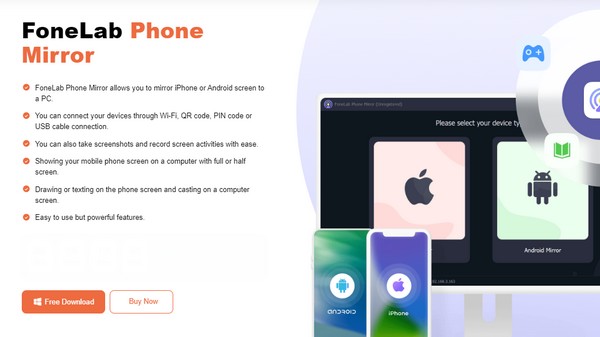
步驟 2在該工具的初始介面上,選擇 iOS鏡像 左側的選項可查看連接設備的說明。確保您的電腦和 iOS 裝置連結到同一 WLAN,然後點擊 螢幕鏡像您裝置上的 g 功能 控制中心.
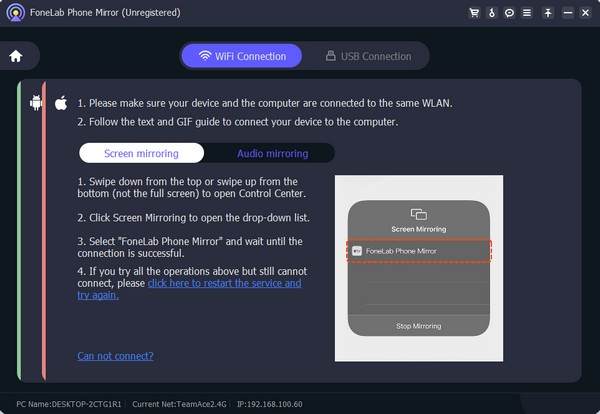
步驟 3當出現可用的螢幕鏡像裝置時,請選擇 FoneLab 螢幕鏡 選項,您的 iOS 裝置螢幕將顯示在電腦程式的介面上。因此,請相應地管理其選項以享受螢幕鏡像。

使用 FoneLab Phone Mirror,您可以將 iPhone 或 Android 有效地鏡像到計算機。
- 允許您將 iPhone 或 Android 屏幕鏡像到 PC。
- 通過 Wi-Fi、二維碼、PIN 碼或 USB 數據線連接您的設備。
- 輕鬆截取屏幕截圖並記錄屏幕活動。
第 5 部分. 有關將 iPhone 鏡像到 iPad 的常見問題解答
1. 如何在沒有應用程式的情況下將iPhone螢幕鏡像到iPad?
不幸的是,沒有官方方法可以將 iPhone 螢幕鏡像到 iPad。因此,您只能依賴上面推薦的應用程式。
2. 我可以使用AirPlay 將iPhone 螢幕鏡像到iPad 嗎?
不,你不能。不幸的是,AirPlay 功能不允許從 iPhone 鏡像到 iPad 螢幕。它僅適用於 macOS 電腦和 Apple TV。
借助本文中推薦的應用程序,可以輕鬆地將 iPhone 螢幕鏡像到 iPad。您也可以在電腦上使用 FoneLab 手機鏡子 如果你願意的話。

使用 FoneLab Phone Mirror,您可以將 iPhone 或 Android 有效地鏡像到計算機。
- 允許您將 iPhone 或 Android 屏幕鏡像到 PC。
- 通過 Wi-Fi、二維碼、PIN 碼或 USB 數據線連接您的設備。
- 輕鬆截取屏幕截圖並記錄屏幕活動。
