在恢復模式下從 iPhone 恢復數據的有效方法
 更新於 黃 / 20年2023月10日00:XNUMX
更新於 黃 / 20年2023月10日00:XNUMX我的 iPhone 的性能越來越慢,所以我認為是時候更新它的 iOS 了。 但更新後,我意識到我沒有將文件保存到其他設備上,所以我擔心更新後會丟失它們。 更糟糕的是,我仍然陷入恢復模式,不知道如何退出。 有人可以幫助我如何在沒有 iTunes 的情況下在恢復模式下恢復 iPhone 嗎?
將 iPhone 更新到最新的 iOS 版本時,丟失數據的風險永遠不會消失。 這就是為什麼許多人經常在更新之前備份他們的設備。 但如果您忘記或沒有辦法執行此操作,則更新後您很有可能會丟失 iPhone 數據。 更令人痛苦的是,當您陷入恢復模式並且不知道如何擺脫它時。
幸運的是,您發現這篇文章包含您需要了解的有關恢復模式的知識。 這樣,您會更快地了解退出iPhone模式的策略,這些策略將包含在下面的帖子中。 此外,第 1 部分還提供了有關恢復數據的必要信息。以下部分將指導您了解如何有效的恢復策略,以恢復 iPhone 上的寶貴數據。 請按照以下步驟查看所有這些內容。
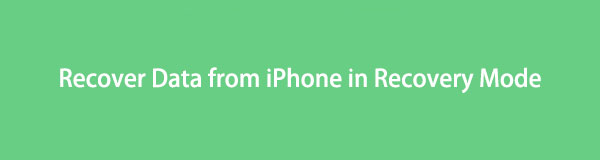

指南清單
第 1 部分:什麼是恢復模式以及為什麼需要恢復數據
恢復模式是 iPhone 等 Apple 設備上的故障排除功能。 其主要目的是解決設備上存在的各種問題。 例如,它可以修復因軟件故障而導致的 iOS 設備無響應。 您可以通過將設備鏈接到計算機上的 iTunes 或 Finder 來操作它。 然而,使用恢復模式功能有時也會導致數據丟失。
因此,每次在恢復模式下進行操作時,您都必須準備好恢復設備數據。 如果您在使用該模式之前創建一個備份文件,以確保您的文件在此過程中安全並受到保護,那就更好了。 除了備份之外,還可以使用其他技術來恢復設備內容。 您可以在本文的後面部分中期待它們。
FoneLab使您可以將iPhone / iPad / iPod從DFU模式,恢復模式,Apple徽標,耳機模式等修復到正常狀態而不會丟失數據。
- 修復禁用的iOS系統問題。
- 從禁用的iOS設備中提取數據,而不會丟失數據。
- 它是安全且易於使用的。
第 2 部分:如何退出 iPhone 恢復模式
使用恢復模式功能後,如果您不確定如何退出,這是可以理解的,特別是如果您擔心嘗試這樣做時會出現進一步的問題。 因此,請參閱下面的安全方法來成功退出該模式,並了解如何在沒有 iTunes 的情況下恢復 iPhone。
方法1.重新啟動iPhone
當您的 iPhone 卡在特定屏幕(例如恢復模式)時,嘗試的流行基本方法之一是重新啟動設備。 這種技術不僅適用於 iPhone 或 iOS,而且適用於幾乎所有設備。
遵循下面簡單的說明,通過重新啟動 iPhone 退出恢復模式:
步驟 1將拇指放在 iPhone 上 提高音量 快速按下。
步驟 2將拇指放在 iPhone 上 降低音量 快速按下。
步驟 3按住 iPhone 上的拇指 側 按鈕。 按住它,直到屏幕變黑並看到 Apple 徽標。
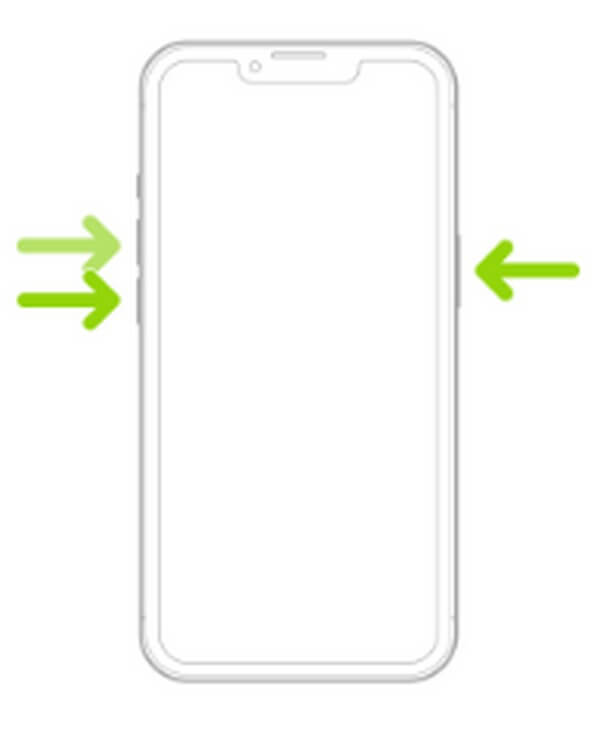
同時,如果您的iPhone是帶有Home按鈕的舊版本,只需按其 強大能力 和 首頁 同時按鍵,直到屏幕變黑並且您看到 Apple 標誌。
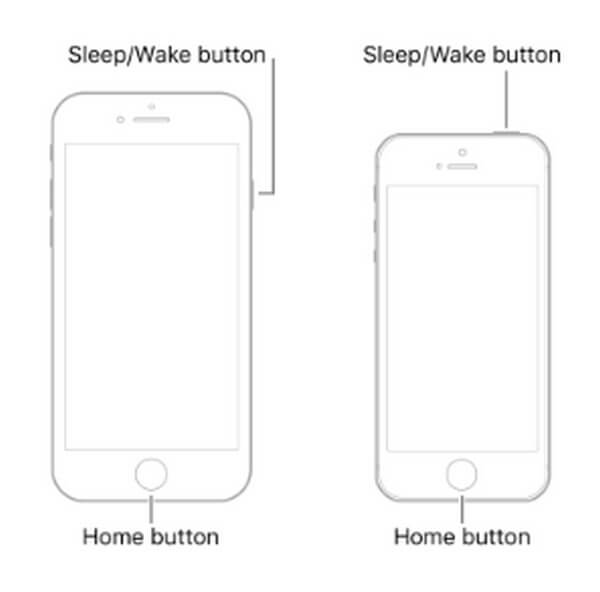
方法 2. 嘗試 FoneLab iOS 系統恢復
FoneLab iOS系統恢復 是一個有用的工具,用於修復不同 iOS 設備(包括 iPhone)上的多個問題。 通過此修復程序,您可以輕鬆地離開恢復模式,同時修復設備上的一些問題。 它甚至提供 2 種修復模式,您可以根據自己的喜好進行選擇。 此外,FoneLab iOS系統恢復具有乾淨、簡單的界面,因此操作和理解該過程將快速且輕鬆。
FoneLab使您可以將iPhone / iPad / iPod從DFU模式,恢復模式,Apple徽標,耳機模式等修復到正常狀態而不會丟失數據。
- 修復禁用的iOS系統問題。
- 從禁用的iOS設備中提取數據,而不會丟失數據。
- 它是安全且易於使用的。
請參閱下面的示例,讓您的 iPhone 退出恢復模式,無需使用 iTunes 即可恢復軟件,輕鬆無憂 FoneLab iOS系統恢復:
步驟 1獲取 FoneLab iOS System Recovery 下載文件 免費下載 其官方網頁上的選項卡。 文件位於您的計算機上後,將其打開並管理安裝的權限。 打 安裝 出現的窗口上的選項卡,該過程完成後,開始在計算機上啟動該工具。
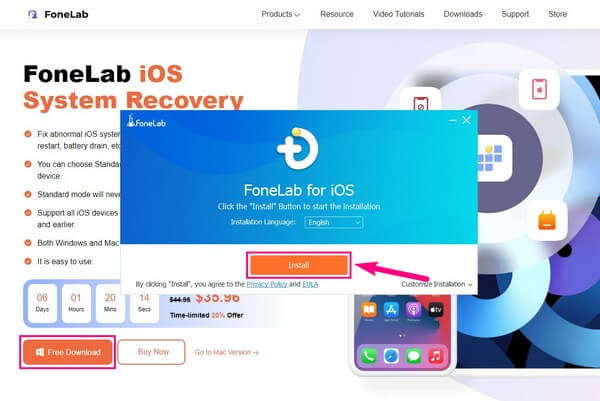
步驟 2在修復工具的主界面上,選擇 iOS系統恢復 框查看可恢復的情況。 您將看到各種設備問題,例如 iPhone 卡在恢復模式、DFU 模式、耳機模式等。點擊右下角的“開始”按鈕,進入以下界面。
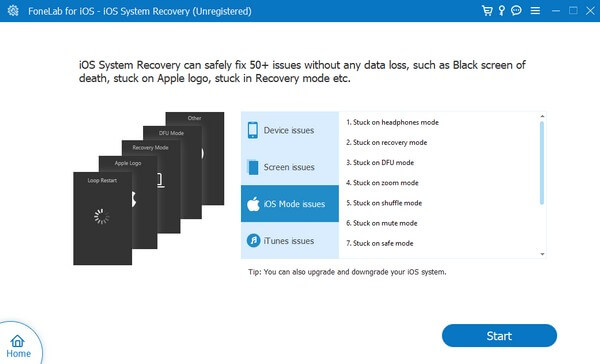
步驟 3接下來,使用 USB 線將 iPhone 連接到計算機,然後選擇您喜歡的維修模式。 如果您希望在維修期間擦除 iPhone 內容,請選擇 高級模式 讓程序擦除您的設備。 另一方面,選擇 標準模式 如果您不想丟失當前數據。 選擇後,單擊 確認.
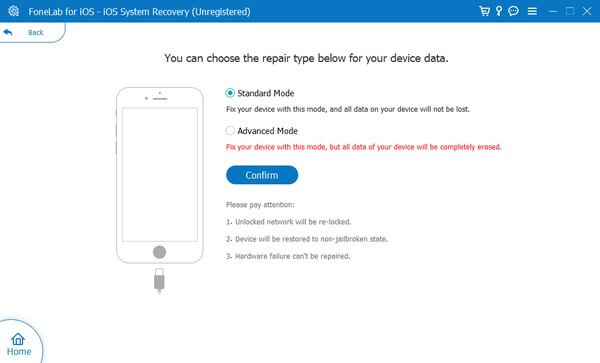
步驟 4以下屏幕包含每個 iPhone 版本的各種說明。 正確執行指南以下載正確的固件。 然後該工具將很快開始修復您的設備問題。
FoneLab使您可以將iPhone / iPad / iPod從DFU模式,恢復模式,Apple徽標,耳機模式等修復到正常狀態而不會丟失數據。
- 修復禁用的iOS系統問題。
- 從禁用的iOS設備中提取數據,而不會丟失數據。
- 它是安全且易於使用的。
方法3:重置iPhone
和第一種方法一樣, 重置 iPhone 是解決設備故障最容易的方法之一。 重置會將您的 iPhone 恢復為默認設置,自動刪除您可能無意設置的、導致 iPhone 出現故障的錯誤調整。 因此,它也可以讓您退出恢復模式。
請注意下面的可管理說明,通過重置 iPhone 退出恢復模式:
步驟 1確保您的 iPhone 已使用 USB 數據線通過計算機鏈接到 iTunes 或 Finder。 如果程序無法識別您的設備,請先將其關閉,然後再次打開。
步驟 2將拇指向下放在 iPhone 上 調高音量,然後 音量減小 快速按鍵。 接下來,拇指朝下 側 按鈕,直到顯示恢復屏幕為止不要鬆開。
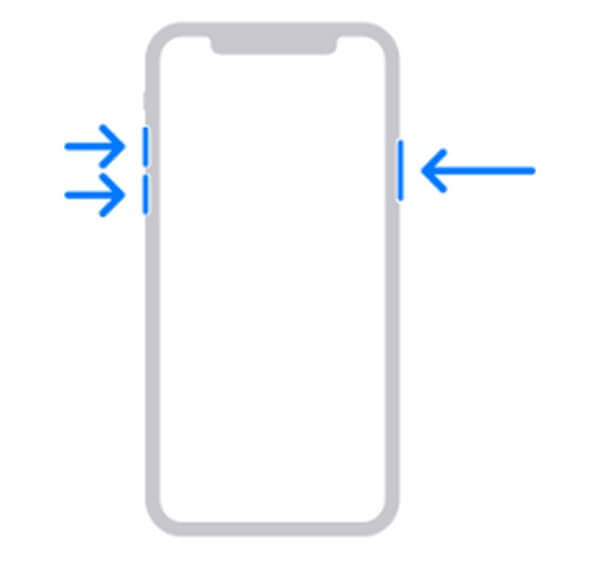
對於配備 首頁 按鈕,同時按下拇指 首頁 和 強大能力 鍵,直到顯示恢復屏幕。
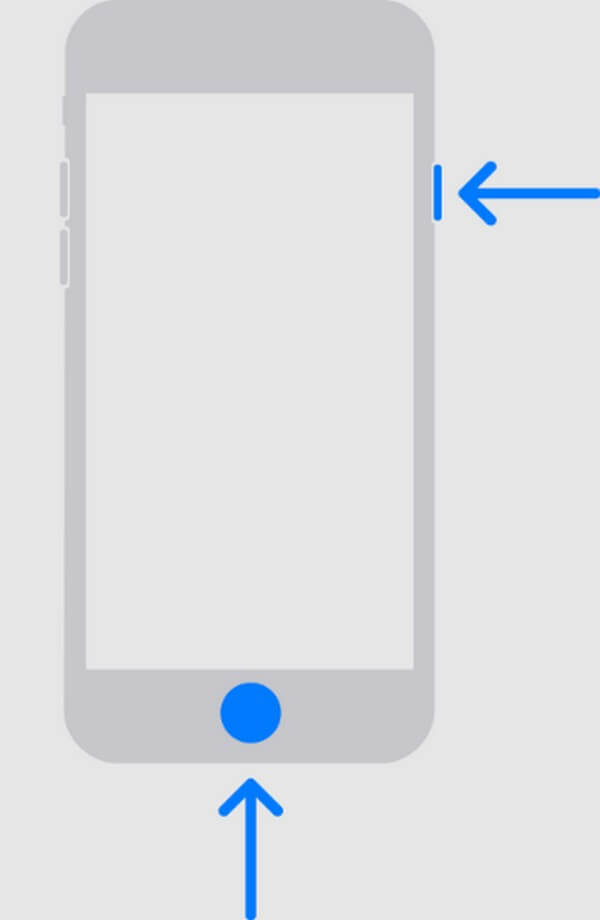
步驟 3當程序界面出現提示時,單擊 恢復 標籤。 它將擦除您的 iPhone 設置和內容,從而重置您的設備。
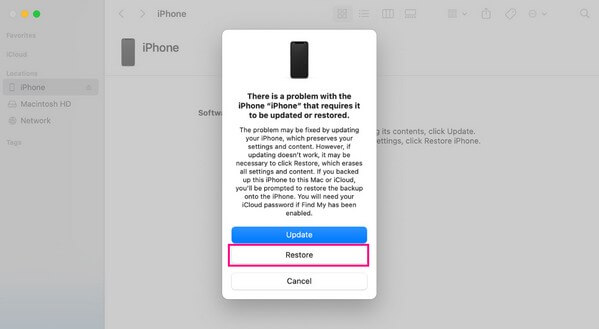
第 3 部分。如何在恢復模式下從 iPhone 恢復數據
如果退出恢復模式後丟失數據,請不要擔心。 以下選項將幫助您恢復希望恢復的 iPhone 內容。
選項 1.使用 FoneLab iPhone 數據恢復
您可以在網上偶然發現的最受歡迎的恢復工具之一是 FoneLab iPhone數據恢復。 它在 iPhone 上恢復丟失或刪除的數據的高成功率使許多人相信它的效率。 另外,如果您沒有創建備份也沒關係,因為該工具不需要它。 因此,FoneLab iPhone 數據恢復是一個絕佳的機會 恢復您的iPhone數據 當您遇到突然的數據丟失時,直接從設備中獲取。
借助FoneLab for iOS,您將從iCloud或iTunes備份或設備中恢復丟失/刪除的iPhone數據,包括照片,聯繫人,視頻,文件,WhatsApp,Kik,Snapchat,微信以及更多數據。
- 輕鬆恢復照片,視頻,聯繫人,WhatsApp和更多數據。
- 恢復之前預覽數據。
- 提供iPhone,iPad和iPod touch。
以下面的簡單說明為例,說明如何在不使用 iTunes 的情況下恢復 iPhone FoneLab iPhone數據恢復:
步驟 1通過進入其網頁並選擇,將 FoneLab iPhone Data Recovery 下載文件保存在您的計算機上 免費下載。 然後,允許所需的權限在屏幕上顯示安裝窗口。 安裝狀態完成後,在計算機上運行檢索程序。
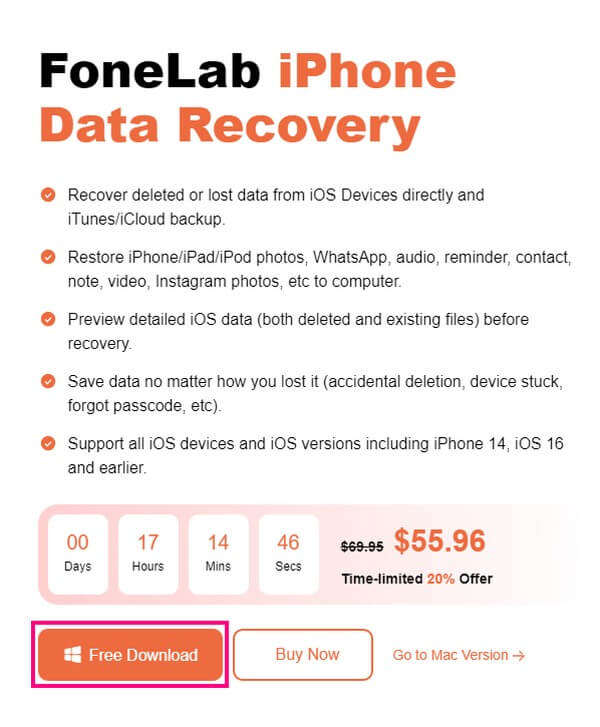
步驟 2iPhone數據恢復功能位於主界面的左側區域。 單擊它,系統會提示您使用閃電電纜將計算機連接到您的 iPhone。 當工具確認連接時,點擊 開始掃描 下半部分的選項卡。
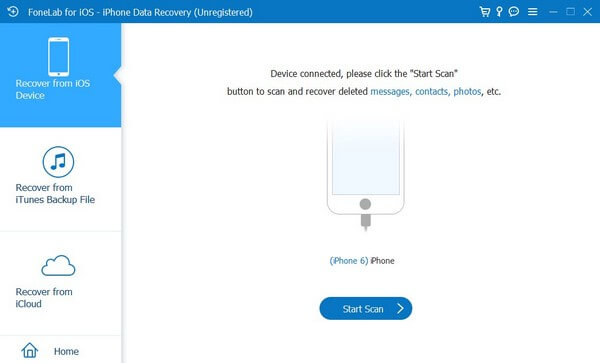
步驟 3支持的數據類型將顯示在界面的左側部分。 從那裡,單擊您希望恢復的文件,以在屏幕上查看丟失的文件。 看到它們後,選擇您想要的項目,然後單擊 恢復 將它們恢復到您的計算機。
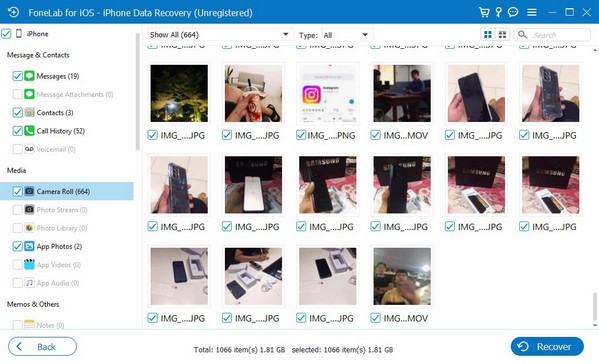
借助FoneLab for iOS,您將從iCloud或iTunes備份或設備中恢復丟失/刪除的iPhone數據,包括照片,聯繫人,視頻,文件,WhatsApp,Kik,Snapchat,微信以及更多數據。
- 輕鬆恢復照片,視頻,聯繫人,WhatsApp和更多數據。
- 恢復之前預覽數據。
- 提供iPhone,iPad和iPod touch。
選項 2. 從 iCloud 備份恢復
同時,如果你設法 將您的數據備份到 iCloud,在 iPhone 上恢復它們會更快。 但這會刪除您當前的 iPhone 內容,因此請仔細考慮。
請牢記以下有關如何進行操作的簡單指南 從 iCloud 備份恢復 iPhone 沒有 iTunes 處於恢復模式:
步驟 1前往您的 iPhone 設定,然後選擇 總。 當您滾動到底部時,點按 轉移或重置 iPhone。 然後 抹掉所有內容和設置 在下一個屏幕上。
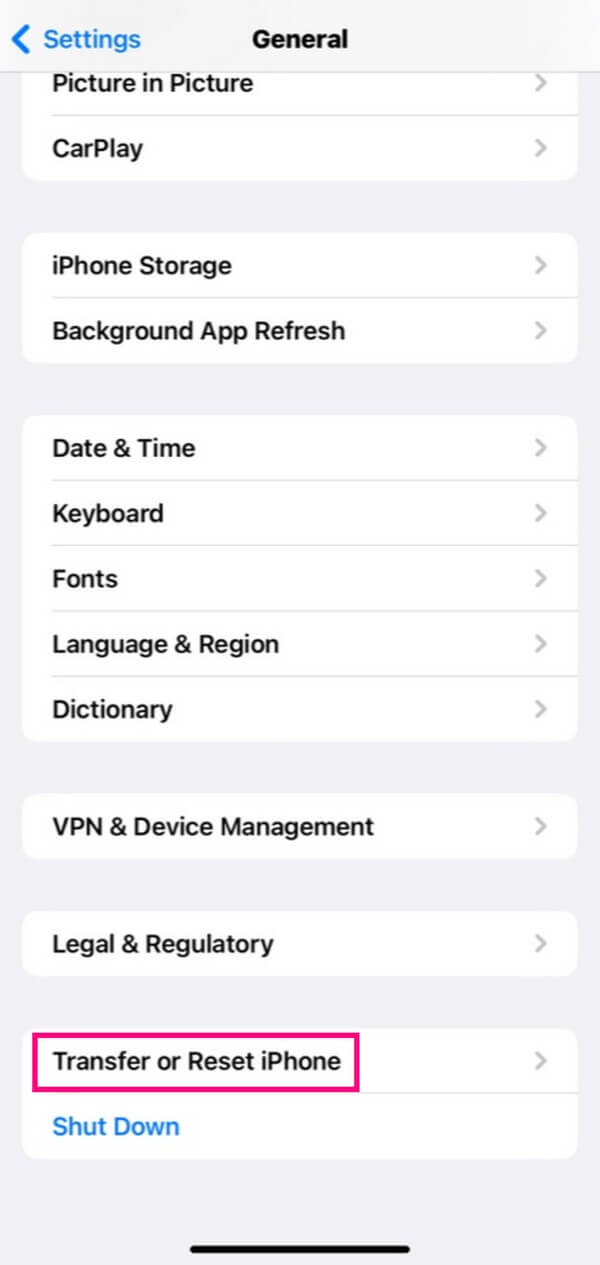
步驟 2一旦您的設備自動重新啟動,請按 從iCloud Backup還原 從 iCloud 恢復您的 iPhone 數據。
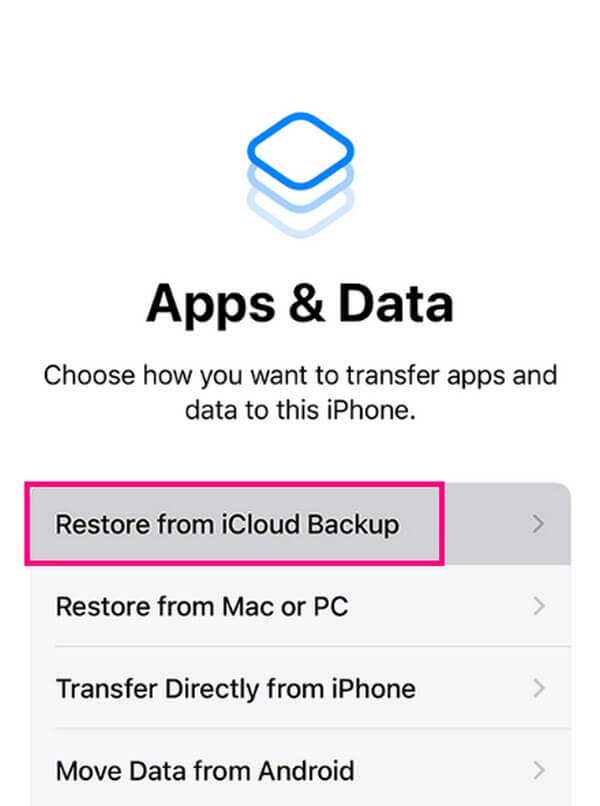
第 4 部分:有關 iPhone 恢復模式的常見問題解答
1. iPhone在恢復模式下恢復需要多長時間?
在恢復模式下恢復 iPhone 通常需要 15-30 分鐘。 但如果您恢復的數據很大,預計它會持續更長時間。
2. 我可以在不按電源按鈕的情況下將 iPhone 置於恢復模式嗎?
不幸的是,你不能。 這 強大能力 在 iPhone 上進入恢復模式時需要按鈕。 因此,您必須不惜一切代價避免損壞它。
借助FoneLab for iOS,您將從iCloud或iTunes備份或設備中恢復丟失/刪除的iPhone數據,包括照片,聯繫人,視頻,文件,WhatsApp,Kik,Snapchat,微信以及更多數據。
- 輕鬆恢復照片,視頻,聯繫人,WhatsApp和更多數據。
- 恢復之前預覽數據。
- 提供iPhone,iPad和iPod touch。
感謝您嘗試上述技術來退出恢復模式並恢復您的 iPhone 數據。 在 FoneLab 網頁上查看更多內容。
