Mac 上的 SSD 儲存是什麼 - 不容錯過的指南
 更新於 歐麗莎 / 07 年 2023 月 09 日 15:XNUMX
更新於 歐麗莎 / 07 年 2023 月 09 日 15:XNUMX嗨,大家好! 我的 Mac 儲存空間即將耗盡。 今天早上,姐姐建議我買一塊SSD。 但問題是,我不知道那東西是什麼。 此外,她告訴我先檢查我的 Mac 上是否已經安裝了 SSD。 在這種情況下,我會知道是否需要購買一個。 但是,我不知道該怎麼辦。 請幫幫我,因為我對 SSD 是什麼感到困惑。 先感謝您!
感謝您與我們聯繫! 我們將列出有關 Mac SSD 的必知資訊。 因此,請向下滾動開始閱讀這篇文章。
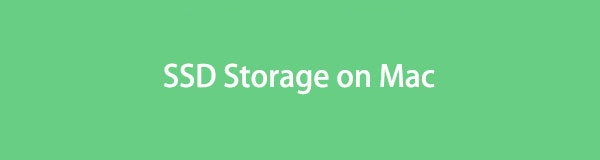

指南清單
第 1 部分. 什麼是 SSD 儲存 Mac
SSD,也稱為固態硬碟,是比其他驅動器更快的儲存裝置。 事實上,他們將 SSD 稱為 Mac 甚至 Windows 作業系統上的新一代儲存裝置。 與硬碟機相比,SSD 可協助您的 Mac 作業系統快速啟動。 此外,當您的 Mac 配備 SSD 時,其程式載入速度會比平常更快。 它還可以讓您體驗眨眼間保存檔案的體驗。
此外,建議 Mac 上的 SSD 儲存為 240GB 至 500GB。 該系列可以儲存您的重要文件,不會出現 Mac 效能延遲或其他問題。

使用 FoneLab Mac Sweep,您將清除系統、電子郵件、照片、iTunes 垃圾文件以釋放 Mac 上的空間。
- 管理相似的照片和重複的文件。
- 輕鬆向您展示 Mac 的詳細狀態。
- 清空垃圾桶以獲得更多存儲空間。
第 2 部分:我如何知道 Mac 上是否有 SSD
在極少數情況下,人們有時無法確定他們的 Mac 是否有 SSD。 如果您是其中之一,請考慮閱讀本節。
SSD和HDD如果你不了解的話,確實很容易混淆。 當您看到機械旋轉磁碟時,該儲存裝置稱為 HDD。 它還包括一個移動的讀取或寫入頭來查看資料。 但 SDD 卻截然不同。 它的外觀是一個薄薄的儲存晶片。
您也可以透過「關於本機」功能了解 Mac 上是否有現有 SSD。 請看下面如何操作。
看著那(這 菜單欄 您的 Mac 的。 請點選 蘋果 其上的圖示。 它位於左角。 之後,附加內容將出現在其下方。 選擇 系統偏好設定 之後按鈕。 將會彈出一個視窗。 選擇 儲存應用 選項卡中的所有選項。 稍後您將看到您的 Mac 上是否有 SSD。
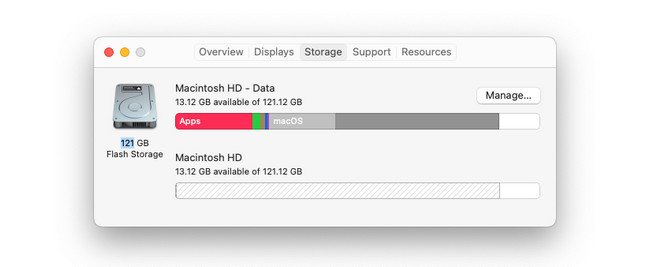
第 3 部分:如何清除 Mac 和 SSD 存儲
以下是有關釋放 Mac 空間(包括 SSD)的更多資訊。 我們介紹了 Mac 內建的方法和替代工具來實現這一點。 請在下面查看它們,我們將向您提供有關它們的資訊。 繼續前進。
選項 1. 存取關於此 Mac 功能
我們在貼文頂部引入了「關於本機」功能,用於檢查您的 Mac 是否有 SSD。 它還可以清除 Mac 和 SSD 儲存。 您只需要通過它來管理文件。 以下有 4 個提示。 請仔細閱讀並遵循它們。
- 儲存在 iCloud 中 - 點擊 存儲在iCloud中 按鈕來使用它。 它將向您顯示要在 Mac 上儲存哪些資料的選項。 在此過程中,您可以新增桌面、文件、照片和訊息資料。 之後,點擊 存儲在iCloud中 按鈕確認。
- 優化存儲 - 點擊 優化 按鈕來使用它。 Mac 將刪除您已經看過的電影或電視節目。
- 自動清空垃圾箱 - 點擊「開啟」按鈕啟動此工具。 這 垃圾桶 30天後將自動刪除已刪除的檔案。
- 減少混亂 - 點擊 查看文件 存取該工具。 之後,Mac 將向您顯示「大檔案」、「下載」、「不支援的應用程式」、「容器」和「檔案瀏覽器」標籤。 選擇您要刪除的檔案。 點選 刪除 按鈕來執行此操作。
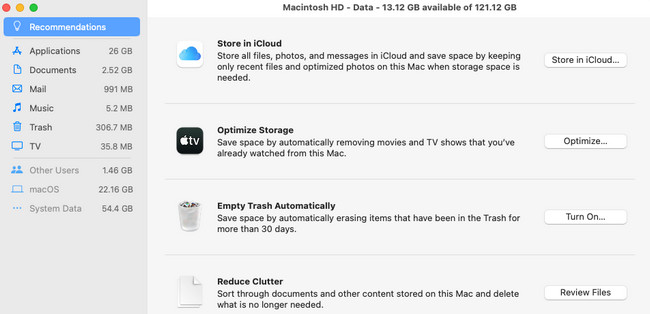
選項 2.使用 FoneLab Mac Sweep
作為替代方案,您可以使用 FoneLab Mac 掃描 刪除 Mac 上不必要的檔案。 此第三方工具可以刪除 Mac 上的大文件,例如程式。 另外,該軟體還有一個功能,可以刪除垃圾檔案。 下面讓我們來看看該軟體的其他功能。

使用 FoneLab Mac Sweep,您將清除系統、電子郵件、照片、iTunes 垃圾文件以釋放 Mac 上的空間。
- 管理相似的照片和重複的文件。
- 輕鬆向您展示 Mac 的詳細狀態。
- 清空垃圾桶以獲得更多存儲空間。
- 使用其維護工具,可以 加快你的Mac速度 和 提高其性能。 它有助於從 Mac QuickLook、Spotlight、代理、登入和服務部分刪除檔案。
- 您可以透過這個工具創建您的私人空間。 它可以相應地加密和隱藏您的文件。 如果是這樣,未經授權的人就無法存取它們。
- 它還具有適用於 Mac 的免費 RAR 開啟程式。 它可以幫助您壓縮或從 RAR 中提取檔案。
現在,讓我們知道如何 FoneLab Mac 掃描 釋放您的 SSD 和 Mac 儲存空間。 繼續前進。
步驟 1在 Mac 上下載該工具。 勾選 免費下載 其官方頁面上的按鈕即可執行此操作。 您將在以下位置看到該過程 向下箭頭 按鈕在頂部。 稍後,您將需要設定並啟動該軟體。
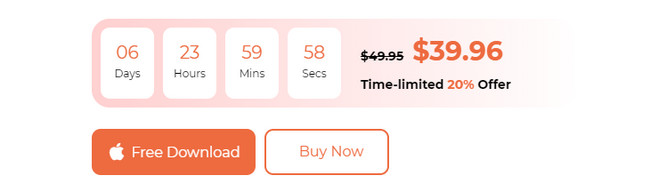
步驟 2您將有權存取該工具的主要功能。 如果您想檢查 Mac 狀態,請選擇「狀態」按鈕。 選擇 工具包 圖示. 之後,您可以使用它來卸載大檔案。 您也可以選擇 清潔器 按鈕。 稍後,您將看到與刪除垃圾檔案相關的其他工具。 它包括重複的照片和文件。
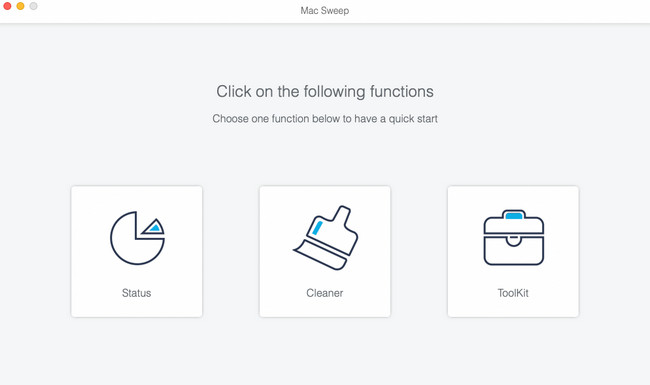
步驟 3閱讀頂部的說明並理解它。 稍後,單擊 瀏覽 按鈕。 之後,選擇 瀏覽 按鈕查看結果。
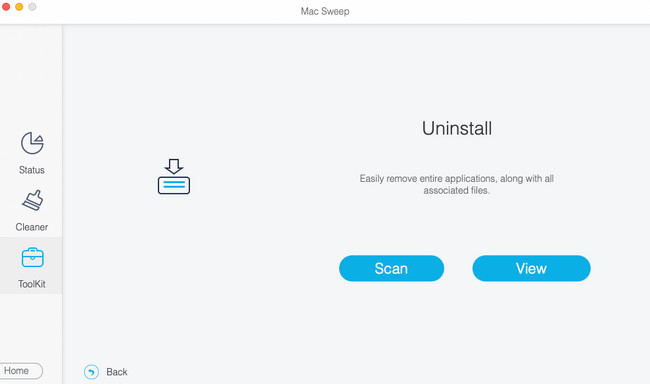
步驟 4請選擇左側的資料分類。 並在右側選擇要刪除的資料。 勾選 清潔 右下角的按鈕可隨後將其刪除。
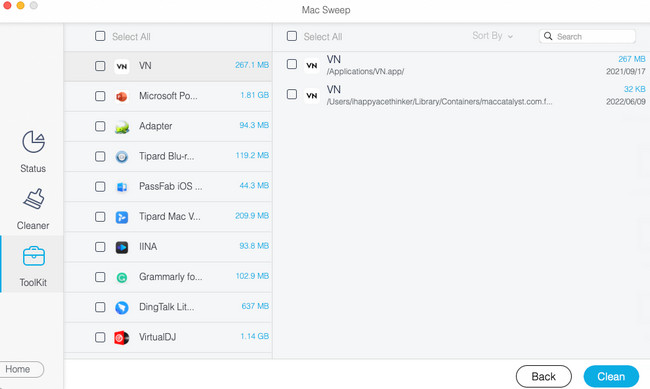

使用 FoneLab Mac Sweep,您將清除系統、電子郵件、照片、iTunes 垃圾文件以釋放 Mac 上的空間。
- 管理相似的照片和重複的文件。
- 輕鬆向您展示 Mac 的詳細狀態。
- 清空垃圾桶以獲得更多存儲空間。
第 4 部分:SSD 儲存 Mac 常見問題解答
1.我的SSD滿了可以嗎?
不可以。不建議您的 Mac 上擁有完整的 SSD 儲存空間。 這個問題將嚴重影響Mac的效能。 SSD 儲存空間已滿會導致 Mac 程式載入速度變慢。 毫無疑問,您的 Mac 也會經常出現延遲。 另外,當然,一旦Mac使用SSD或其他存儲,您將沒有機會下載或保存更多文件。
2. SSD的良好壽命是多少?
這取決於您將文件保存到 SSD 的頻率以及您如何管理它。 但SSD的平均壽命約為5-10年。 因此,如果您在 Mac 上使用它,建議不要過度使用,以免造成物理損壞。 在大多數情況下,過熱和濺水是 SSD 損壞的一些原因。
SSD 比其他儲存裝置使用起來更方便。 我們希望我們已經回答了您的所有問題。 但如果您有更多問題,請與我們聯絡。 我們會盡快回覆。 使用我們的 FoneLab Mac 掃描 工具,可在 Mac 上獲得更多儲存空間並優化 Mac 效能並刪除不必要的檔案。 謝謝!

使用 FoneLab Mac Sweep,您將清除系統、電子郵件、照片、iTunes 垃圾文件以釋放 Mac 上的空間。
- 管理相似的照片和重複的文件。
- 輕鬆向您展示 Mac 的詳細狀態。
- 清空垃圾桶以獲得更多存儲空間。
