使用 3 種主要方法在 Android 上錄製內部音頻
 更新於 歐麗莎 / 28 年 2022 月 16 日 00:XNUMX
更新於 歐麗莎 / 28 年 2022 月 16 日 00:XNUMX您是否正在尋找一種在 Android 上從 YouTube 錄製音頻的方法? 您可以在 YouTube 上找到各種音樂視頻、官方音頻或歌曲的歌詞視頻。 其中許多是我們在日常生活中聽到的。 但當我們在沒有 Wi-Fi 的情況下外出時,情況並非如此。 如果您想在離開家時在 YouTube 上聽音樂,則需要購買移動數據或攜帶便攜式 Wi-Fi。 此外,當您打開移動數據網絡時,手機的電池電量會更快耗盡。
因此,最好找到一種方法來保存您喜歡的歌曲並免費收聽,沒有廣告,並且會耗盡電池壽命。 將音頻保存在 Android 手機上確實方便得多。 除了音樂之外,您還可以保存一些播客、演講等,以便您可以隨時離線收聽。 所有這些都可以通過錄音來實現。 您可以通過輕鬆錄製音頻將它們保存在手機上。
話雖如此,我們收集了 3 種可以幫助您在 Android 手機上保存不同類型音頻的頂級方法。 進一步閱讀下文,了解您能找到的最佳錄音機,以在您的設備上產生高質量的音頻。
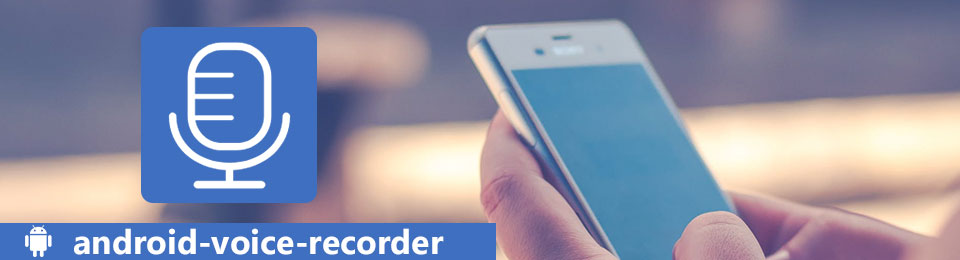

指南清單
第 1 部分。使用內置錄音機在 Android 上錄製內部音頻
大多數 Android 11 及更高版本的 Android 設備現在都提供了帶音頻的內置屏幕錄像機。 它適用於三星、谷歌、一加、小米、華為等。您可以在通知面板上輕鬆訪問此功能。
使用內置音頻和屏幕錄像機在 Android 上進行內部音頻錄製,請遵循以下說明:
步驟 1打開你的安卓手機,從屏幕頂部向下滑動查看 快速面板. 然後再次向下滑動以查看設備上的可用功能。
步驟 2點擊 屏幕錄像機 功能列表上的圖標。 如果您沒有看到該圖標,請向右滑動或選擇 三個點 屏幕右上角的圖標。 點擊 編輯 按鈕並拖動 屏幕錄像機 其他可用按鈕中的按鈕將其固定在 快速設置,然後點擊 完成.
步驟 3一旦你選擇了 屏幕錄像機, 選擇 媒體聲音 來自 聲音設定 單獨錄製內部音頻。 你也可以選擇 媒體聲音和麥克風 將來你可能需要它的時候。 最後,點擊 開始錄製 標籤。 您可以隨時按 停止 彈出控制面板上的按鈕。
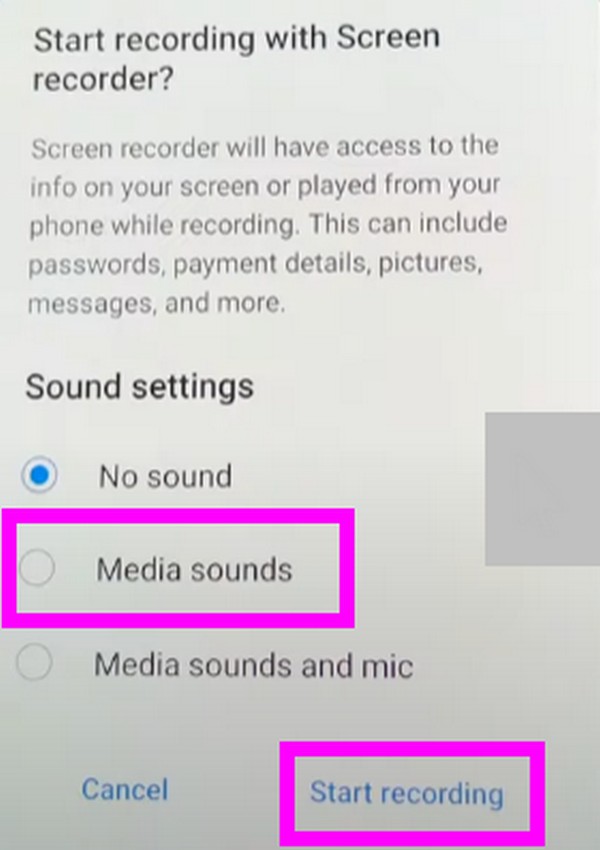
第 2 部分。 使用 FoneLab 錄音機在 Android 上錄製內部音頻
您可以嘗試的另一種方法是 FoneLab錄音機. 此功能來自 FoneLab Screen Recorder 軟件,它是最可靠的工具之一 安卓錄音 在電腦上。 錄音機功能允許您啟用、禁用或調整 Android 手機內部音頻或麥克風的音量。 它使您可以在手機和計算機上進行錄製。 此外,該工具還以其卓越的屏幕錄製功能而聞名,它可以讓您以高清質量錄製很多東西。
FoneLab屏幕錄像機使您可以在Windows / Mac上捕獲視頻,音頻,在線教程等,並且可以輕鬆自定義大小,編輯視頻或音頻等。
- 在Windows / Mac上錄製視頻,音頻,網絡攝像頭並拍攝屏幕截圖。
- 保存前預覽數據。
- 它是安全且易於使用的。
按照以下說明在 Android 上使用 FoneLab錄音機:
步驟 1前往官方 FoneLab 屏幕錄像機網站免費下載該軟件。 保存安裝程序文件後,打開它並允許程序對您的設備進行更改。 然後將開始配置安裝。 稍等一下完成,然後啟動它以在您的計算機上運行該程序。
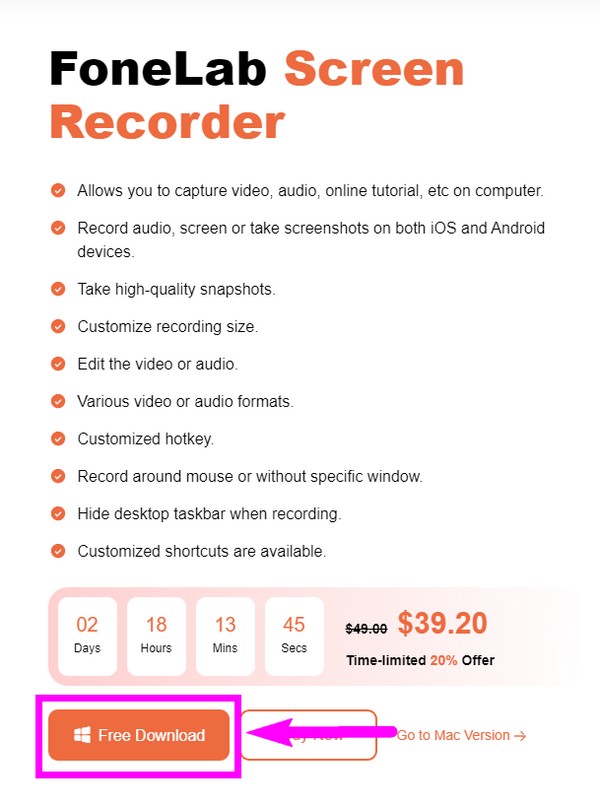
步驟 2FoneLab 屏幕錄像機的主要功能將歡迎您。 如果您想在計算機上錄製任何內容,您可以直接單擊 Video Recorder、Audio Recorder、Game Recorder 等。 但在這種情況下,您必須先選擇 電話圖標 在最左邊的部分。 然後在下面的界面,選擇 安卓錄音機 框在Android手機上錄製。
步驟 3通過 Wi-Fi 網絡將您的 Android 手機連接到您的計算機。 屏幕上列出了這些說明以指導您。 您也可以通過 USB 電纜連接。 確保在手機上啟用 USB 調試。 如果您不知道如何操作,還會有屏幕指南。 只需認真按照說明進行操作,即可成功連接。
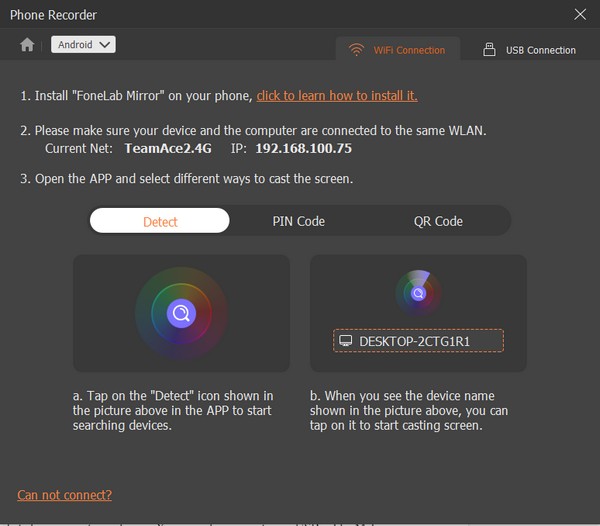
步驟 4連接成功後,進入界面下方的錄製內容選項。 由於您只打算在手機上錄製內部音頻,請取消選中 屏幕 選項並檢查 揚聲器。 然後選擇 手機麥克風. 如果需要,您還可以調整分辨率。
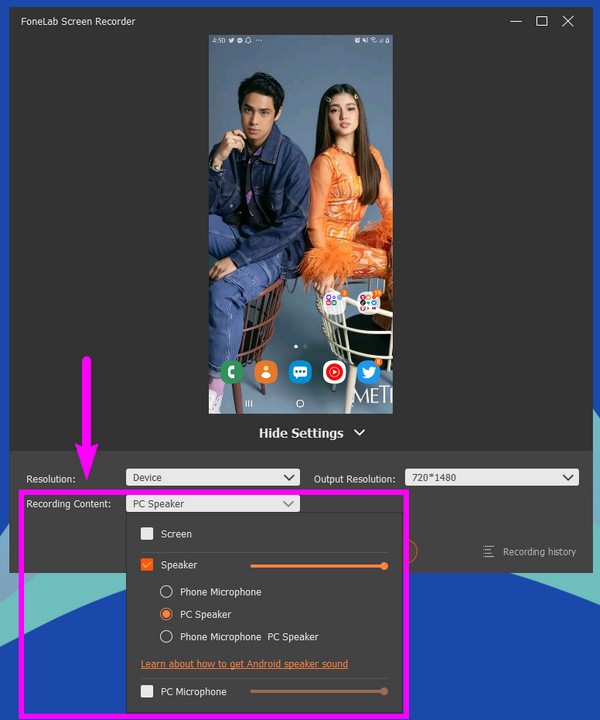
步驟 5對選項滿意後,您終於可以單擊 Record 錄製內容選項下方的按鈕開始在您的 Android 手機上錄製音頻。
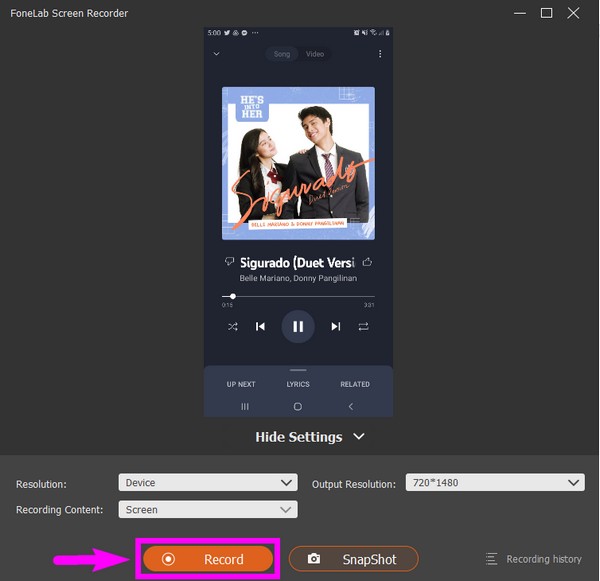
步驟 6最後,選擇 停止 按鈕,然後 完成 在下一個界面上完成該過程。
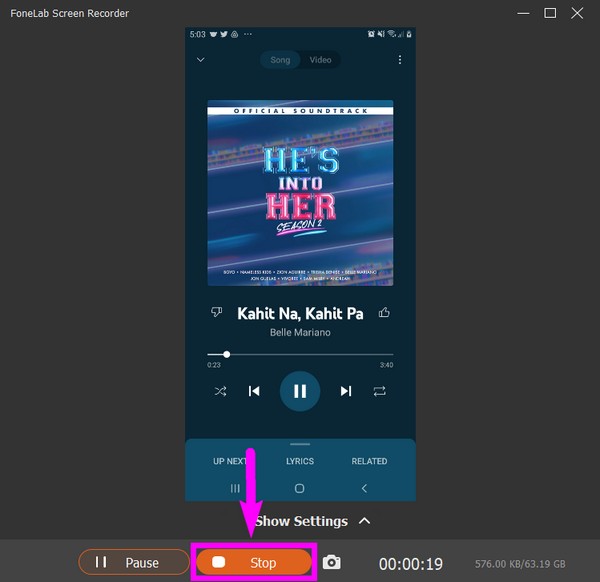
或者,您也可以在計算機上使用 FoneLab Phone Mirror 等鏡像工具將您的 Android 音頻投射到 PC 上,然後使用錄音工具從計算機上以您想要的高質量格式錄製它。
FoneLab屏幕錄像機使您可以在Windows / Mac上捕獲視頻,音頻,在線教程等,並且可以輕鬆自定義大小,編輯視頻或音頻等。
- 在Windows / Mac上錄製視頻,音頻,網絡攝像頭並拍攝屏幕截圖。
- 保存前預覽數據。
- 它是安全且易於使用的。
第 3 部分。通過第三方 Android 應用在 Android 上錄製內部音頻
如果您只想使用 Android 手機錄製音頻,您可以在 Google Play 商店中找到可用的應用程序。 其中之一是智能記錄器。 此應用程序能夠在您的 Android 手機上錄製高質量的音頻。 只要您的設備上有足夠的存儲空間,它就可以讓您錄製,並且您可以將錄製內容保存在 SD 卡上以獲得更多空間。 此外,Smart Recorder 可以將您的錄音設置為鬧鐘、鈴聲等。但是,此工具的缺點是無法記錄電話,並且僅在 Android 上可用。
請按照以下說明在 Android 上使用 Smart Recorder 進行內部音頻錄製:
步驟 1前往您的 Android 手機的 Google Play 商店並蒐索 智能錄像機 應用程序。 安裝它,然後打開應用程序以在您的手機上運行。
步驟 2允許該應用錄製音頻並訪問您的設備文件。 點擊 三個點 圖標,然後選擇設置以在開始錄製之前調整一些選項。
步驟 3對您的選項感到滿意後,返回主界面並點擊 麥克風 按鈕開始錄製。 之後,點擊 查 下面的圖標可將錄音保存在您的 Android 手機上。
FoneLab屏幕錄像機使您可以在Windows / Mac上捕獲視頻,音頻,在線教程等,並且可以輕鬆自定義大小,編輯視頻或音頻等。
- 在Windows / Mac上錄製視頻,音頻,網絡攝像頭並拍攝屏幕截圖。
- 保存前預覽數據。
- 它是安全且易於使用的。
第 4 部分。有關在 Android 上錄製內部音頻的常見問題解答
我使用內置屏幕錄像機的錄音存儲在哪裡?
當您在 Android 手機上使用內置屏幕錄像機時,它們通常會保存在您的“我的文件”應用、媒體存儲或設備的默認相機膠卷中。
FoneLab 屏幕錄像機除了錄音還能做什麼?
除了錄音, FoneLab錄音機 幾乎可以記錄手機上的所有內容。 它可以錄製收音機、電話、語音等。 它還可以屏幕錄製視頻、網絡攝像頭、遊戲、教程等。
FoneLab 屏幕錄像機可以從 Mac 錄製音頻嗎?
是的,它可以。 FoneLab錄音機 可以錄製來自不同設備的音頻和視頻,例如 Mac、Windows、Android、iPhone 等。
FoneLab屏幕錄像機使您可以在Windows / Mac上捕獲視頻,音頻,在線教程等,並且可以輕鬆自定義大小,編輯視頻或音頻等。
- 在Windows / Mac上錄製視頻,音頻,網絡攝像頭並拍攝屏幕截圖。
- 保存前預覽數據。
- 它是安全且易於使用的。
其他錄像機在視頻錄製方面很有前途。 但我們推薦的最有利的工具是 FoneLab錄音機,因為它提供了幾個有用的功能。 所以不要猶豫,現在就安裝它。
下面是一個視頻教程供參考。


