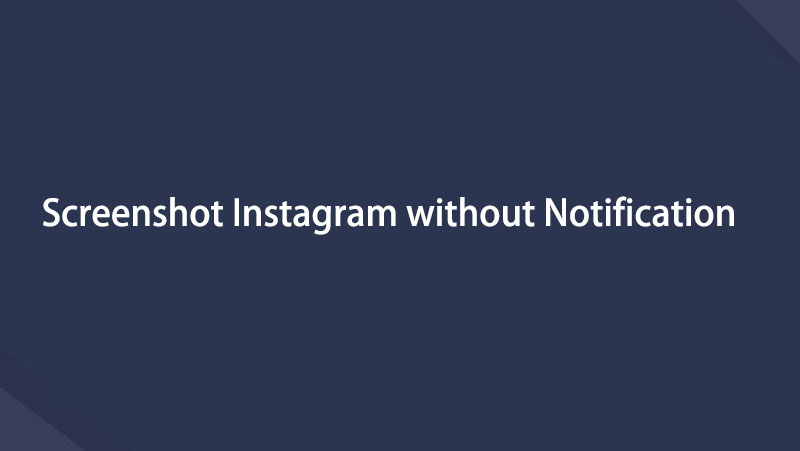3 種簡單快捷的方法如何在 Instagram 上截取帖子
 更新於 歐麗莎 / 20年2023月10日00:XNUMX
更新於 歐麗莎 / 20年2023月10日00:XNUMX有些人截圖別人的帖子來跟踪他們。 另一方面,有些人因為無法下載圖片而拍了一張快照。 但是,有些人想知道,當您截屏帖子時,Instagram 會通知您嗎? 這是 Instagram 用戶的主要問題之一。 如果您擔心在 Instagram 上截圖會被抓到,這篇文章非常適合您。 它將專業地回答這個問題。 除此之外,本文將向您展示 3 種有效的 Instagram 截屏方法。 它包括 FoneLab 屏幕錄像機。 它是其他軟件中最好的屏幕錄像機。 如果您希望使用這些工具,請繼續。
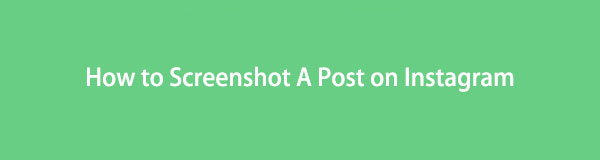
第 1 部分。當您截屏帖子時 Instagram 會通知嗎
許多 Instagram 用戶想知道如果有人截屏他們的帖子,它是否會通知所有者。 比如你想截圖你同事新上傳的圖片。 但是,您不能執行屏幕截圖過程,因為您擔心您的同事會知道。 幸運的是,如果您想拍攝快照,沒有什麼好害怕的。 Instagram 不會通知您要截屏的帖子的所有者。 不僅在所有者上傳的圖片或視頻上。 如果您想錄製或截屏他們的捲軸、直接消息和故事,此應用程序不會通知所有者。
現在您知道了答案,是時候了解如何執行或執行屏幕截圖過程了。 您會發現在不同設備上截取帖子的 3 種有趣方法。 您將學習 iPhone、Android 和計算機的屏幕截圖過程。 你準備好使用它們了嗎? 認真閱讀文章並相應地執行步驟以獲得最佳結果。
FoneLab屏幕錄像機使您可以在Windows / Mac上捕獲視頻,音頻,在線教程等,並且可以輕鬆自定義大小,編輯視頻或音頻等。
- 在Windows / Mac上錄製視頻,音頻,網絡攝像頭並拍攝屏幕截圖。
- 保存前預覽數據。
- 它是安全且易於使用的。
第 2 部分。如何在 Instagram 上截取帖子
在知道當您截取他們的帖子時 Instagram 不會通知所有者後,現在沒有什麼可以阻止您這樣做了。 Instagram 在上傳美學圖像和視頻方面非常有名。 有人說,與其他社交媒體平台相比,這不會破壞他們圖片或視頻的質量。 除此之外,Instagram 不僅可以在手機上訪問。 您也可以使用您的計算機使用或登錄您的帳戶。 但是,您將無法使用其所有功能。 例如,您不能使用計算機進行直播,因為它只有在您使用手機時才具有獨占性。 無論如何,如果你想在 PC、筆記本電腦、iPhone 或 Android 上截屏,你可以閱讀下面的指南。
方法 1. 使用 FoneLab 屏幕錄像機
FoneLab屏幕錄像機 是您可以用來在任何設備上錄製屏幕的終極工具。 除此之外,與 Instagram 一樣,它不會破壞您的圖片質量。 它將捕獲設備屏幕上的內容而不是破壞它。 此外,在執行屏幕截圖過程後,您可以使用其出色的編輯功能來編輯圖像。 如果您想使用此工具截取某人的 Instagram 帖子,請繼續。
FoneLab屏幕錄像機使您可以在Windows / Mac上捕獲視頻,音頻,在線教程等,並且可以輕鬆自定義大小,編輯視頻或音頻等。
- 在Windows / Mac上錄製視頻,音頻,網絡攝像頭並拍攝屏幕截圖。
- 保存前預覽數據。
- 它是安全且易於使用的。
步驟 1點擊 免費下載 根據您的首選版本在主界面上的按鈕。 之後,您需要等待至少幾秒鐘才能完成下載過程。 之後,單擊 FoneLab 屏幕錄像機的下載文件。 之後,相應地在您的計算機上進行設置。 稍後,立即在您的計算機上安裝 > 啟動它。
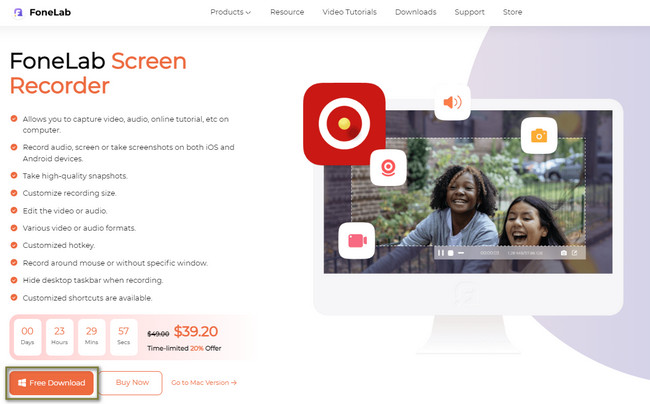
步驟 2您將看到用於屏幕錄製的屏幕截圖工具的功能。 由於您只會截取屏幕截圖,因此您必須在其中進行選擇。 您可以選擇 Video Recorder、Audio Recorder 和 Game Recorder 來定位截圖工具。
注意:如果要連接手機,請點擊 電話 圖標。 它位於工具的右側。 之後,該軟件將指導您完成每個步驟,以在計算機上連接和鏡像您的手機。
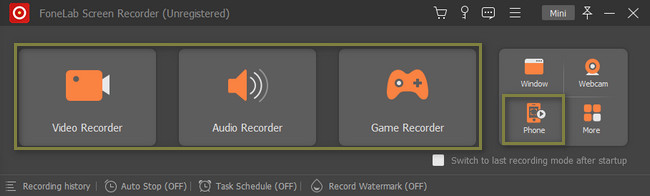
步驟 3你會看到的 快照 軟件的工具。 之後,啟動 Instagram 並找到您要截屏的帖子。 點擊 截圖 工具,然後使用 可調框架 的軟件。 在這種情況下,它將捕獲您計算機屏幕的準確和具體部分。
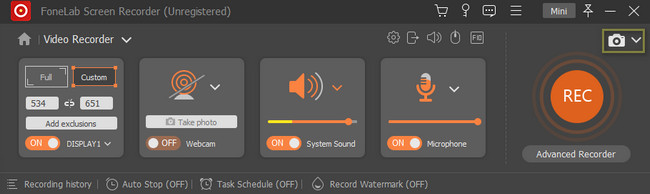
步驟 4使用相框截取屏幕截圖後,您可以在將圖片保存在設備上之前對其進行編輯。 完成並對結果滿意後,單擊 節省 圖標。
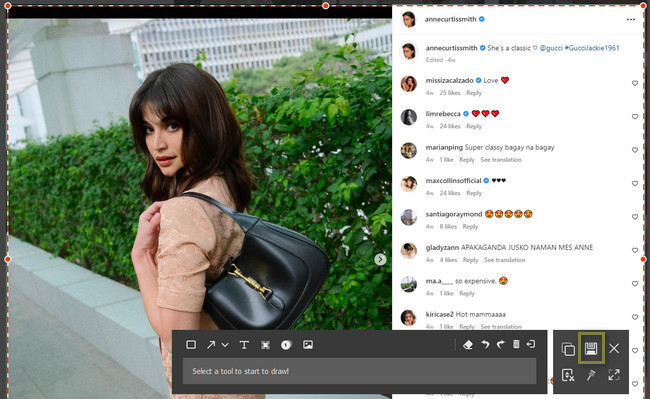
FoneLab屏幕錄像機使您可以在Windows / Mac上捕獲視頻,音頻,在線教程等,並且可以輕鬆自定義大小,編輯視頻或音頻等。
- 在Windows / Mac上錄製視頻,音頻,網絡攝像頭並拍攝屏幕截圖。
- 保存前預覽數據。
- 它是安全且易於使用的。
方法二、安卓自帶的截圖工具
安卓手機的好處就是不需要下載截圖應用。 他們有一個內置的屏幕截圖工具,您可以使用它來截取 Instagram 帖子。 如果您是 Android 用戶,那麼這篇文章的這一部分最適合您! 如果您想使用或學習 Android 手機的內置工具來截取 Instagram 帖子,請繼續。
步驟 1找到 設定 你的安卓手機。 之後,單擊它。 您會看到手機的不同設置。
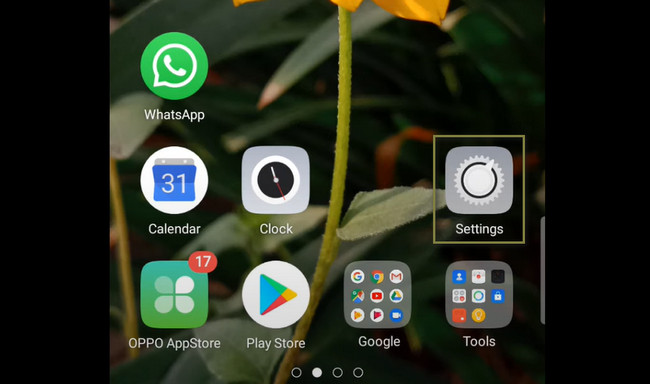
步驟 2在所有選項中,選擇 智能便捷 圖標。 在這種情況下,您將可以訪問您的屏幕截圖工具的自定義設置。
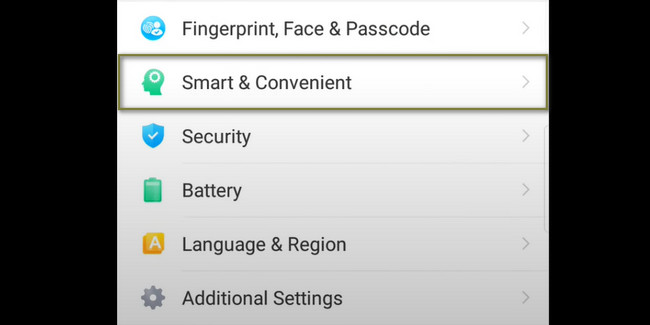
步驟 3在主界面上,選擇 手勢與動作 圖標。
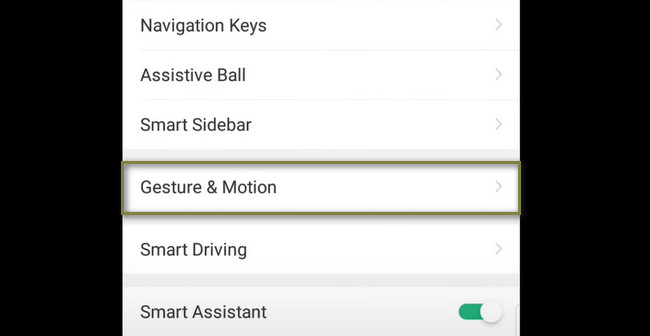
步驟 4選擇並開啟 三指截圖 在選項上。 之後,轉到您要截屏的 Instagram 帖子。 之後,只需三指向下滑動即可截屏。 稍後,您使用的手機會自動保存圖像。 如果要編輯圖片,可以使用手機的編輯工具和功能。
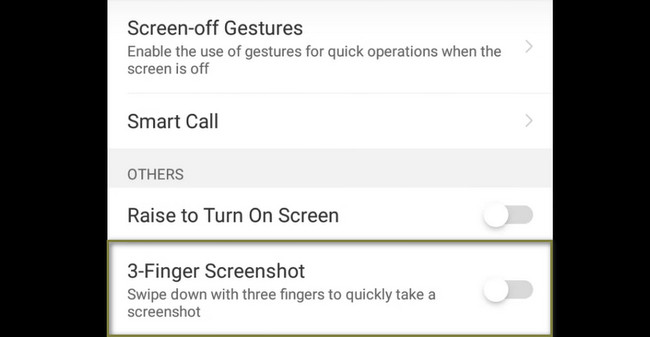
方法 3. iPhone 上的 AssistiveTouch
您可能知道,您可以使用組合按鈕在 iPhone 上截取屏幕截圖。 不過,iPhone 有一個 AssistiveTouch,可以幫助你在設置後更快地截屏。 您只需要在您的設備上對其進行自定義。 截取 iPhone 屏幕的方法有很多種。 但是,本文將向您展示截取屏幕截圖的最佳方法,即上面提到的技術或工具。 如果您準備執行屏幕截圖過程,請按照相應的步驟進行操作,以免出現錯誤和錯誤。
步驟 1找到 設定 在你的 iPhone 上。 之後,您將看到手機所有應用程序和系統之間的設置。 您需要熟悉它的界面才能更快地完成操作。
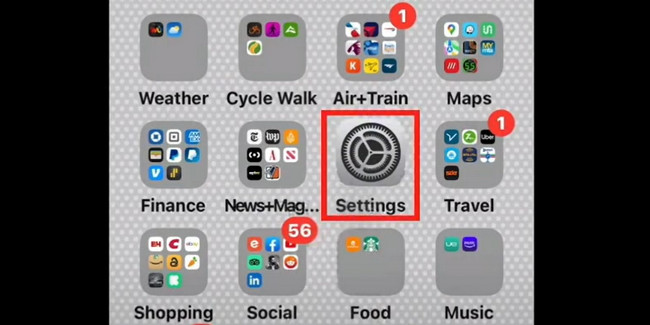
步驟 2向下滾動 設定 窗戶。 在那之後,一旦你看到 無障礙服務 圖標,單擊它。 您將看到屏幕截圖工具的自定義設置。
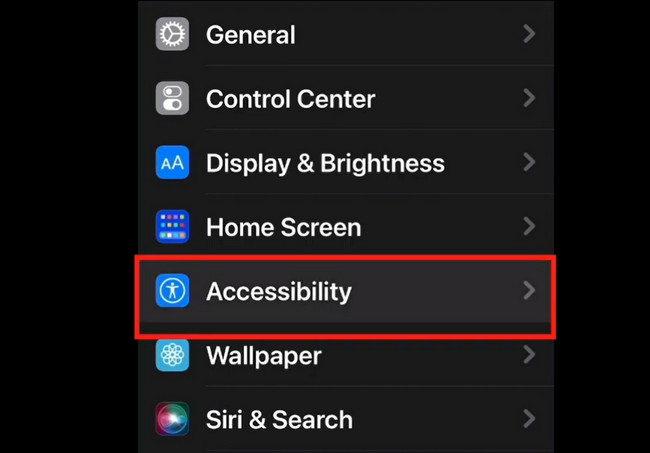
步驟 3再次向下滾動 無障礙服務 窗口,直到找到觸摸按鈕。 在這種情況下,您將看到屏幕截圖工具設置和選項。 之後,選擇 AssistiveTouch 按鈕並將其打開。
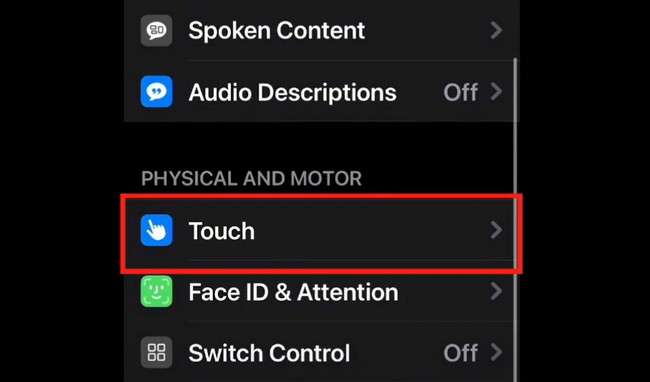
步驟 4啟動您要截屏的 Instagram 帖子。 之後,點擊 AssistiveTouch iPhone 主屏幕上的圖標,然後單擊浮動窗口右側的設備按鈕。 你會在裡面看到很多工具,但是你還是看不到截圖工具。 在這種情況下,單擊更多按鈕。 之後,單擊 截圖 窗口頂部中間的按鈕。 在這種情況下,iPhone 設備將在 Instagram 屏幕上截取屏幕截圖。 您使用的手機會自動將屏幕截圖保存在手機相冊中。
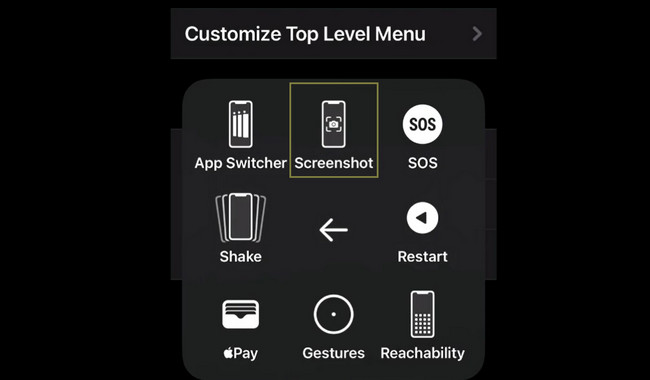
FoneLab屏幕錄像機使您可以在Windows / Mac上捕獲視頻,音頻,在線教程等,並且可以輕鬆自定義大小,編輯視頻或音頻等。
- 在Windows / Mac上錄製視頻,音頻,網絡攝像頭並拍攝屏幕截圖。
- 保存前預覽數據。
- 它是安全且易於使用的。
第 3 部分。有關在 Instagram 上截屏帖子的常見問題解答
截取 Instagram 照片是否違法?
這始終取決於您將如何使用照片。 例如,如果圖片不是您的並且在沒有侵犯版權的情況下發布,則屬於非法行為。 但是,如果你得到了所有者的許可,可以將其截圖或發佈到其他社交媒體平台,這是合法的。
如果有人通過在 Instagram 上截圖來複製您的內容,該怎麼辦?
如果您在另一面牆上看到您的帖子,您可以舉報該用戶的屏幕截圖或照片。 您只需單擊 DMCA 鏈接。 之後,選擇表明您發現了侵犯版權的內容的選項。 添加您的聯繫信息,確認您的電子郵件地址,然後選擇您居住的國家/地區。 在這種情況下,您將在 Instagram 上提交報告。
截取 Instagram 故事的方法有很多種。 但是,當您使用 FoneLab屏幕錄像機,您在截取屏幕截圖時不需要其他工具來處理您的多台設備。 不要錯過使用這個優秀工具的機會。 立即下載!
FoneLab屏幕錄像機使您可以在Windows / Mac上捕獲視頻,音頻,在線教程等,並且可以輕鬆自定義大小,編輯視頻或音頻等。
- 在Windows / Mac上錄製視頻,音頻,網絡攝像頭並拍攝屏幕截圖。
- 保存前預覽數據。
- 它是安全且易於使用的。
下面是一個視頻教程供參考。