3 個不容錯過的領先免費屏幕錄像機
 來自 歐麗莎 / 21年2023月16日00:XNUMX
來自 歐麗莎 / 21年2023月16日00:XNUMX我本來打算明天老師在 Google Meet 上討論我們的課程時錄製我的電腦屏幕。 她將使用 PowerPoint 演示課程的內容和關鍵詞。 但是,我不知道我會使用哪種屏幕錄像機。 你能為我推薦最好的一款嗎? 先感謝您!
您可以在互聯網上找到大量的屏幕錄像機。 但您如何知道該工具是否滿足您的要求或偏好? 不用擔心。 我們列出了 4 個屏幕錄像機,可幫助您捕獲計算機屏幕! 閱讀下面的信息以選擇最好的一個。 請繼續。

第 1 部分:前 3 個免費屏幕錄像機
FoneLab屏幕錄像機 由於其功能,毫無疑問是領先的屏幕錄像機。 另外,這篇文章還準備了其他屏幕錄像工具,供您將來參考。 然而,它們也有一些缺點,可能會影響您的體驗。 有些屏幕錄像工具需要您註冊,有些則需要專業技能。 您想發現另一個屏幕錄像機嗎? 請向下滾動。
FoneLab屏幕錄像機使您可以在Windows / Mac上捕獲視頻,音頻,在線教程等,並且可以輕鬆自定義大小,編輯視頻或音頻等。
- 在Windows / Mac上錄製視頻,音頻,網絡攝像頭並拍攝屏幕截圖。
- 保存前預覽數據。
- 它是安全且易於使用的。
選項 1. Bandicam
第一個屏幕錄像機替代品是 Bandicam。 您也可以使用它來錄製高質量的屏幕。 此外,它還可以幫助您直接將錄製的視頻上傳到Google Drive和YouTube。 但該軟件的下載過程可能會導致您的計算機出現延遲。 只有軟件啟動後,延遲才會消失。 此外,如果這是您第一次使用該工具,該工具的界面可能會讓您感到困惑。 原因是它的功能沒有任何標籤和名稱。 此外,錄製後軟件不會通知您視頻的保存位置。 您需要在計算機上的任何位置找到它。
無論如何,我們在下面準備了有關 Bandicam 的快速教程。 繼續往前看吧。
步驟 1在您的計算機上下載 Bandicam。 之後,進行設置並將其安裝到您的計算機上。 在中間,請選擇您要錄製的屏幕。 您可以單擊矩形區域、全屏等。
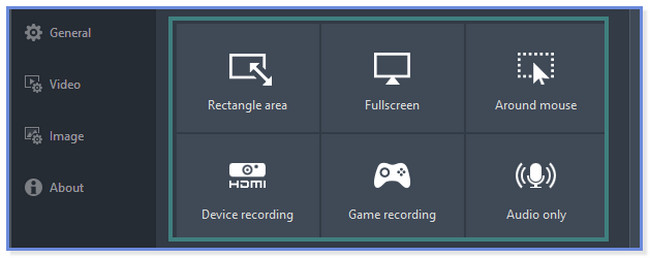
步驟 2點擊 REC 頂部的按鈕開始錄製。 點擊 暫停 按鈕來結束它。
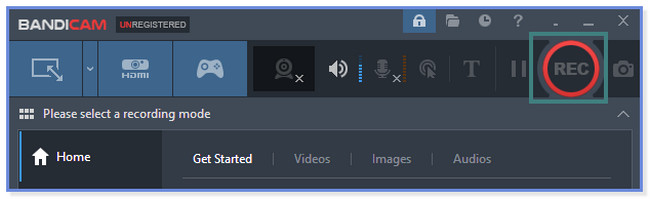
選項 2. 屏幕錄製
ScreenRec 可以幫助您快速錄製屏幕,因為它支持快捷鍵命令。 此外,它還可以在錄製時截屏。 然而,該工具的安裝過程將花費近 30 分鐘。 這仍然取決於您的互聯網連接的強度。 此外,它還要求您在設置過程中下載其他文件。 如果計算機上的存儲空間不足,那就不好了。 無論如何,您想知道如何使用這個工具嗎? 請參閱以下步驟並全心全意地執行它們。 繼續前行。
步驟 1該軟件將出現在一個小窗口中。 請按 Alt + S. 鍵盤上的按鈕。 之後,跟踪您要錄製的屏幕。 稍後,單擊主界面底部的開始錄製按鈕。
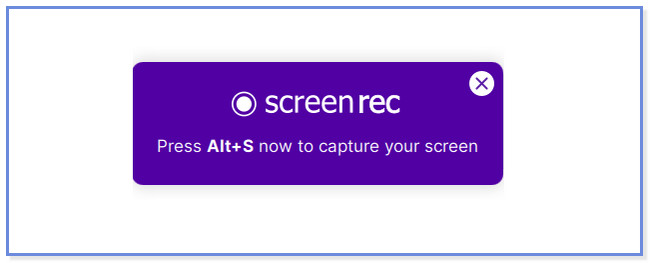
步驟 2點擊 紫盒 按鈕停止錄音。 單擊或勾選 下載 圖標來保存視頻。
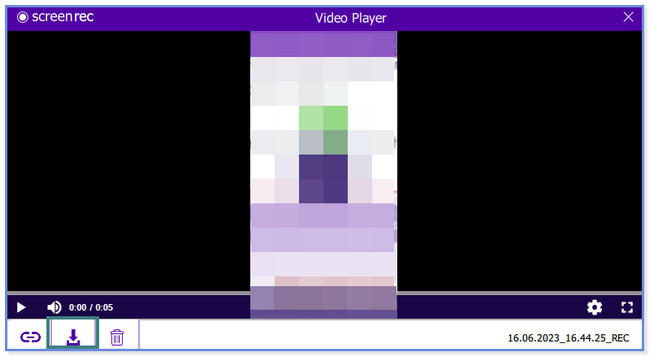
FoneLab屏幕錄像機使您可以在Windows / Mac上捕獲視頻,音頻,在線教程等,並且可以輕鬆自定義大小,編輯視頻或音頻等。
- 在Windows / Mac上錄製視頻,音頻,網絡攝像頭並拍攝屏幕截圖。
- 保存前預覽數據。
- 它是安全且易於使用的。
選項 3. 織機
您知道可以使用在線錄製工具來錄製屏幕嗎? 是的你可以! Loom 是在線屏幕錄像機之一。 您可以在 Chrome 網上應用店訪問它。 但這個在線錄音工具有一些缺點,可能會毀掉您的錄音會話。 它的工具沒有可能使您對其功能感到困惑的標籤。 此外,您必須先註冊該在線工具,然後才能最終使用它。 不管怎樣,您想使用在線工具嗎? 請遵循以下教程以獲得最佳結果。
步驟 1從 Chrome 網上應用店獲取 Loom。 使用您的電子郵件註冊。 之後,單擊 新視頻 按鈕。 之後,選擇 錄製視頻 按鈕。
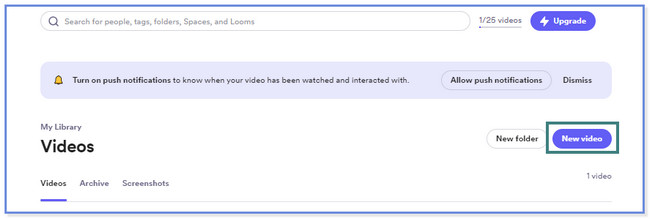
步驟 2點擊 開始錄製 開始錄音。 選擇 信號範圍 捕獲並單擊 分享到 之後按鈕。 點擊 停止分享 結束錄製。
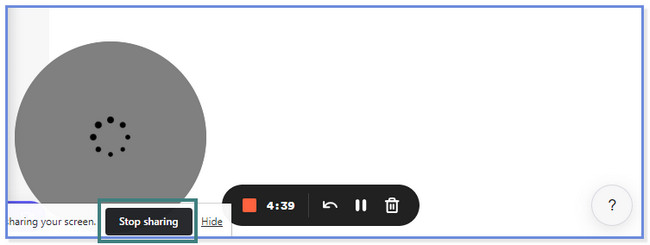
第 2 部分。最佳屏幕錄製軟件 - FoneLab Screen Recorder
作為額外提示,我們將向您展示最好的屏幕捕獲軟件, FoneLab屏幕錄像機。 它是一款付費應用程序,但您不會遇到使用上述工具所能遇到的缺點。 但為什麼我們將 FoneLab Screen Recorder 作為您的選擇? 好吧,請參閱下面我們為您列出的該軟件的功能。
FoneLab屏幕錄像機使您可以在Windows / Mac上捕獲視頻,音頻,在線教程等,並且可以輕鬆自定義大小,編輯視頻或音頻等。
- 在Windows / Mac上錄製視頻,音頻,網絡攝像頭並拍攝屏幕截圖。
- 保存前預覽數據。
- 它是安全且易於使用的。
- 它可以拍攝高質量的錄音,而無需追逐屏幕的質量。
- 錄製後,您可以使用其編輯工具編輯視頻,然後將其保存到計算機上。
- 當您開始錄製時,它會隱藏桌面任務欄。
- 在Windows和Mac計算機上可用。
- 您只能使用鍵盤快捷鍵開始和結束錄製。
- 它允許您在錄製過程中截取屏幕截圖。
- 您可以在錄音時控制計算機系統的聲音和麥克風。
- 它可以在捕獲屏幕時消除背景中的多餘噪音。
您可以在這款 Mac 和 Windows 屏幕錄像機中體驗更多功能。 我們準備了一個簡單的教程,以便您了解該軟件的功能。 請看一下下面的步驟。
步驟 1通過單擊在您的計算機上下載 FoneLab Screen Recorder 免費下載。 然後設置下載的文件,然後單擊“安裝”以在 Windows 或 Mac 計算機上啟動它。
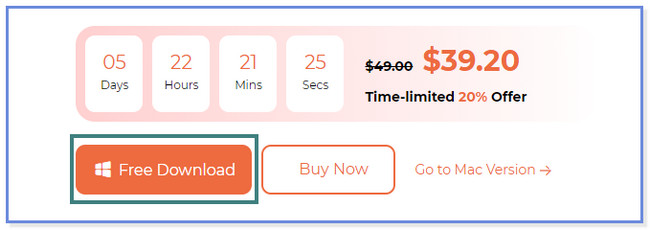
步驟 2單擊“錄像機”、“錄音機”和“遊戲錄像機”按鈕。 此步驟將向您展示如何使用 視頻錄像機。 如果您想了解其他功能,可以在下載軟件後探索。
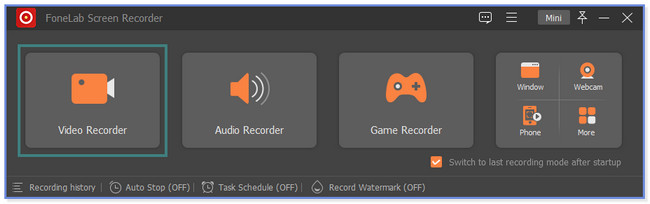
步驟 3點擊 習俗 按鈕僅捕獲屏幕的一部分。 但要捕獲整個屏幕,請單擊 飾品 按鈕在左側。 您還可以使用計算機的網絡攝像頭、系統聲音和麥克風。 您只需點擊 On 所有提到的功能中的按鈕。 之後,請點擊 REC 右側圖標即可開始錄製。
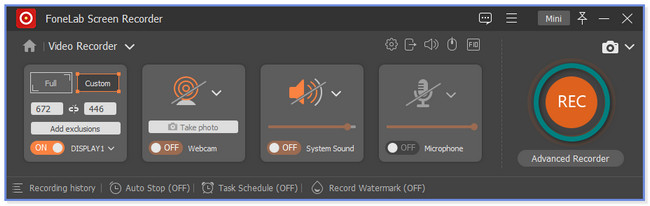
步驟 4要停止錄製,請單擊 紅 框圖標。 之後,該軟件將彈出視頻,包括其編輯功能。 完成視頻編輯後,單擊 完成 按鈕。 該工具會將視頻存儲或保留在歷史記錄部分。 您可以單擊 夾 圖標以在文件資源管理器中查看它。
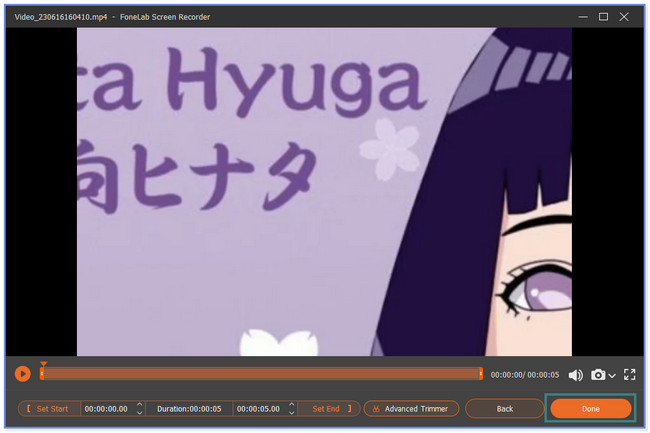
FoneLab屏幕錄像機使您可以在Windows / Mac上捕獲視頻,音頻,在線教程等,並且可以輕鬆自定義大小,編輯視頻或音頻等。
- 在Windows / Mac上錄製視頻,音頻,網絡攝像頭並拍攝屏幕截圖。
- 保存前預覽數據。
- 它是安全且易於使用的。
第 3 部分。有關最佳免費屏幕錄像機的常見問題解答
1. 如何在沒有應用程序的情況下在 Windows 上錄製屏幕?
按 Windows 鍵 + Alt + R 鍵盤上的鍵。 之後,您將在屏幕上看到一個小窗口。 表示錄音已經開始。 要結束錄製,請單擊 包裝盒 窗口上的圖標。 並且電腦會自動保存視頻。
2. 為什麼我在Windows 11上無法錄屏?
您計算機的遊戲欄功能可能未激活。 要激活它:
- 搜索 遊戲吧 在 Windows 圖標上。
- 將其滑塊向右滑動以將其打開。
- 按 Windows 鍵 + Alt + R 之後按 鍵檢查其是否有效。 您一定會看到屏幕上彈出一個小窗口。
這就是您可以使用的免費屏幕錄像機! 希望我們能幫助您解決您的疑慮。 我們向您保證,上述屏幕錄像機經過驗證和測試。
FoneLab屏幕錄像機使您可以在Windows / Mac上捕獲視頻,音頻,在線教程等,並且可以輕鬆自定義大小,編輯視頻或音頻等。
- 在Windows / Mac上錄製視頻,音頻,網絡攝像頭並拍攝屏幕截圖。
- 保存前預覽數據。
- 它是安全且易於使用的。

