使用正確的技術輕鬆將 iPhone 備份到 Mac
 更新於 歐麗莎 / 05年2023月13日30:XNUMX
更新於 歐麗莎 / 05年2023月13日30:XNUMX再會! 我希望有人能給我幫助 備份iPhone 在 Mac 上正常。 我的設備空間慢慢耗盡,影響了其效能。 因此,我計劃清除 iPhone 中的數據,但我仍然需要大部分文件。 我能想到的保存設備和資料的唯一方法就是在 Mac 上備份它們。 我將不勝感激任何人的幫助。 謝謝你!
您可以將 iPhone 備份到多個位置,包括隨身碟、雲端、線上服務等。 然而,許多用戶更喜歡將 iPhone 資料備份到 Mac,因為它比其他可疑的線上服務更安全。 此外,當您突然需要這些檔案時,可以更輕鬆、更快捷地存取它們,因為它們僅儲存在 Mac 上。

然而,問題是,如何將 iPhone 備份到 Mac 上? 好吧,請繼續閱讀,因為本文討論了在 Mac 上保存 iPhone 備份的正確流程。 無論您喜歡官方備份方法還是專業備份工具,我們都會為您提供詳細的幫助和經過驗證的信息,因此請仔細閱讀以下詳細信息。
FoneLab使您能夠備份和還原iPhone / iPad / iPod,而不會丟失數據。
- 輕鬆將iOS數據備份和還原到PC / Mac。
- 在從備份還原數據之前,請詳細預覽數據。
- 選擇性備份和還原iPhone,iPad和iPod touch數據。

指南清單
第 1 部分. 如何透過 Finder/iTunes 將 iPhone 備份到 Mac
從 Apple 裝置的正式備份方法開始,您可以使用 Finder 或 iTunes 進行備份程序。 如果您是 Mac 新手或不熟悉備份方法,您可能會感到困惑,因為 Finder 更多的是一個檔案管理器。 但您可能不知道它還具有其他有用的功能來更好地管理您的設備數據。 使用 USB 線將您的裝置連接到 Mac 將使備份過程在 Finder 介面上輕鬆操作。
同時,如果您的電腦運行的是更高版本的 macOS,則 Finder 將是您要導航的程式。 同時,由於 Finder 不可用,iTunes 是適用於舊版 macOS 版本的程式。 因此,請根據 Mac 的版本使用 Mac 上提供的程式。
重複以下的便利說明,了解如何透過 Finder 或 iTunes 將 iPhone 備份到 MacBook:
步驟 1透過 USB 連接線將 iPhone 連接到 Mac。 如果您使用的是 Finder,您的裝置名稱將顯示在其介面的左欄中,因此按一下它即可繼續。 另一方面,選擇 設備圖標 如果您使用的是 iTunes,則位於螢幕的上部區域。
步驟 2當螢幕上顯示另一個視窗時,按一下 總 標籤。 該程式將在上部顯示您的軟體訊息, 備份 以下。 從那裡,選擇 將 iPhone 上的所有數據備份到這台 Mac 選項。
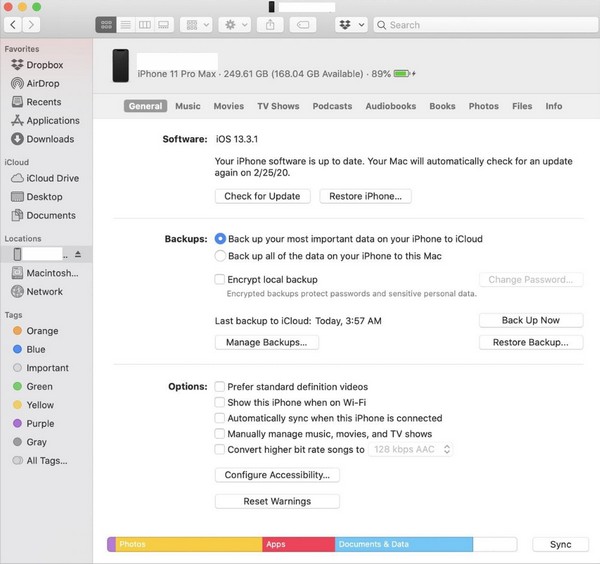
步驟 3您也可以使用密碼加密備份以保護它。 然後,勾選 立即備份 右下角的選項卡可將 iPhone 資料備份到 Mac。
第 2 部分。如何使用 FoneLab iOS 資料備份和還原將 iPhone 備份到 Mac
您也可以使用專業的備份程序,例如 FoneLab iOS數據備份和還原 將 iPhone 備份到 Mac。 它是一個有利的工具,可讓您輕鬆選擇性地備份資料。 無論您喜歡將裝置檔案儲存到 PC 還是 Mac,都沒有問題,因為程式在兩台電腦上都可使用。 同時,除了能夠選擇性備份文件之外,它還支援在需要恢復時預覽資料及其信息,使過程變得方便。
FoneLab使您能夠備份和還原iPhone / iPad / iPod,而不會丟失數據。
- 輕鬆將iOS數據備份和還原到PC / Mac。
- 在從備份還原數據之前,請詳細預覽數據。
- 選擇性備份和還原iPhone,iPad和iPod touch數據。
FoneLab iOS資料備份和復原支援幾乎所有iOS設備,包括各種iPhone、iPad和iPod Touch型號。 此外,它支援多種資料類型備份,例如聯絡人、訊息和附件、視訊、筆記和附件、通話記錄、音訊、照片、日曆、Safari 歷史記錄、語音備忘錄、提醒等。 由於程式的簡單介面,您可以在短時間內處理備份。
理解下面的順利過程作為如何使用將我的 iPhone 備份到我的 Mac 的範例 FoneLab iOS數據備份和還原:
步驟 1打開瀏覽器訪問 FoneLab iOS數據備份和還原 頁。 若要下載安裝程序,請按一下 免費下載 並在儲存檔案後進行安裝。 基本組件將被下載,但預計很快就會完成。 然後,在 Mac 上執行備份程式。
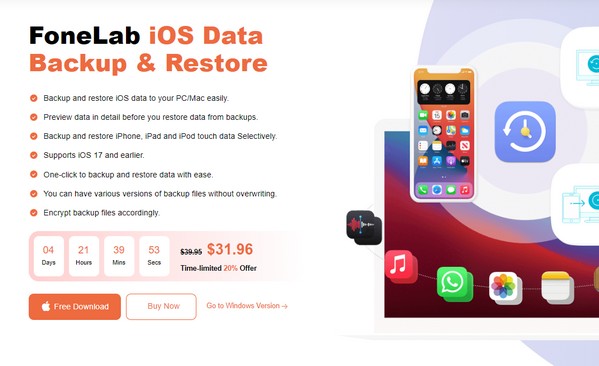
步驟 2一旦您啟動其主介面,該程式的主要功能將被呈現。 接下來,選擇 iOS數據備份和還原 在右中心的方格中,會顯示備份和復原方法。 選擇 iOS數據備份 選項卡,然後透過 USB 連接線連接您的 iPhone,以便程式檢測您的裝置。
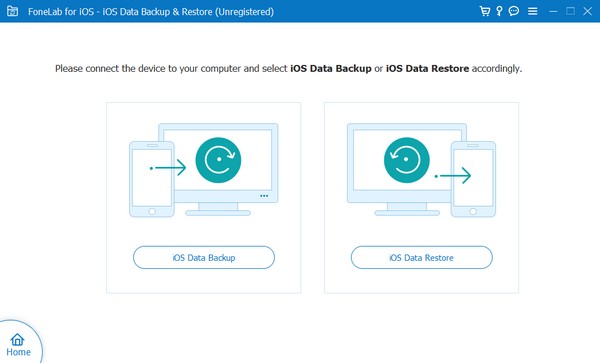
步驟 3一旦偵測到,請在以下選項之間進行選擇 標準 和 加密備份。 之後,點擊 開始 介面下方區域的按鈕。 然後程式將開始將您的 iPhone 備份到 Mac。 完成後,您不再需要擔心無意中丟失 iPhone 上的文件,因為其資料已備份到您的 Mac 上。
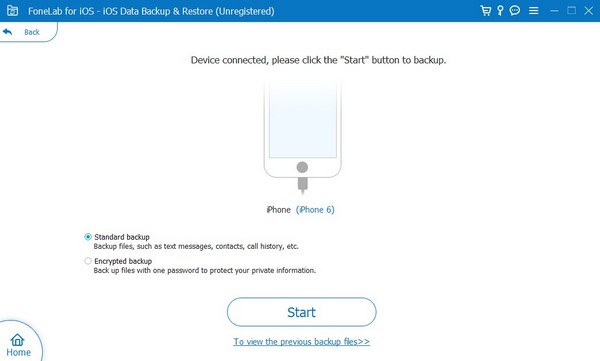
FoneLab使您能夠備份和還原iPhone / iPad / iPod,而不會丟失數據。
- 輕鬆將iOS數據備份和還原到PC / Mac。
- 在從備份還原數據之前,請詳細預覽數據。
- 選擇性備份和還原iPhone,iPad和iPod touch數據。
第 3 部分:如何透過 iCloud 將 iPhone 備份到 Mac
同時,如果您想手動將 iPhone 資料備份到 Mac,iCloud 是解決方案。 這是一項 Apple 服務,提供多種功能,包括儲存資料的能力。 透過其免費的 5 GB 儲存空間,您可以手動將 iPhone 檔案上傳到 iCloud Drive。 然後,從磁碟機將它們下載到您的 Mac 並將它們儲存在可用作備份的資料夾中。 然後,您可以在需要恢復檔案時輕鬆存取該資料夾。
遵循下面簡單的過程來掌握如何透過 iCloud 將 iPhone 備份到 MacBook:
步驟 1輸入您的 iPhone 瀏覽器並使用您的 Apple ID 在 iCloud 官方網站上登入。 接下來,進入 iCloud Drive 頁面,然後點擊上傳圖示以儲存您要備份的檔案。 將資料上傳到磁碟機後,繼續到您的 Mac。
步驟 2如果 Mac 上有 iCloud Drive 應用程序,請打開它,或者您也可以在瀏覽器上存取它。 然後,使用您在 iPhone 上登入的相同帳戶查看上傳的檔案。 最後,選擇您的資料並點擊下載圖示將其儲存並備份到您的 Mac 上。
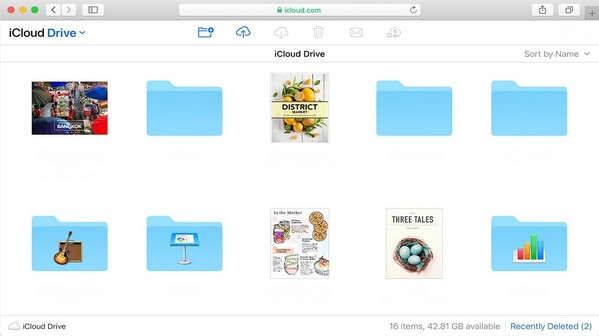
第 4 部分. 有關如何將 iPhone 備份到 Mac 的常見問題解答
1. iPhone 備份儲存在 Mac 上的哪裡?
您的 iPhone 備份位於 Finder 上 Mac 的備份資料夾中。 要找到它,請使用電纜連接您的設備,然後直接轉到 Finder 應用程式。 然後,點擊 Go > 前往文件夾,然後貼上 〜/ Library / Application Support / MobileSync / Backup / 在位置路徑欄位中。
2. 為什麼我無法將 iPhone 備份到 Mac?
您用於連接的 USB 線可能有故障或損壞,或者您的 Mac 儲存空間不足,因此 Mac 無法偵測和備份您的 iPhone。 確保您使用的電纜運作良好,或者 在 Mac 上獲得更多存儲空間 在你做某事之前。
FoneLab使您能夠備份和還原iPhone / iPad / iPod,而不會丟失數據。
- 輕鬆將iOS數據備份和還原到PC / Mac。
- 在從備份還原數據之前,請詳細預覽數據。
- 選擇性備份和還原iPhone,iPad和iPod touch數據。
這就是將 iPhone 備份到 Mac 的全部內容。 本文提到的技術經過深入研究,因此備份設備的成功率很高。
