如何正確硬重置 iPad 的便利指南
 更新於 歐麗莎 / 04年2024月16日30:XNUMX
更新於 歐麗莎 / 04年2024月16日30:XNUMXiPad 上的硬重置通常是為了故障排除或遇到問題時執行的。例如,設備由於滯後、崩潰、錯誤、病毒等而無法正確回應。通常建議使用它,因為它是解決此類不幸情況的最有效的解決方案。同時,您可能認為正常重新啟動就足夠了,但要知道這並不總是有效。有時,您需要進行硬重置來解決您遇到的任何問題。
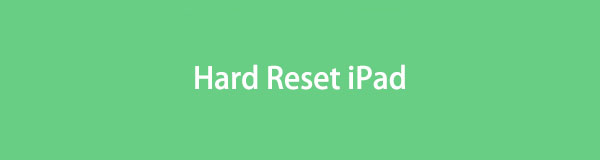
現在的問題是,如何在 iPad 上進行硬重置?現在,您可以減輕您的麻煩,因為下面的內容為您提供了有效硬重置 iPad 的正確步驟。下面準備了用於導航的官方平台和其他平台,其中包含您必須了解的有用資訊和詳細資訊。此外,他們的每個無故障指南都將幫助您成功完成重置過程。現在您就可以開始瀏覽了。

指南清單
第 1 部分:如何手動硬重置 iPad
硬重置 iPad,也意味著 重啟iPad。根據型號的不同,您可以透過按鈕對 iPad 進行硬重置。因此,請在您的裝置上找到適當的說明,以正確地對其進行硬重置。
在沒有「Home」按鈕的 iPad 上:按下並立即釋放「上音量」按鈕,然後對「下音量」按鈕執行相同操作。接下來,按住頂部鍵幾秒鐘,直到裝置重新啟動。
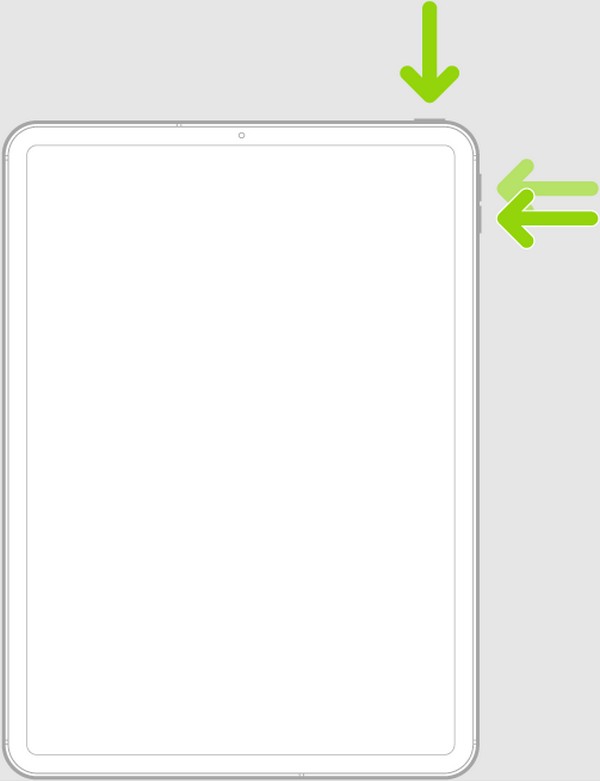
在帶有「主頁」按鈕的 iPad 上:按住 iPad 的頂部鍵和主頁鍵 5 秒鐘或更長時間。當 Apple 徽標出現時,同時釋放它們。
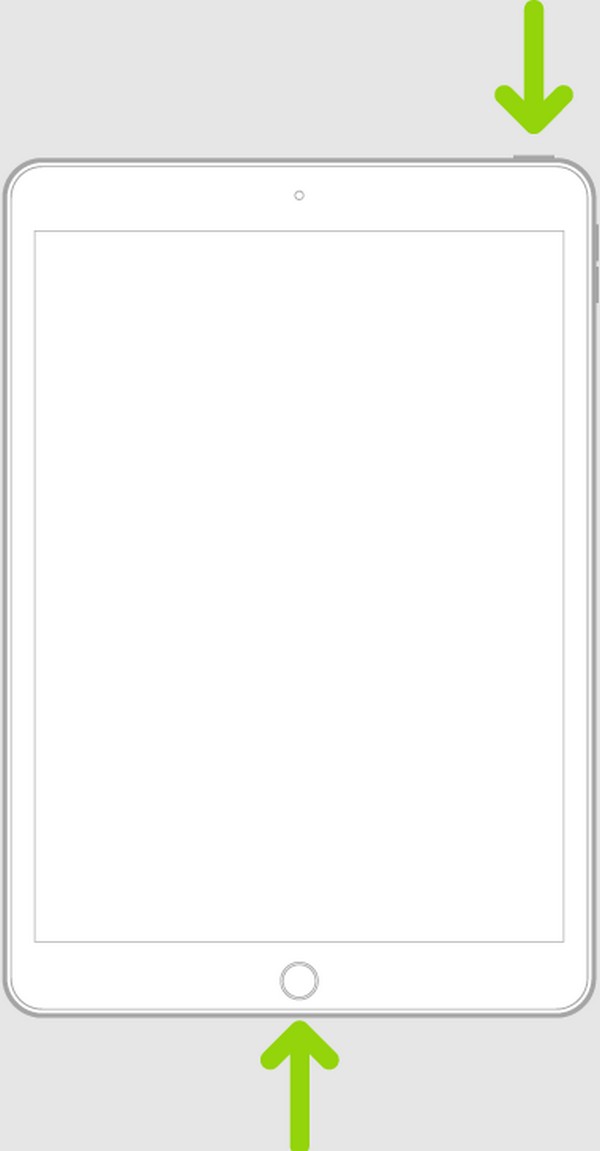
如果此預設方法不起作用,請嘗試以下方法,因為它們可以處理有關 iPad 和其他裝置的更複雜的情況。
FoneLab使您可以將iPhone / iPad / iPod從DFU模式,恢復模式,Apple徽標,耳機模式等修復到正常狀態而不會丟失數據。
- 修復禁用的iOS系統問題。
- 從禁用的iOS設備中提取數據,而不會丟失數據。
- 它是安全且易於使用的。
第 2 部分:如何重置 iPad 的設置
只有當您的裝置面臨不太複雜的問題時,硬重置才有效。因此,如果您的 iPad 遇到進階問題並且無法重新啟動,則可能是時候執行重設了。官方方法為 重置 iPad 可在其“設定”應用程式中找到,並且可以快速完成。
請遵循以下安全準則來重設 iPad 的「設定」:
步驟 1導航到 設定 介面點擊並查看 總 部分。之後,選擇 轉移或重置 iPad 當您滾動到底部繼續前進時。
步驟 2選擇 重設 以便在以下畫面上彈出選項,然後按 E清除所有內容和設置 將您的 iPad 重設為預設值。
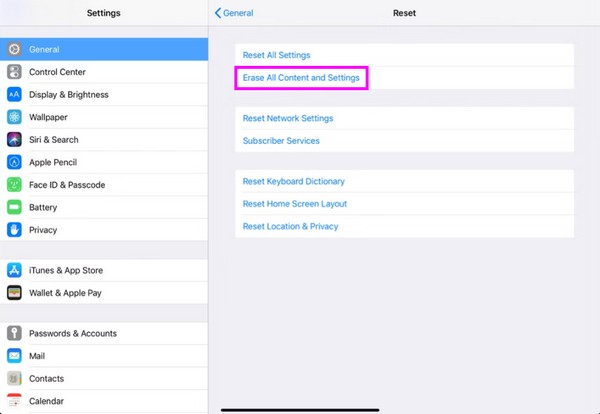
除了這個過程之外,如果無法強制重新啟動設備,還可以使用下面的方法進行重置。
FoneLab使您可以將iPhone / iPad / iPod從DFU模式,恢復模式,Apple徽標,耳機模式等修復到正常狀態而不會丟失數據。
- 修復禁用的iOS系統問題。
- 從禁用的iOS設備中提取數據,而不會丟失數據。
- 它是安全且易於使用的。
第 3 部分:如何透過 iTunes 或 Finder 重置 iPad
iTunes 或 Finder 程式是重置 iPad 時可信賴的官方平台。將裝置連接到程式將顯示重設選項,允許您立即刪除其所有內容。與上述策略類似,這會導致裝置上的所有內容被刪除,包括您的資料。因此,如果您打算稍後出售或贈送您的訊息,請不要擔心會洩露您的訊息。
請按照下面面向使用者的流程來掌握如何透過 iTunes 或 Finder 重置 iPad:
步驟 1在電腦上執行 iTunes 或 Finder,並透過連接 USB 連接線將 iPad 連接到它。這樣,程式將識別您的裝置並在介面上顯示裝置符號。點擊它可以管理您的 iPad 內容。
步驟 2介面左側部分的選項包括 總結,點擊它,就會呈現iPad的訊息。在右側區域的軟體資訊下,按一下 iPad的恢復 對設備進行重置。
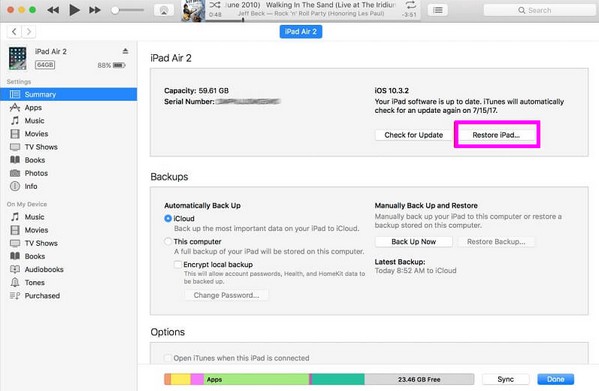
Finder 是運行較新 macOS 版本的電腦的內建可用程式。同時,如果 iTunes 程式運行的是 Windows 或更舊的 macOS,則您可以使用它。
第 4 部分:如何使用 FoneLab iOS System Recovery 重置 iPad
這裡的 FoneLab iOS系統恢復另一方面,如果您由於問題而無法進行硬重置,則這是另一個可以依賴的程式。您只能將您的設備連結到該程式;大部分程式將在其介面上執行。與其他方法一樣,一旦該過程完成,iPad 上的所有內容都將被刪除。它可以安裝在幾乎所有Windows和macOS版本上;因此,相容性將是最不重要的問題。
FoneLab使您可以將iPhone / iPad / iPod從DFU模式,恢復模式,Apple徽標,耳機模式等修復到正常狀態而不會丟失數據。
- 修復禁用的iOS系統問題。
- 從禁用的iOS設備中提取數據,而不會丟失數據。
- 它是安全且易於使用的。
請辨識以下方便的步驟作為如何使用 FoneLab iOS System Recovery 重置 iPad 的範例:
步驟 1透過點擊保護程式文件 免費下載 在官方 FoneLab iOS 系統復原頁面。下載後,安裝修復工具,持續時間僅一分鐘。然後,選擇“開始”選項在桌面上執行該程式。
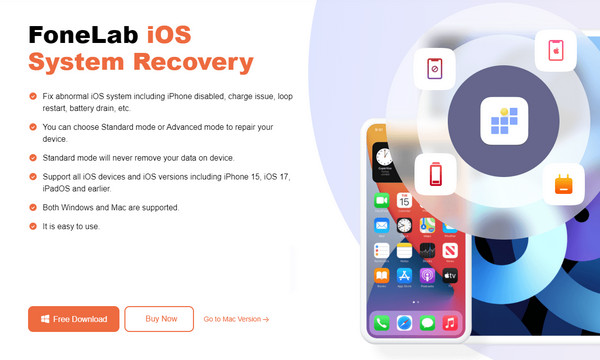
步驟 2選擇 iOS系統恢復 當顯示 FoneLab iOS 系統恢復介面時。然後,點擊 開始 在下一個介面中可以看到要展示的維修類型。從那裡選擇標準模式,因為它是重置 iPad 的合適選項。
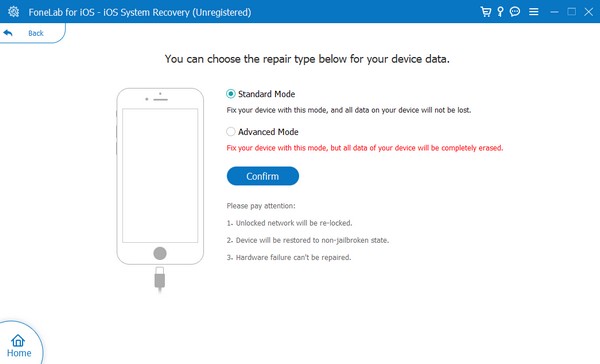
步驟 3之後,選擇 確認 查看必要的說明 進入iPad恢復模式。它將引導您下載韌體包,因此該過程完成後,請使用它來修復和重置您的 iPad。
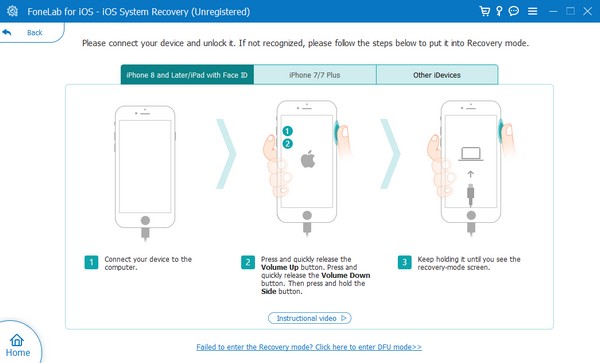
FoneLab使您可以將iPhone / iPad / iPod從DFU模式,恢復模式,Apple徽標,耳機模式等修復到正常狀態而不會丟失數據。
- 修復禁用的iOS系統問題。
- 從禁用的iOS設備中提取數據,而不會丟失數據。
- 它是安全且易於使用的。
第 5 部分:如何透過 iCloud 重置 iPad
iCloud 也是一項 Apple 服務,可以幫助您重置 iPad。它提供了「尋找我的」功能,您可以在其中找到擦除裝置的選項,因此一旦您在電腦或裝置瀏覽器上存取您的 iCloud 帳戶,重置將變得毫不費力。但是,必須在 iPad 上啟動「尋找我的」功能。否則,您將不會在 iCloud 上的已連接裝置清單中看到它,從而阻止您在 iPad 上進行重置。
模仿下面的簡單指南,透過 iCloud 重置 iPad:
步驟 1在電腦或裝置的瀏覽器上瀏覽 iCloud 網站並登入您的帳戶。之後,立即前往 找到我的 功能並查看您連接的裝置。
步驟 2選擇您希望從那裡重置的 iPad,然後點擊 刪除iPad 當顯示選項時。此外,出現提示時確認刪除,「尋找我的」功能將重設您的 iPad 並刪除其所有內容和設定。
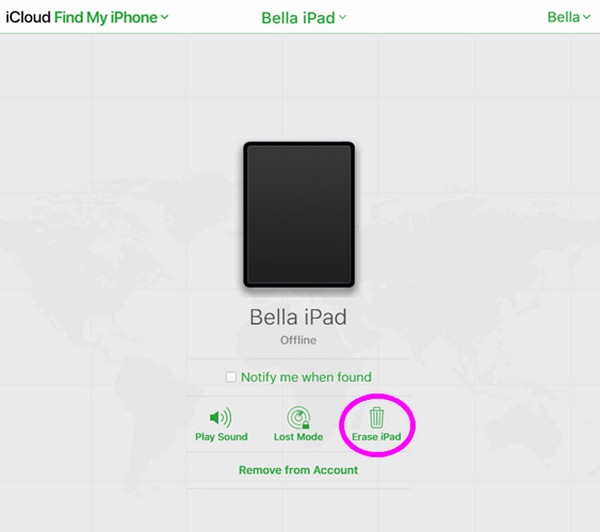
FoneLab使您可以將iPhone / iPad / iPod從DFU模式,恢復模式,Apple徽標,耳機模式等修復到正常狀態而不會丟失數據。
- 修復禁用的iOS系統問題。
- 從禁用的iOS設備中提取數據,而不會丟失數據。
- 它是安全且易於使用的。
第 6 部分:有關硬重置 iPad 的常見問題解答
如何僅使用按鈕硬重置 iPad?
請參閱本文第 1 部分的信息,以硬重置或僅使用 iPad 的按鈕強制裝置重新啟動。我們提供了在帶有或不帶有主頁按鈕的 iPad 上進行硬重置的指南,因此請查看它們。
為什麼 iPad 硬重置不起作用?
您可能需要另一種方法來對 iPad 進行硬重置。也許您的設備問題導致設備無法執行該過程。如果是這樣,請嘗試 FoneLab iOS 系統恢復,因為它是解決此類問題或情況的專業人士。
可以在 iPad 上快速完成硬重置。但如果您遇到了問題,則可能會出現進一步的問題。因此,我們強烈推薦 FoneLab iOS系統恢復 以確保設備問題的安全修復。
FoneLab使您可以將iPhone / iPad / iPod從DFU模式,恢復模式,Apple徽標,耳機模式等修復到正常狀態而不會丟失數據。
- 修復禁用的iOS系統問題。
- 從禁用的iOS設備中提取數據,而不會丟失數據。
- 它是安全且易於使用的。
