Android 記錄對話的優秀實踐
 來自 歐麗莎 / 17 年 2023 月 16 日 00:XNUMX
來自 歐麗莎 / 17 年 2023 月 16 日 00:XNUMX您有即將打來的電話需要錄音嗎? 如果是這樣,您一定有興趣了解如何在 Android 上錄製電話對話的重要技術。 人們想要記錄對話的原因有很多。 對某些人來說這可能很奇怪,但在許多情況下它很有幫助。 例如,您將與您的小組領導就一個學校專案進行通話,他們將解釋一些說明。 錄製對話將有助於提醒您討論後可能忘記的細節。
另一方面,如果您想記錄與親人的對話,它也可能很有用。 這樣,當您想回顧回憶時,您可以隨時重新訪問錄音。 也就是說,我們匯集了出色的應用程式或程序,旨在記錄您的電話對話。 每種方法都有不同的優點,因此請隨意選擇最適合您的錄音技巧。 然後,依靠將遵循的分步指南來成功記錄對話。
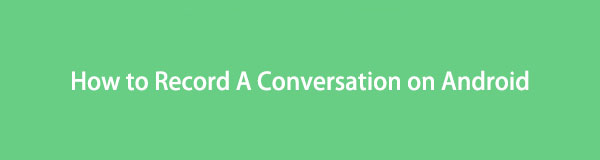

指南清單
第 1 部分. 如何透過電話應用程式在 Android 上錄製對話
每當你打開手機時,你一定會注意到,無論是三星、LG、OPPO等,它們都內建了一個電話應用程式。好消息是,有些手機還提供錄音功能,可以在通話時使用。電話。 這可能是您能找到的最輕鬆的方法,因為當您進行通話時,其錄音按鈕會自動顯示在螢幕上。 然而,錄音功能主要僅在更高版本的 Android 上可用。 如果您的裝置上沒有該軟體,請轉到下一部分。
請注意以下無憂流程,以確定如何透過「電話」應用程式在 Android 上錄製電話對話:
步驟 1點選您的 Android 裝置的 電話 應用程序,然後輸入您要撥打的號碼。 等待呼叫接收者接受,呼叫選項將自動顯示在螢幕上。 您可能會看到鍵盤、靜音、揚聲器、保持和錄音等按鈕。
步驟 2選擇 Record 您的 Android 手機上的 按鈕,開始錄製您與另一條線路上的人員的電話對話。 在另一側,另一個人可能是打電話給您的人,因此在您接聽他們的電話後,請按錄音按鈕執行相同的操作。
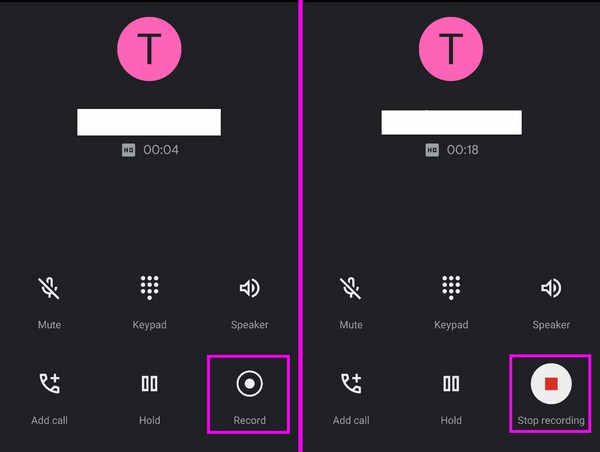
FoneLab屏幕錄像機使您可以在Windows / Mac上捕獲視頻,音頻,在線教程等,並且可以輕鬆自定義大小,編輯視頻或音頻等。
- 在Windows / Mac上錄製視頻,音頻,網絡攝像頭並拍攝屏幕截圖。
- 保存前預覽數據。
- 它是安全且易於使用的。
第 2 部分. 如何使用第三方應用程式在 Android 上錄製對話
同時,自動通話錄音器等第三方應用程式可以在Play商店或其他平台上下載或安裝。 這個特定的錄音機是最可靠的電話交談應用程式之一。 它有一個簡單的介面,您可以順利地導航,這使得它非常適合初學者。 此外,它還允許您是否自動錄音。 您可以選擇要記錄的特定聯絡人,也可以選擇要忽略的聯絡人。
按照以下簡單步驟,使用第三方應用程式自動通話錄音機在 Android 上錄製電話對話:
步驟 1在 Android 上運行 Play 商店並蒐索 自動通話錄音機 安裝它。 出現提示時,允許應用程式要求在 Android 手機上正確使用錄音機。
步驟 2一切設定好後,打開 設定 在錄音應用程式的介面上調整選項。 請務必啟用 錄製電話 滑桿,您還可以設定 錄音模式為自動。 這樣,每當您通話時,您的對話都會自動錄製。
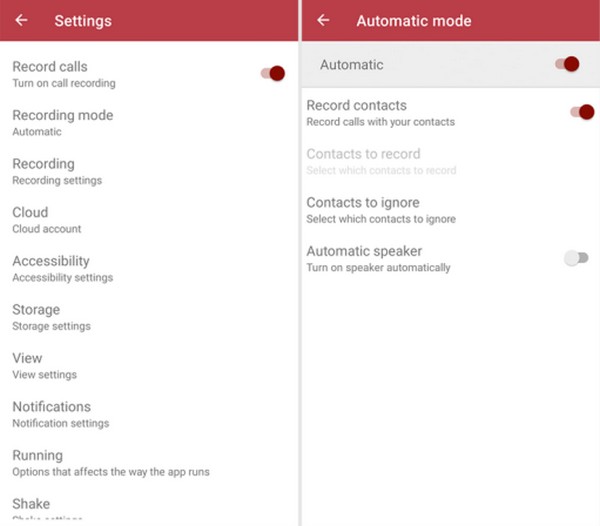
如前所述,這個應用程式是一個功能簡單的錄音機。 它有多種優點,但如果您喜歡具有多種優點的記錄器,我們建議您使用先前的方法,FoneLab Screen Recorder。 它更先進,提供更多功能,但不用擔心。 它對於初學者也很有用,因為程式介面可以輕鬆導航。
第 3 部分:額外提示 - FoneLab 螢幕錄影機
FoneLab屏幕錄像機 是一款一體化程序,多個裝置使用者信任不同的錄音類型。 如果您希望記錄您的 iPhone 活動,可以使用該程式的電話錄音功能。 有多種模式可以將 Android 連接到計算機,因此不會有問題。 此外,由於其乾淨的介面為每個功能提供了標籤,使它們易於理解,因此只需幾分鐘即可導航。
同時,FoneLab Screen Recorder 也提供了電話錄音機以外的更多功能。 根據您想要錄製的內容,您還可以使用其錄影機, 遊戲錄音機、電腦上的錄音機等。 安裝後探索其更多功能。
FoneLab屏幕錄像機使您可以在Windows / Mac上捕獲視頻,音頻,在線教程等,並且可以輕鬆自定義大小,編輯視頻或音頻等。
- 在Windows / Mac上錄製視頻,音頻,網絡攝像頭並拍攝屏幕截圖。
- 保存前預覽數據。
- 它是安全且易於使用的。
採用下面的簡單說明作為如何在 Android 手機上錄製對話的模型 Android屏幕錄像機 on FoneLab屏幕錄像機:
步驟 1在電腦上開啟網路以瀏覽 FoneLab Screen Recorder 網站。 您可以在點擊之前掃描並閱讀頁面資訊以了解該程序 免費下載 按鈕。 儲存安裝程式後,在下載資料夾中雙擊它以開啟並安裝該工具。 根據您的喜好進行設置,然後很快啟動它。
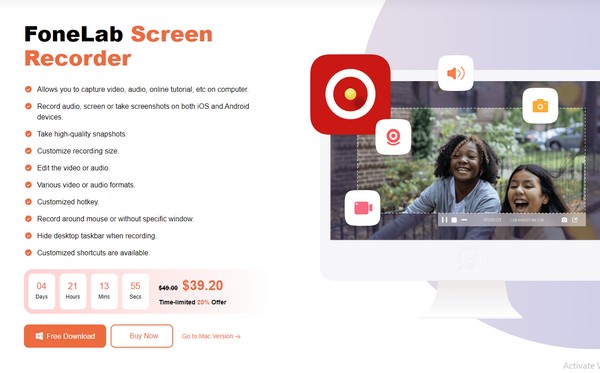
步驟 2一旦介面出現在桌面上,您就會看到程式的關鍵功能。 您可以在不同的情況下嘗試所有這些,但現在請關注右側部分的小框。 點選 電話錄音機 選項卡,然後選擇您的裝置類型 安卓錄音機,出現如下介面。
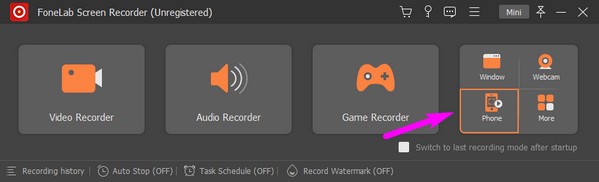
步驟 3接下來,使用 USB 連接線或 WiFi 網路將您的 Android 裝置連接到電腦。 另外,請確保您獲得 FoneLab 鏡子 如果您選擇透過 WiFi 連接,則它們必須連結到同一網路。
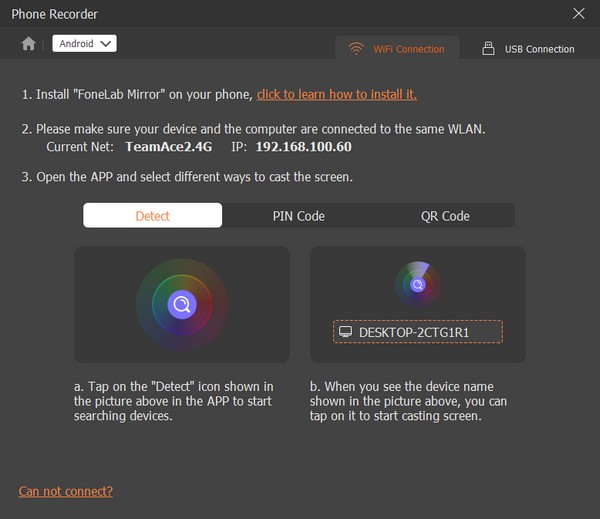
步驟 4連接 Android 裝置後,其螢幕將自動出現在電腦的程式介面上。 在預覽畫面下方,點擊 錄製內容 欄並選擇 手機麥克風 從選項中。 最後,點擊 Record 下面的選項卡進行記錄。
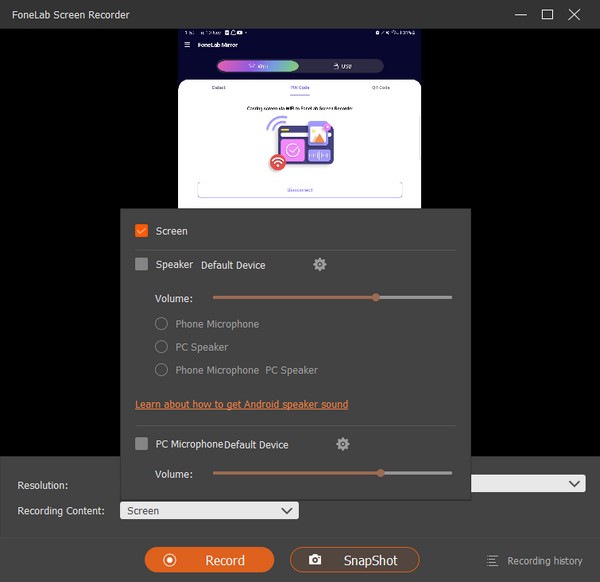
FoneLab屏幕錄像機使您可以在Windows / Mac上捕獲視頻,音頻,在線教程等,並且可以輕鬆自定義大小,編輯視頻或音頻等。
- 在Windows / Mac上錄製視頻,音頻,網絡攝像頭並拍攝屏幕截圖。
- 保存前預覽數據。
- 它是安全且易於使用的。
第 4 部分:有關如何在 Android 上錄製對話的常見問題解答
1. 如何在三星裝置上自動錄製對話?
在較新的三星裝置上,您可以設定通話對話的自動錄音 三星屏幕錄像機 在電話應用程式上。 點選 三點符號 在右上角,選擇 設定 > 通話錄音,然後啟用與 自動錄音 選項。 然後,您可以選擇記錄已儲存的號碼、所有號碼或選定的號碼。 設定完成後,您的 Android 裝置將自動記錄您選擇的號碼。
2. 如何判斷是否有人在 Android 上錄製您的對話?
不幸的是,如果電話被錄音,不會有通知通知您。 但您可以做的是注意聽起來像是錄音開始或停止的蜂鳴聲。 這也可能是一種不尋常的聲音,因此如果通話被錄音,請格外小心您的言語,以確保您的安全。
這是在 Android 裝置上錄製對話時需要記住的一切。 如果您在Android或其他裝置上需要更多裝置功能,請參閱 FoneLab屏幕錄像機 網頁。
FoneLab屏幕錄像機使您可以在Windows / Mac上捕獲視頻,音頻,在線教程等,並且可以輕鬆自定義大小,編輯視頻或音頻等。
- 在Windows / Mac上錄製視頻,音頻,網絡攝像頭並拍攝屏幕截圖。
- 保存前預覽數據。
- 它是安全且易於使用的。
