如何使用功能方式在 iPhone 上錄製視頻
 來自 歐麗莎 / 21 年 2023 月 16 日 00:XNUMX
來自 歐麗莎 / 21 年 2023 月 16 日 00:XNUMX你好! 我的朋友在她的一個社交媒體帳戶上發布了我的一段視頻,我想將其保存到我的 iPhone 上。 不幸的是,沒有下載它的選項,所以我很難保存影片。 因此,我決定改用錄音的方法,但我不知道正確的過程。 請幫助我學習如何在 iPhone 上錄製螢幕影片。 謝謝!
在許多情況下,掌握在 iPhone 螢幕上錄製影片的技巧都會很有幫助。 它將幫助您完成多項任務,無論是專業用途還是個人用途,就像上面的場景一樣。 例如,如果某個視頻在網上引起了您的注意,但該平台不允許下載視頻,您可以輕鬆錄製它。 畢竟,它更方便。
除此之外,在做教學時錄音也很有好處。 如果您的工作與教學過程相關,記錄過程將使您的觀眾更容易學習。 因此,今天就加入我們,滾動瀏覽本文,探索在 iPhone 螢幕上錄製影片的有用方法。 每種方法還附帶簡化的指南。
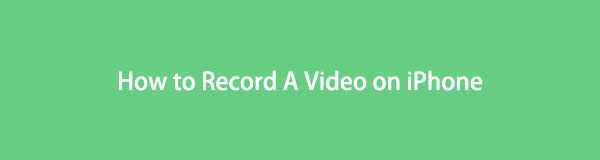

指南清單
第 1 部分. 如何透過內建螢幕錄影機在 iPhone 上錄製視頻
在 iPhone 螢幕上錄製影片時,大多數用戶依賴的主要技術是內建錄製功能。 訪問控制中心後即可找到它,因此導航非常方便。 只需點擊幾下即可錄製,並且不需要任何安裝。 但儘管您喜歡它的簡單和方便,但它只是一個功能有限的基本錄音機,可能不適合除了錄音之外還需要更多功能的用戶。
遵循下面的無壓力說明,透過內建螢幕錄影機在 iPhone 上進行螢幕錄製影片:
步驟 1訪問 控制中心 從 iPhone 螢幕的頂部或底部滑動手指。 然後將顯示包含這些功能的圖塊。 要錄製,請點擊帶有圓圈或錄製圖示的圖塊。
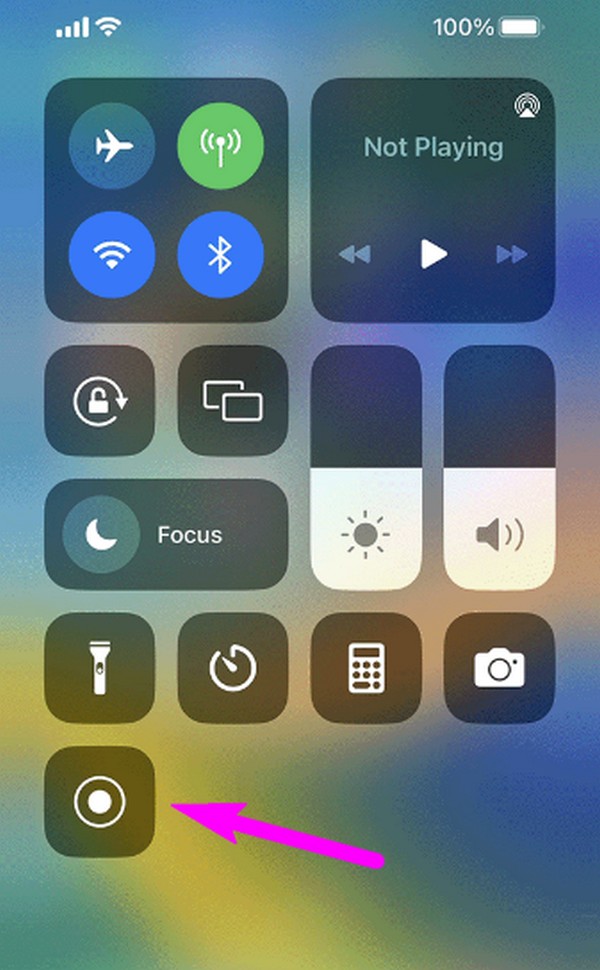
步驟 2將出現 3 秒倒數計時,因此請確保螢幕上顯示您想要錄製的影片才能開始錄製。 稍後,完成後,點擊螢幕最左上方的紅色狀態欄,然後點擊 停止 按一下確認對話方塊以完成錄製。
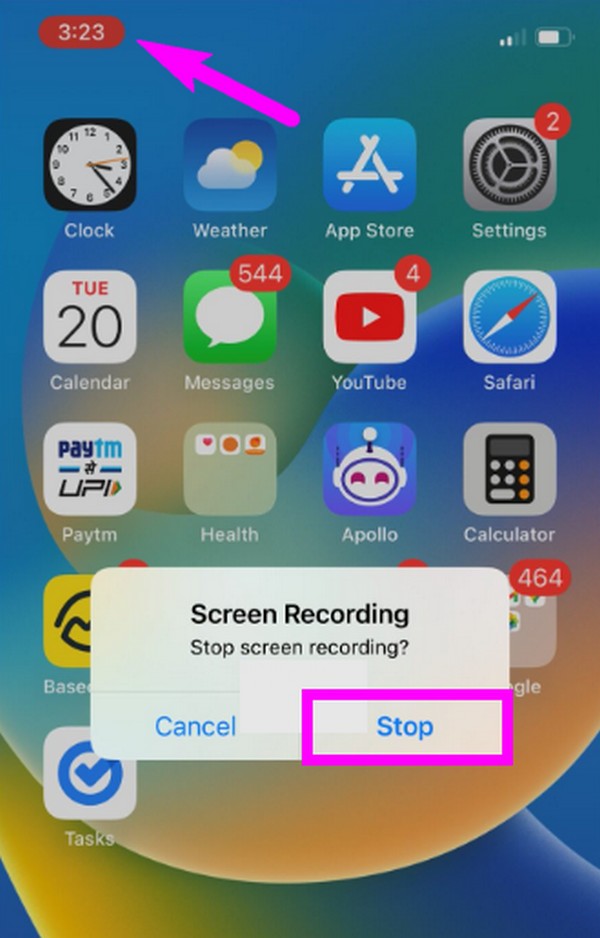
如果您需要一台不僅僅可以錄製影片的螢幕錄影機,請前往以下部分,因為它們的功能更先進,與內建的 iPhone 錄影機不同。
第 2 部分. 如何使用 FoneLab Screen Recorder 在 iPhone 上錄製視頻
接下來是 FoneLab屏幕錄像機。 如前所述,該程式不僅僅是一個基本的錄音機。 除了能夠在 iPhone 螢幕上錄製影片外,它還提供不同的錄製類型,包括電腦上的錄影機、錄音機、視窗錄影機、 遊戲錄音機, 和更多。 同時,在iPhone螢幕上錄製影片之前,您可以隨意啟用該工具的降噪功能,以使影片品質更好。 然後,錄製後會自動出現編輯部分。
FoneLab屏幕錄像機使您可以在Windows / Mac上捕獲視頻,音頻,在線教程等,並且可以輕鬆自定義大小,編輯視頻或音頻等。
- 在Windows / Mac上錄製視頻,音頻,網絡攝像頭並拍攝屏幕截圖。
- 保存前預覽數據。
- 它是安全且易於使用的。
此外,FoneLab Screen Recorder 還提供了廣泛的視訊輸出格式選項,供您選擇。 此外,它不僅適用於 iPhone 用戶。 它也可用於 記錄Android屏幕,所以如果你有Android設備會更有利。
請按照下面的簡單說明作為如何在 iPhone 上螢幕錄製影片的模式 FoneLab屏幕錄像機:
步驟 1從官方網站下載安裝程序,在您的電腦上取得 FoneLab Screen Recorder 程式。 為此,請單擊 免費下載 按鈕。 儲存後,繼續安裝並等待必要的元件下載,然後再在螢幕上啟動錄製程式。
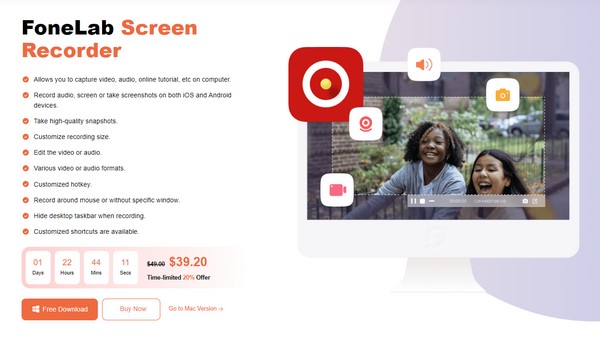
步驟 2該工具將啟動,並在其主介面上顯示關鍵記錄功能。 在最左側,點擊 小電話盒,然後選擇 iOS 錄音機 在以下介面中選項卡作為您的裝置類型。 預計連接 iPhone 的說明會出現在下一個畫面。
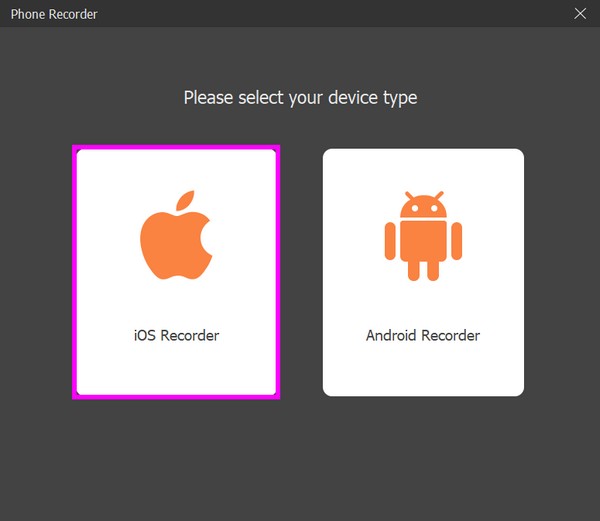
步驟 3確保您的 iPhone 和電腦首先連接到同一個 WLAN。 然後,繼續訪問您裝置的 控制中心 並點擊 屏幕鏡像投放。 從彈出清單中選擇 FoneLab屏幕錄像機 在電腦上顯示您的 iPhone 螢幕。
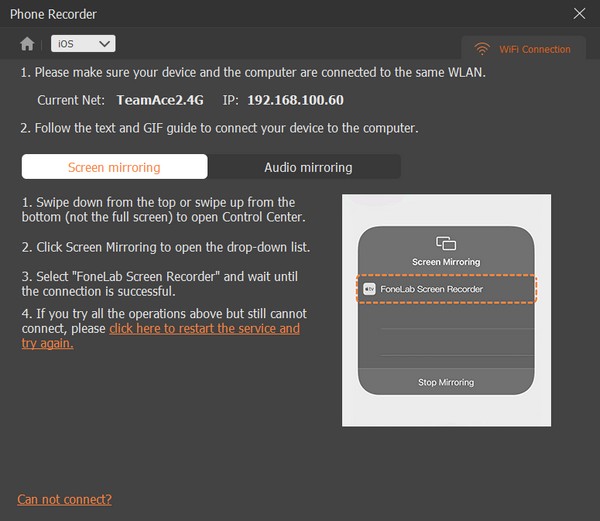
步驟 4一旦您在程式介面上看到 iPhone 螢幕,您就可以輕鬆修改下部的選項。 您可以變更分辨率,調整設定 錄製內容, 和更多。 然後,點擊 Record 選項卡來錄製您的 iPhone 螢幕。
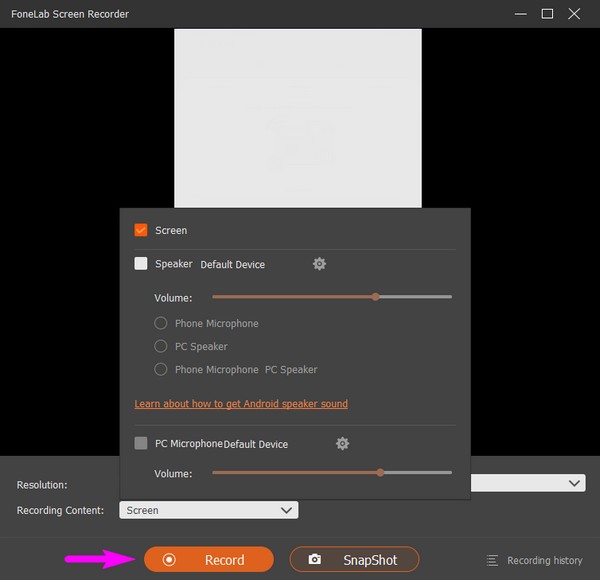
FoneLab屏幕錄像機使您可以在Windows / Mac上捕獲視頻,音頻,在線教程等,並且可以輕鬆自定義大小,編輯視頻或音頻等。
- 在Windows / Mac上錄製視頻,音頻,網絡攝像頭並拍攝屏幕截圖。
- 保存前預覽數據。
- 它是安全且易於使用的。
第 3 部分:如何透過第三方應用程式在 iPhone 上錄製視頻
如果您喜歡使用第三方應用程序,請嘗試 Screen Recorder - V Recorder。 它是 App Store 中的螢幕錄影機,在多種情況下都很有用。 它使您能夠在觀看影片或影片、玩遊戲、打電話等時錄製 iPhone 螢幕。此外,它還提供編輯功能,例如添加濾鏡、音樂、文字等。
按照以下簡單的步驟,透過第三方應用程式螢幕錄影機-V Recorder在iPhone螢幕上錄製影片:
步驟 1進入App Store找到Screen Recorder - V Recorder應用程式並將其下載到您的iPhone上。 然後,設定並授權應用程式要求以允許記錄器在裝置上運行。
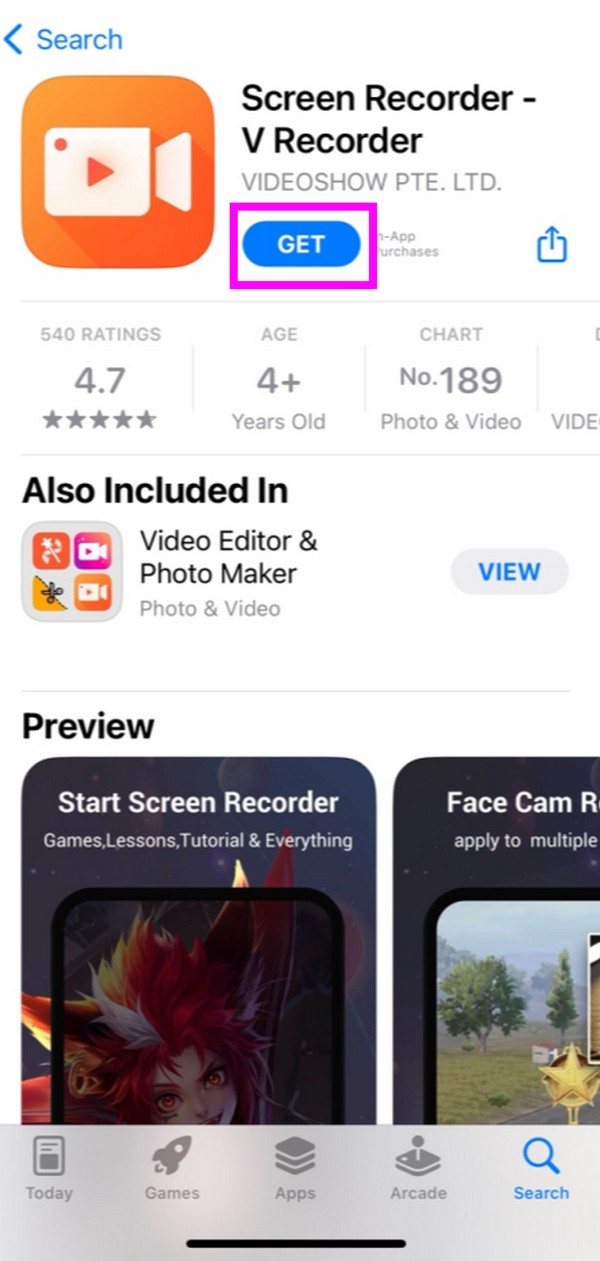
步驟 2進入應用程式的初始介面後,點擊紅色 Record 圖標位於中心。 包含以下內容的對話 屏幕錄像大師 將出現選項卡。 點擊它,您可以選擇是否打開 麥克風 在。 然後,選擇 開始廣播 錄製您的 iPhone 螢幕。
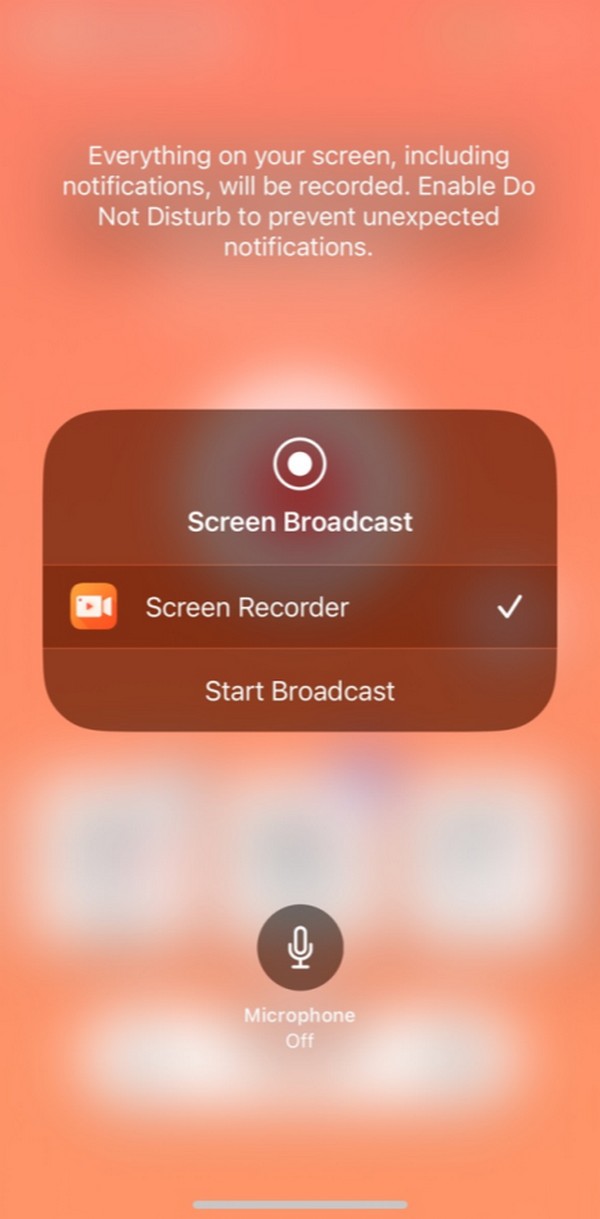
Screen Recorder - V Recorder 是一款令人難以置信的螢幕錄製應用程序,但請注意它能夠透過您的裝置 ID 追蹤您。 但如果你對此感到滿意,那麼你就可以走了。
第 4 部分:有關如何在 iPhone 螢幕上錄製影片的常見問題解答
1. 如何在iPhone上錄製YouTube影片?
您可以使用本文提到的技術在 YouTube 上錄製您喜歡的影片。 選擇哪種方法並不重要,因為它們都很有效,但如果您需要推薦,請嘗試 FoneLab Screen Recorder。 請參閱第 2 部分,了解為什麼值得安裝它,如果您想立即開始錄製,我們已經提供了導航指南。
2. iPhone錄製影片時可以截圖嗎?
這取決於您使用的螢幕錄製方法。 不幸的是,大多數不提供此功能,但幸運的是, FoneLab屏幕錄像機,包含在上面提到的技術中,確實有。 當您開始錄製時,您會在其下方介面的停止按鈕附近看到相機圖示。 當您想在錄製時捕獲螢幕時,請隨時單擊它。
希望您能夠獲得一些關於在 iPhone 上錄製影片的有用資訊。 欲了解更多此類資訊文章,請訪問 FoneLab屏幕錄像機 網頁。
FoneLab屏幕錄像機使您可以在Windows / Mac上捕獲視頻,音頻,在線教程等,並且可以輕鬆自定義大小,編輯視頻或音頻等。
- 在Windows / Mac上錄製視頻,音頻,網絡攝像頭並拍攝屏幕截圖。
- 保存前預覽數據。
- 它是安全且易於使用的。
