如何以不容錯過的方式在 Xbox One 上錄製
 來自 歐麗莎 / 16年2022月16日00:XNUMX
來自 歐麗莎 / 16年2022月16日00:XNUMX如果您打算在 Xbox One 上錄製遊戲,了解正確的錄製方式至關重要。 也許您是經過認證的遊戲玩家,並且您想嘗試錄製您的遊戲玩法以用於廣播或流式傳輸。 否則,您可能是初學者,並且希望在學習成為職業玩家時記錄您的進步。 您想學習如何錄製 Xbox 屏幕的原因有很多。 但有一件事是肯定的,你來對地方了。
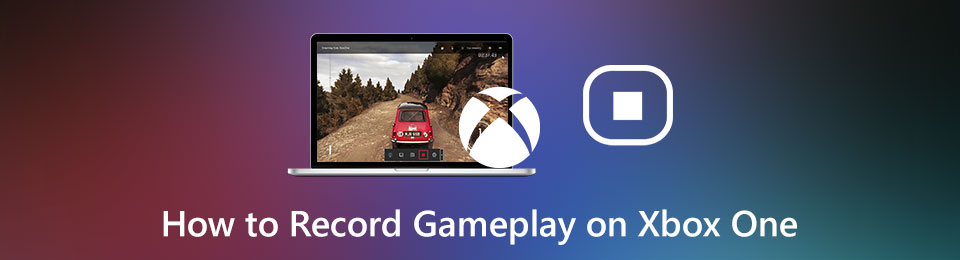
通過這篇文章,您將了解遊戲的各種屏幕錄製方式,並隨心所欲地播放。 不同的情況需要不同的解決方案。 儘管如此,您將學習在 Xbox 上錄製遊戲的最佳方法。 最重要的是,遊戲玩家對錄製遊戲的哪個部分以及如何錄製有不同的要求。 因此,請仔細閱讀並分析最適合您的解決方案。

指南清單
1.如何在Xbox One上記錄遊戲玩法
有 3 種方法和情況可以直接使用 Xbox One 錄製您的遊戲。 此類方法如下:
FoneLab屏幕錄像機使您可以在Windows / Mac上捕獲視頻,音頻,在線教程等,並且可以輕鬆自定義大小,編輯視頻或音頻等。
- 在Windows / Mac上錄製視頻,音頻,網絡攝像頭並拍攝屏幕截圖。
- 保存前預覽數據。
- 它是安全且易於使用的。
Xbox 遊戲捕獲:如何記錄您玩遊戲時發生的事情
如果您像往常一樣使用 Xbox 玩遊戲,突然發生了一些意想不到的事情怎麼辦? 假設這是你的情況,你會想要捕捉那一刻,但你擔心你是否仍然可以這樣做,因為它已經發生了。 好吧,你必須快點,因為還有辦法記錄那一刻。 Xbox 為您提供 30 秒的播放時間,讓您有機會在玩遊戲時錄製遊戲。
步驟 1首先,您可以隨心所欲地玩您的遊戲,直到發生讓您想記錄它的非同尋常的事情。 到時候按 的Xbox 遊戲中的按鈕 調節器.
步驟 2在出現的菜單中,按 X 控制器上的按鈕。 此命令將記錄您的遊戲 30 秒。
但這對你來說是最好的,前提是你沒有意識到遊戲中突然出現的奇妙時刻,30 秒對你來說就足夠了。 否則,您可能希望看到下面的場景。
Xbox Game Capture:如何在玩遊戲時錄製遊戲
如果您知道偉大的事情即將發生,您就不必再回到比賽結束後的 30 秒。 直接記錄即將發生的事情。 此外,假設您確實是一名遊戲玩家。 您知道遊戲的亮點何時會出現,因此可以準確地準備何時開始錄製,如下所示。
步驟 1按 的Xbox 玩遊戲時控制器上的按鈕。
步驟 2一旦 目錄 出現,按 瀏覽 控制器左側中央的按鈕。
步驟 3最後,選擇 Record 從現在開始按下 A 按鈕。 之後,您的遊戲將在您繼續播放時開始錄製。
步驟 4最後按 的Xbox 按鈕立即,然後按 X 按鈕停止錄製您的遊戲。
如果您使用的是最新的 Xbox 無線控制器怎麼辦? 會有很大的不同嗎? 在下面找到。
Xbox 遊戲捕獲:如何使用無線控制器進行錄製
如果您使用帶有無線控制器的最新 Xbox Series X 或 S,您必須按下的命令會略有不同。 但不用擔心,因為如何在 Xbox 上截屏比以前的控制器更易於訪問和更快。
步驟 1在遊戲之前或期間,按住 分享到 控制器上的按鈕。
此外,您還可以使用無線控制器截取屏幕截圖。 為此,您必須短按共享按鈕而不是長按。
雖然您確實可以僅通過 Xbox 控制器對遊戲進行屏幕截圖,但這永遠不夠,因為您最多只能錄製 10 分鐘的遊戲。 如果您打算錄製更長的時間怎麼辦? 此外,您可能沒有 Xbox One 的採集卡。 那麼下面的解決方案可能更適合您。
FoneLab屏幕錄像機使您可以在Windows / Mac上捕獲視頻,音頻,在線教程等,並且可以輕鬆自定義大小,編輯視頻或音頻等。
- 在Windows / Mac上錄製視頻,音頻,網絡攝像頭並拍攝屏幕截圖。
- 保存前預覽數據。
- 它是安全且易於使用的。
2. 如何在 Xbox One 上使用 Game Bar PC 進行屏幕錄製
您可能知道,Xbox 遊戲欄或 Windows 10 遊戲欄在 Windows 上隨時可用。 此遊戲欄是一項可用功能,旨在允許通過計算機記錄遊戲會話。 除了 Xbox 遊戲之外,您還可以使用 Game Bar 在 Windows 屏幕上錄製一些程序和活動。 要訪問 Xbox Game Bar,您只需要一些簡單快捷的重要組合即可訪問 Xbox Game Bar,而無需高級技術技能和知識。
如何通過遊戲欄使用筆記本電腦或 PC 錄製 Xbox 遊戲的步驟:
步驟 1首先,通過按下啟用 Xbox Game Bar Windows + I鍵 輸入 的Xbox 來自 Windows 設置搜索欄. 隨後,按 下 箭頭鍵直到 啟用Xbox遊戲欄 敘述,然後按 Enter 鑰匙。 最後,按 標籤 鍵,直到您啟用 Xbox Game Bar。
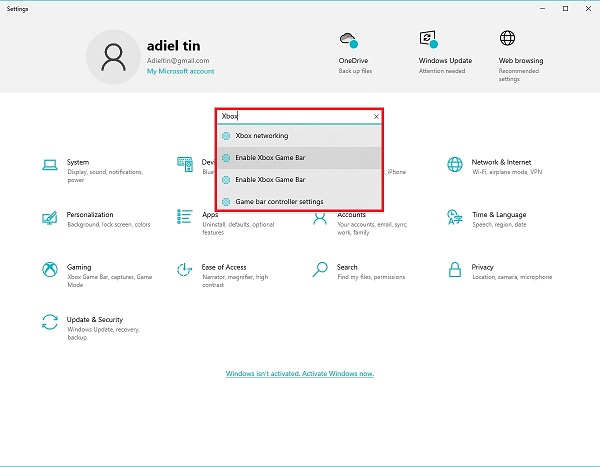
步驟 2其次,隨心所欲地玩遊戲,然後按 窗戶和 G 鍵盤上的鍵。 設置 音頻設置 從那裡你需要。 隨後,您可以單擊 Record 圖標或按 Windows + Alt + R 鍵開始使用此 Xbox 遊戲記錄器錄製屏幕。
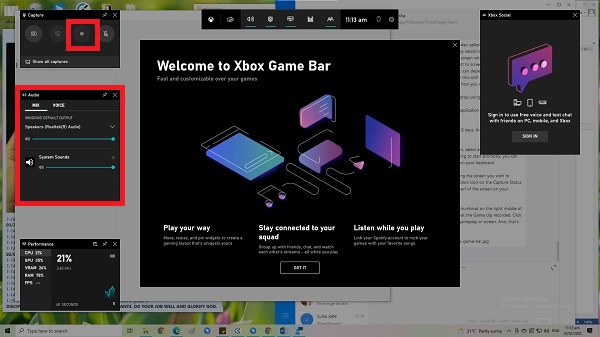
步驟 3最後,點擊 停止 遊戲完成後,屏幕上的小錄製菜單中的按鈕。
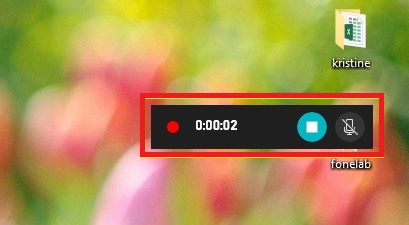
步驟 4最後,一個通知說 遊戲剪輯已錄製. 單擊它可以查看您錄製的遊戲回放。
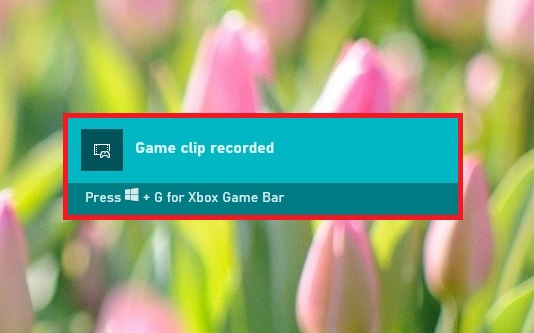
但是,值得注意的是,某些遊戲、場景或環境不允許您使用 Xbox 控制器或 Xbox Game Bar 進行捕捉。 請注意,您必須有一個 遊戲記錄器 不受限制,允許您記錄任何內容。 這是最真實的,尤其是如果您不能冒險不記錄您的遊戲會話。
3. 如何通過 FoneLab 屏幕錄像機在 Xbox One 上錄製語音
錄製遊戲會話的最佳方式是通過一個工具,該工具允許使用系統聲音、麥克風和網絡攝像頭錄製整個屏幕。 在這些能力之上是沒有時間限制的記錄。 接著就,隨即, FoneLab屏幕錄像機 是最佳候選者,因為它是 Windows 和 Mac 上都可用的工具,可以記錄任何程序、場景和環境。 最重要的是,您的錄音質量是最高要求。 所以,不要拖延這個過程,現在就通過這種方法開始錄製你的遊戲。
FoneLab屏幕錄像機使您可以在Windows / Mac上捕獲視頻,音頻,在線教程等,並且可以輕鬆自定義大小,編輯視頻或音頻等。
- 在Windows / Mac上錄製視頻,音頻,網絡攝像頭並拍攝屏幕截圖。
- 保存前預覽數據。
- 它是安全且易於使用的。
如何使用 FoneLab 屏幕錄像機在 Xbox One 上錄製語音和視頻的步驟:
步驟 1首先在您的計算機上下載並安裝 FoneLab 屏幕錄像機。

步驟 2很快,運行程序,然後從主菜單中選擇 Game Recorder。

步驟 3之後,單擊 設定 圖標。 該命令將打開 偏好 windows,您可以在其中自定義和更改遊戲錄製。

步驟 4最後,點擊 Record 按鈕開始錄製。 同時,您已經可以隨心所欲地開始玩遊戲了。

步驟 5完成遊戲後,單擊 停止錄製 按鈕,然後點擊 節省. 最後,設置您的視頻名稱,設置其目標文件夾,然後單擊 下一頁.


4. 關於錄製 Xbox One 遊戲的常見問題
如何在 Xbox One 上捕獲遊戲進行廣播?
要在 Xbox One 上捕捉您的遊戲玩法,您必須首先按下控制器上的 Xbox 按鈕以打開“檔案和系統”。 隨後,打開 Xbox One 的設置,然後允許來自任何設備的連接。 此步驟將使您的遊戲能夠流式傳輸到同一家庭網絡中的用戶。
您可以直接從 Xbox One 直播到 YouTube 嗎?
是的,您可以直接在 YouTube 上直播您的 Xbox One 遊戲。 為此,您必須將您的 Xbox 應用程序連接到您的計算機。 這樣做的一項要求是您的 Xbox 控制台和計算機必須位於同一網絡上。
Xbox 360 Alternatives 有沒有便宜的 Capture Card?
雖然 Capture Cards 在錄製您的 Xbox 遊戲過程中非常方便,但您可能會發現那裡價格昂貴。 而不是尋找便宜的捕獲卡。 您可以選擇使用屏幕錄像機。 有了這個,FoneLab 屏幕錄像機是最好和最推薦的捕獲卡替代品。 此工具可讓您隨時隨地記錄遊戲玩法。 最重要的是,它沒有時間限制和高質量。
結論
您想了解如何在 Xbox One 上錄製遊戲以供 YouTube、Facebook、個人使用或其他用途嗎? 恭喜! 您剛剛通過各種方法學會瞭如何做到這一點。 上面顯示了 5 種錄製遊戲會話以進行回放的方式。 毫無疑問,所有方法都簡單、快速且可靠。 但是之後, FoneLab屏幕錄像機 是最推薦的工具,因為它易於使用、高度可靠和高質量。 最重要的是,您可以在沒有時間限制和限制的情況下錄製盡可能多的內容。 你還在等什麼? 您剛剛看到錄製是多麼容易,尤其是當您擁有最好的 Xbox One 視頻錄像機時。 立即錄製,讓您的比賽精彩片段永遠與您同在。
FoneLab屏幕錄像機使您可以在Windows / Mac上捕獲視頻,音頻,在線教程等,並且可以輕鬆自定義大小,編輯視頻或音頻等。
- 在Windows / Mac上錄製視頻,音頻,網絡攝像頭並拍攝屏幕截圖。
- 保存前預覽數據。
- 它是安全且易於使用的。
