2 終極程序如何安全地在谷歌幻燈片上錄製
 來自 歐麗莎 / 10年2023月16日00:XNUMX
來自 歐麗莎 / 10年2023月16日00:XNUMXGoogle Slides 在學術和工作方面非常有用。 創建演示文稿時,很難創建一個漂亮的模板。 如果您趕時間,則需要花費大量時間來創建一個。 幸運的是,Google 幻燈片有一個預先設計好的模板供您使用。 例如,出於文檔目的,您需要錄製您的演示文稿。 不幸的是,您不知道該怎麼做。 您將需要以下指南來理解和學習如何在 Google 幻燈片上錄製演示文稿。 這些方法與功能強大的屏幕錄像機軟件和另一個內置工具有關。 如果您想掌握這些步驟,請閱讀有關本文的更多信息。
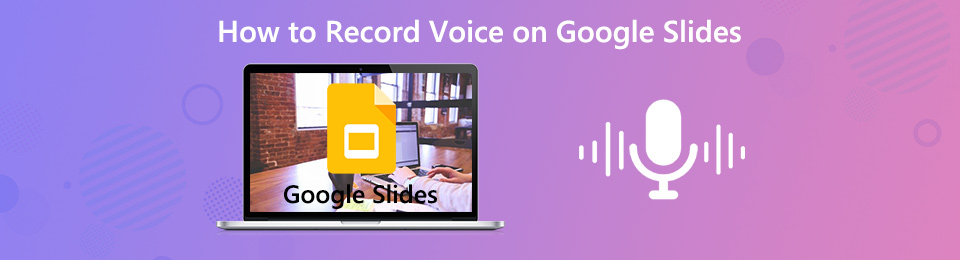

指南清單
第 1 部分。如何使用 FoneLab 屏幕錄像機在 Google 幻燈片上錄製
錄製幻燈片時,多個屏幕錄像機無法錄製您的聲音。 如果您需要為視頻添加畫外音怎麼辦? 出色地, FoneLab屏幕錄像機 可以在 Google Slide 錄音中添加畫外音。 不只是你的聲音! 如果需要,您還可以添加背景音樂。 它的另一個好處是,它可以錄製高質量的視頻。 這對您來說非常方便,因為它不會模糊您演示文稿中的內容或文字。 在這種情況下,您的目標受眾將清楚地了解幻燈片演示文稿中所寫的內容。 如果您想使用這個出色的軟件,您可以在下面查看其簡單的步驟。 它將作為您的指南。
FoneLab屏幕錄像機使您可以在Windows / Mac上捕獲視頻,音頻,在線教程等,並且可以輕鬆自定義大小,編輯視頻或音頻等。
- 在Windows / Mac上錄製視頻,音頻,網絡攝像頭並拍攝屏幕截圖。
- 保存前預覽數據。
- 它是安全且易於使用的。
步驟 1勾選免費下載按鈕以下載最好的屏幕錄像機。 您可以在選項中選擇您想要的版本。 您只需要根據自己的喜好進行切換即可。 等待下載過程結束的工具信號。 之後,設置軟件, 安裝 > 發佈會 > 跑 您的設備上。
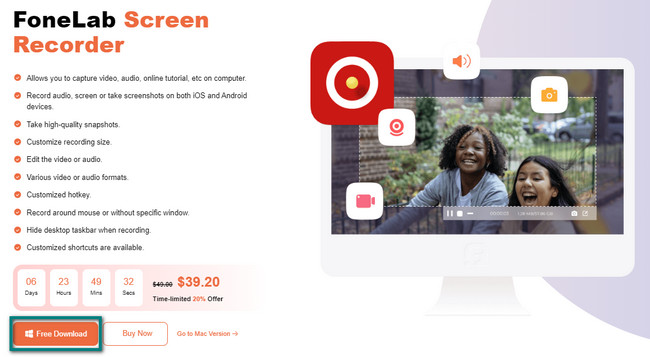
步驟 2該軟件將要求您選擇屏幕錄製模式的功能。 你只需要選擇一個。 您必須選擇合適的工具才能成功錄製您的幻燈片演示文稿。 在這種情況下,選擇 視頻錄像機 部分。
注意:如果你想用水印錄製你的谷歌幻燈片,這是可能的。 您可以選擇 記錄水印 選項並將其打開。 稍後,您可以立即使用該功能。
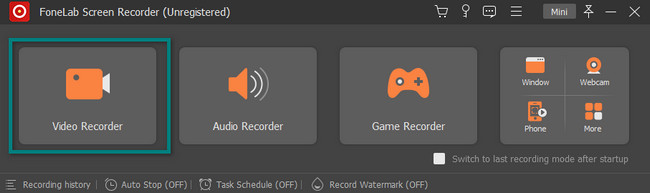
步驟 3啟動您要錄製的 Google 幻燈片。 您需要點擊 習俗 主界面左側的按鈕。 它會讓你使用它 可調框架. 在這種情況下,您可以選擇並調整它以捕獲屏幕的特定部分,而不是整個屏幕。 但是,如果要捕獲整個屏幕,請單擊 飾品 按鈕。
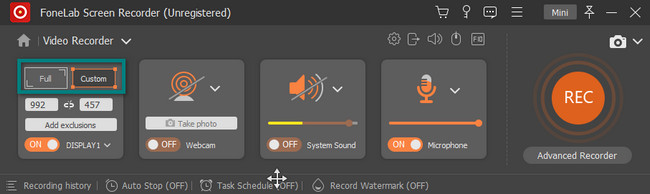
步驟 4要為記錄添加畫外音,請選擇麥克風部分並單擊 On 按鈕。 您可以通過拖動 可調桿 在上面。 之後,勾選 錄音 主界面右側的按鈕。 稍後,它會在記錄您選擇的屏幕之前倒計時。 在這種情況下,您將有機會準備屏幕幾秒鐘。
注意:如果您認為該工具擋住了設備屏幕,請單擊 迷你 軟件頂部的按鈕。 為此,它會立即最小化該軟件。
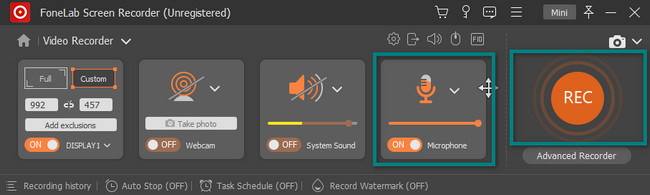
步驟 5錄製會話開始後,您將看到 可調框架 它記錄的地方。 如果要停止錄製,請單擊 紅色框 工具上的按鈕。 在這種情況下,該軟件將立即停止您的 Google 幻燈片上的會話。
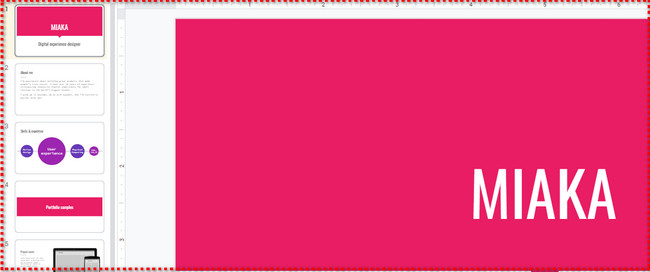
步驟 6該軟件將讓您在按鈕處看到視頻的持續時間。 在主界面上,Google Slides 視頻會彈出到屏幕上。 這意味著錄製結束。 如果您想編輯視頻,請使用下面的編輯工具。 如果您對結果滿意,請單擊 完成 按鈕。 該軟件將允許您將其保存在一台設備的文件夾中。
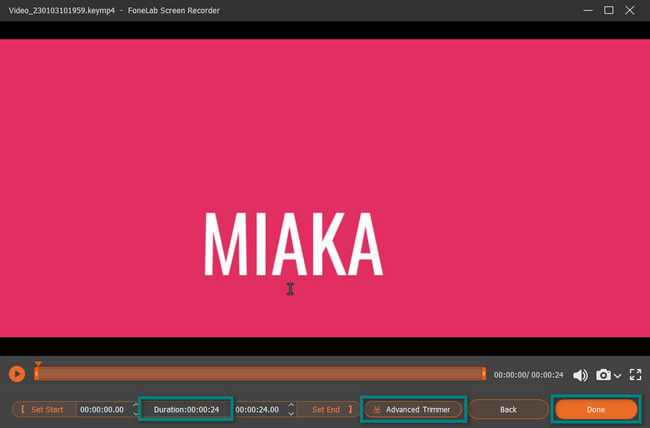
FoneLab 屏幕錄像機是真正獨一無二的。 現在您知道如何使用此軟件為 Google Slides 視頻添加畫外音了,下次您可以再次使用它。 但是,如果您更喜歡使用擴展程序,則可以使用最好的 Chrome 擴展程序。 別擔心,本文將幫助您解決這個問題。 繼續。
FoneLab屏幕錄像機使您可以在Windows / Mac上捕獲視頻,音頻,在線教程等,並且可以輕鬆自定義大小,編輯視頻或音頻等。
- 在Windows / Mac上錄製視頻,音頻,網絡攝像頭並拍攝屏幕截圖。
- 保存前預覽數據。
- 它是安全且易於使用的。
第 2 部分。如何通過 Chrome 擴展在 Google 幻燈片上錄製
錄製 Google 幻燈片演示文稿的方法有很多種。 除了上面提到的最好的屏幕錄像機軟件之外,您還可以使用 Chrome 擴展程序。 這些擴展程序在瀏覽時為您帶來最佳體驗,而不僅僅是記錄您的屏幕。 例如屏幕截圖工具、隱私工具、表情符號工具等等! 但是,缺點是你有很多選擇。 您必須為您的 Google 幻燈片選擇可靠且值得信賴的工具。 而且它們的功能有限。 不過,本文為您準備了最優秀的 Chrome Extension。 它是用於錄製的 Record to Slides 軟件程序。 繼續學習如何使用它在 Google 幻燈片上錄製演示文稿。
步驟 1在線搜索 Chrome 網上應用店。 單擊其鏈接後,找到 搜索欄 在主界面的頂部。 輸入 錄製到幻燈片 並按下 Enter 鍵盤上的鍵。 之後,網上商店將向您顯示您要使用的軟件程序。 您需要做的就是單擊它。
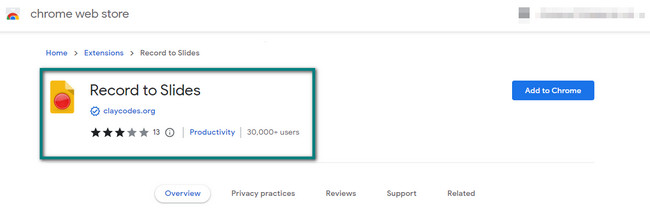
步驟 2在右側,單擊 添加到Chrome 按鈕。 稍後,您會在屏幕上看到一個彈出窗口,要求獲得軟件許可。 要授予訪問權限,請單擊 添加擴展名 按鈕,該工具將處理它幾秒鐘。 之後,您將在 Chrome 頂部看到屏幕錄像機。
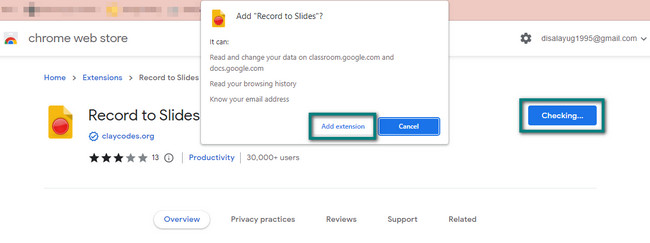
步驟 3在 Google 幻燈片演示文稿的頂部,點擊 相機 圖標。 它會立即彈出預覽錄音的功能。 點擊 綠圈 擴展程序左側的按鈕開始錄製您的屏幕。
注意:您可以使用 麥克風 圖標在屏幕錄製時錄製您的聲音。
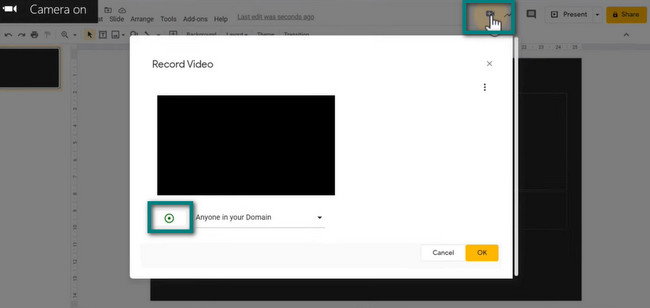
步驟 4一旦您想結束錄製會話,請再次單擊綠色圓圈按鈕。 該軟件將立即停止該工具的處理。 之後,錄製工具會讓您在右側看到視頻的預覽。 要保存視頻,請單擊確定按鈕,然後將其保存到設備文件夾。

第 3 部分。有關 Google 幻燈片演示的常見問題解答
問題 1. 如何更改 Google 演示文稿的背景?
您需要更好的背景才能在錄製的視頻中進行引人入勝的演示。 要更改它,請查看 Google 幻燈片的頂部。 之後,單擊 換背景 > 選擇顏色 > 完成 下拉按鈕上的按鈕。
問題 2. 如何將 PowerPoint 演示文稿導入 Google Slides?
您只需轉到 Google 幻燈片的文件部分。 之後,單擊 導入幻燈片 在它的下拉按鈕上。 選擇要下載的幻燈片,然後單擊 選擇 按鈕。 之後,單擊 導入幻燈片 工具右下角的按鈕。
在 Google 幻燈片上錄製的方法有很多種。 您可以使用 Chrome 擴展程序和 FoneLab屏幕錄像機 因此。 要了解有關這些工具的更多信息,請立即下載!
FoneLab屏幕錄像機使您可以在Windows / Mac上捕獲視頻,音頻,在線教程等,並且可以輕鬆自定義大小,編輯視頻或音頻等。
- 在Windows / Mac上錄製視頻,音頻,網絡攝像頭並拍攝屏幕截圖。
- 保存前預覽數據。
- 它是安全且易於使用的。
