使用 4 種出色且簡單的方法記錄 Omegle 會話
 來自 華倫 / 07 年 2022 月 16 日 00:XNUMX
來自 華倫 / 07 年 2022 月 16 日 00:XNUMX很多時候,一個人只在家裡就會感到無聊。 人們傾向於尋找可以花時間在上面的東西。 大多數時候,他們都在尋找可以整天交談的人。 也有他們獨自在家的時候。 他們尋找可以在線交談的人。 他們會去一些約會網站或聊天網站,例如 Omegle。 大多數用戶是青少年。 他們傾向於結交朋友,擺脫無聊,或者有時他們正在尋找他們的靈魂伴侶。 如果您想在 Omegle 上錄製視頻聊天怎麼辦? 如果您正在瀏覽執行此操作的方法,那麼您就在正確的頁面上!
本文將教您如何使用不同的方法記錄 Omegle。 這些易於管理和訪問。 您可以獲得一個高效的屏幕錄製工具: FoneLab屏幕錄像機. 如果您想了解更多關於這些的信息,請向下滾動。
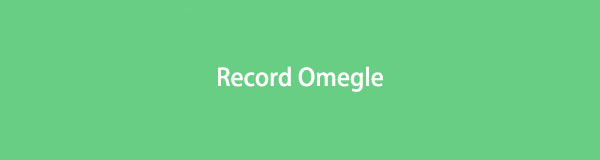

指南清單
FoneLab屏幕錄像機使您可以在Windows / Mac上捕獲視頻,音頻,在線教程等,並且可以輕鬆自定義大小,編輯視頻或音頻等。
- 在Windows / Mac上錄製視頻,音頻,網絡攝像頭並拍攝屏幕截圖。
- 保存前預覽數據。
- 它是安全且易於使用的。
第 1 部分。如何使用 Chrome 擴展程序記錄 Omegle
Omegle 是一個免費的網站和平台,用於隨機視頻通話和在線聊天。 這個網站使用起來很有趣,因為人們會遇到不同的個性和國籍。 如果你正在練習提高你的社交技能,這個網站很好。 大多數用戶的交互都是與興趣相同的陌生人進行的。 如果用戶只使用 Omegle 的聊天部分,他們將看不到與他們聊天的人。 只有當用戶正在視頻聊天時,他們才能看到它們。 您想在 Omegle 上錄製視頻聊天和您的屏幕嗎? 本文的這一部分將向您展示使用 Chrome 擴展程序錄製 Omegle 的一種方法。
步驟 1在主界面上,搜索 Chrome Web Store。 之後,在搜索欄上輸入 Screen Recorder。 最後,點擊 織機免費屏幕錄像機和屏幕捕獲.
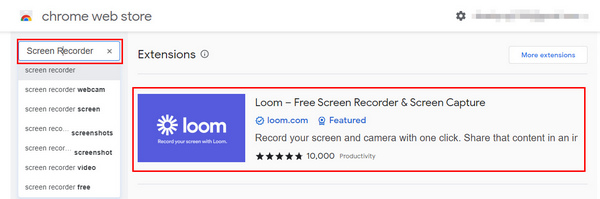
步驟 2找到工具後,單擊 添加到Chrome 名稱旁邊的按鈕以啟動軟件。 之後,單擊 添加擴展名 按鈕使用該工具。
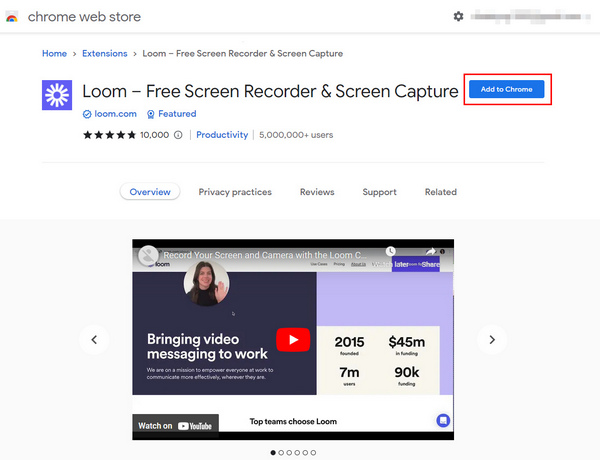
步驟 3在計算機上添加 Loom 後,單擊 開始錄製 按鈕在開始之前自定義錄製。
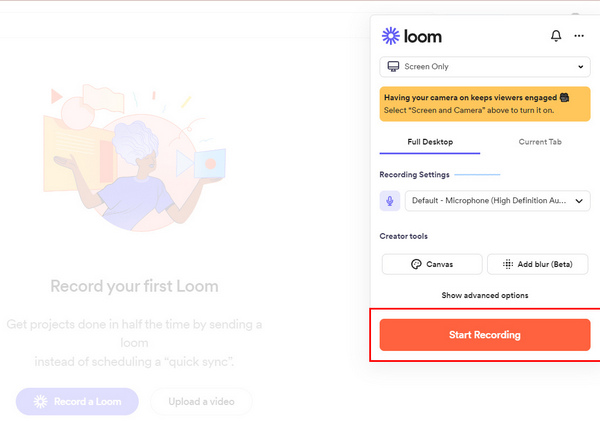
步驟 4找到 鉻標籤 部分。 之後,選擇 Omegle 網站,以便記錄該屏幕。 最後,點擊 分享到 按鈕開始錄製。
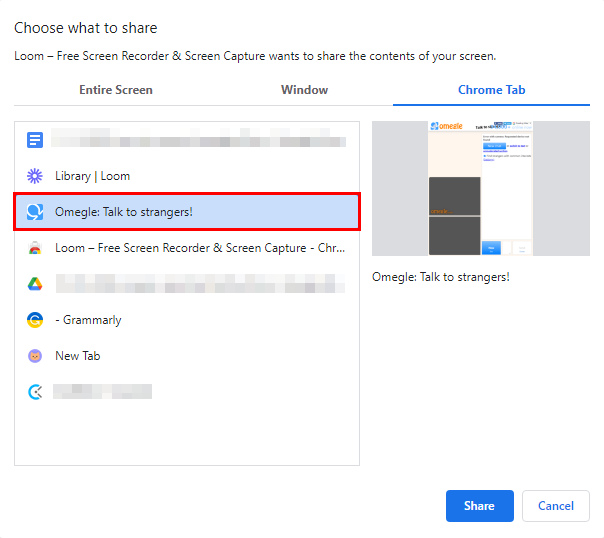
步驟 5如果您在會話期間捕獲所有內容,請單擊 紅色框 圖標停止錄製。 之後,屏幕錄製將自動保存。
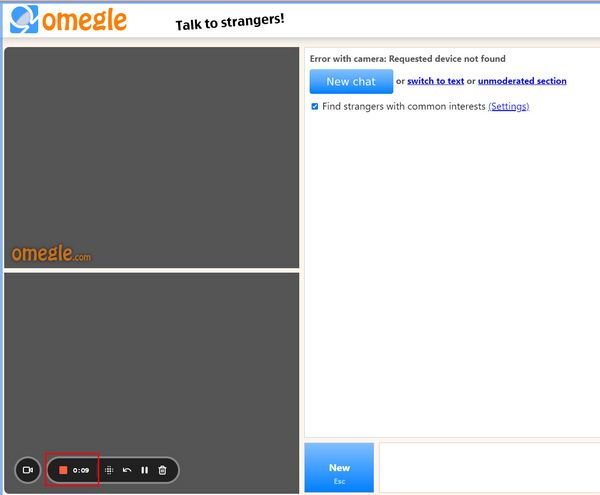
第 2 部分。 如何在 iPhone 上錄製 Omegle
iPhone是最著名的設備之一。 它具有許多用戶可以從中受益的功能。 例如,設備有足夠的空間存放您的文檔和文件。 用戶無需刪除其他文件即可下載。 除此之外,它的電池壽命也有所提高,因此用戶可以使用該設備足夠長的時間。 如果您喜歡拍照,它具有您一定會喜歡的電影模式功能。 如果您使用 Omegle 但不知道如何錄製屏幕怎麼辦? 您在正確的頁面上! 以下是輕鬆錄製 Omegle 的步驟。
步驟 1在找到屏幕錄像機之前,請打開您的 iPhone。 在主界面上,轉到設備的設置。 之後,點擊 控制中心 該設備的。
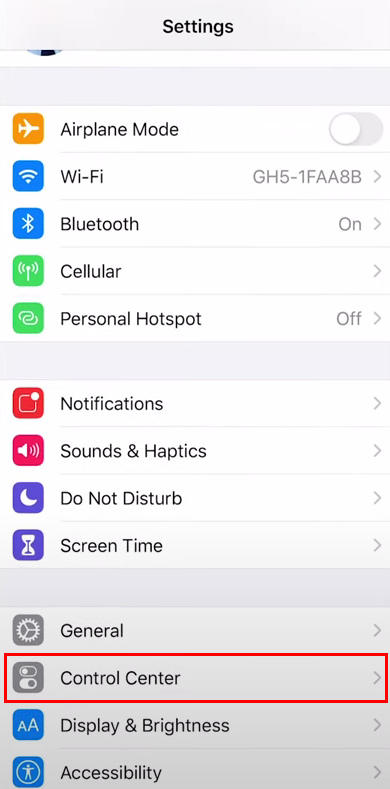
步驟 2一旦點擊 控制中心,你會看到的 自定義控件. 點擊它,然後您現在可以修改該工具。
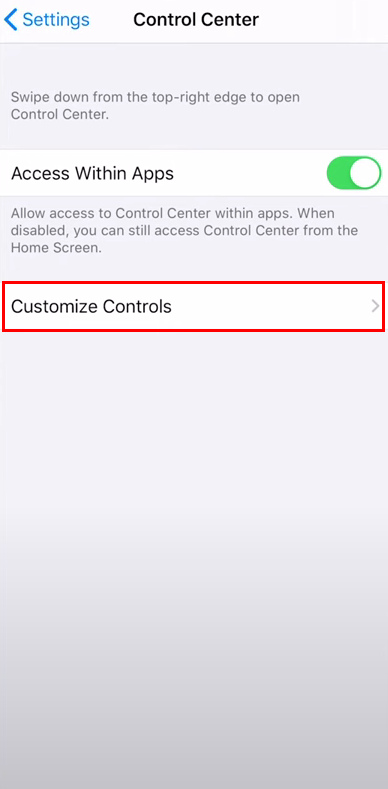
步驟 3如果工具準備就緒,請點擊 更多 圖標以將屏幕錄像機添加到通知橫幅列表中。
步驟 4下拉通知橫幅以查找您剛才修改的工具。 之後,點擊 Record 圖標開始在 Omegle 上錄製您的會話。
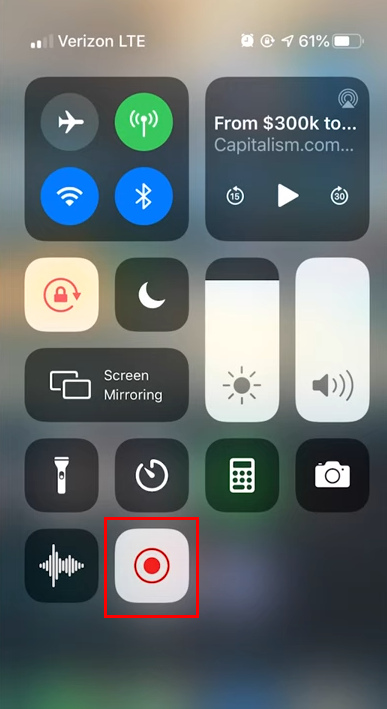
FoneLab屏幕錄像機使您可以在Windows / Mac上捕獲視頻,音頻,在線教程等,並且可以輕鬆自定義大小,編輯視頻或音頻等。
- 在Windows / Mac上錄製視頻,音頻,網絡攝像頭並拍攝屏幕截圖。
- 保存前預覽數據。
- 它是安全且易於使用的。
第 3 部分。 如何在 Mac 上使用 QuickTime 錄製 Omegle
與 Windows 一樣,Mac 易於訪問且用戶友好。 該設備具有寬屏顯示器。 在這種情況下,您在瀏覽、看電影等時會看到更大的屏幕。如果您正在使用 Omegle 並想錄製會話怎麼辦? 幸運的是,這款設備的軟件只需幾個步驟即可錄製屏幕。 在本文的這一部分中,您無需擔心。 它將指導您如何使用 Mac 的屏幕錄像機 QuickTime 使用第三方工具。 它專注於在 Omegle 視頻聊天時錄製屏幕。 向下滾動以了解更多信息!
步驟 1使用 Omegle 時啟動 QuickTime。 在主界面,點擊 文件 頂部的按鈕。 在此下方,單擊 新的屏幕錄製 按鈕自定義錄音機。
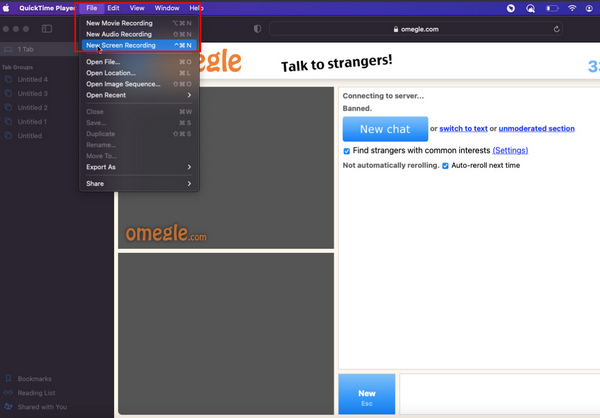
步驟 2修改工具後,勾選 Record 按鈕在 Omegle 上進行視頻聊天時開始錄製而不會出現延遲。
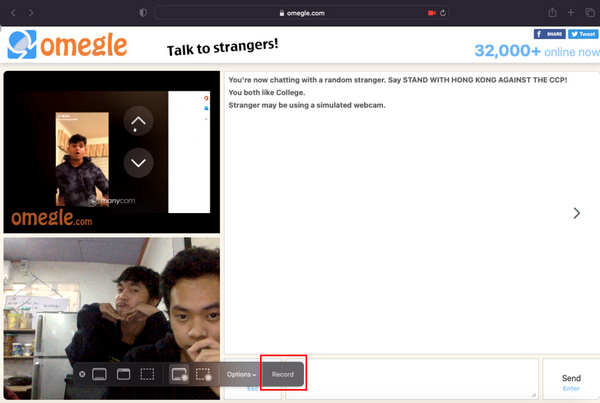
步驟 3點擊 圓 設備頂部的按鈕停止錄製。
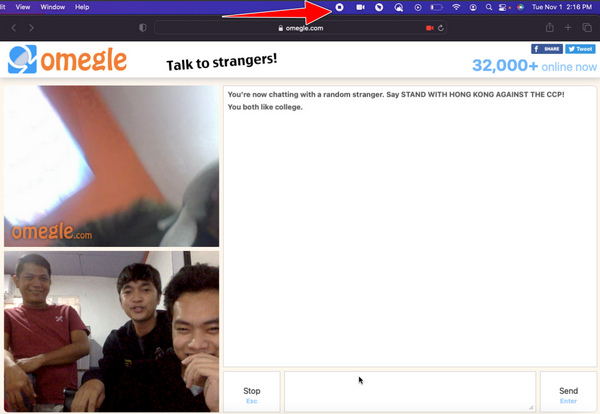
步驟 4錄製完成後,軟件會自動保存。 如果你想定位視頻,你會在 Mac 的屏幕上看到它。
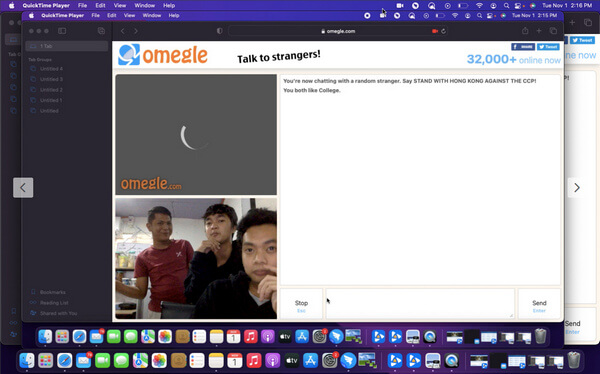
第 4 部分。 如何使用 FoneLab 屏幕錄像機錄製 Omegle
假設上述方法不起作用。 這是屏幕錄製 Omegle 的另一種方法。 使用軟件也可以解決您的問題。 FoneLab屏幕錄像機 有許多高效快捷的功能可以幫助您。 如果您正在錄製文檔,這是最好的工具,因為它可以在錄製開始時隱藏桌面任務欄。 除此之外,它 錄製音頻和屏幕 or 在兩個 iOS 上截屏 和安卓設備。 在這種情況下,您無需擔心您使用的是哪種設備。 向下滾動以熟悉如何使用 FoneLab 屏幕錄像機。
FoneLab屏幕錄像機使您可以在Windows / Mac上捕獲視頻,音頻,在線教程等,並且可以輕鬆自定義大小,編輯視頻或音頻等。
- 在Windows / Mac上錄製視頻,音頻,網絡攝像頭並拍攝屏幕截圖。
- 保存前預覽數據。
- 它是安全且易於使用的。
步驟 1打開您的計算機並在 Internet 上搜索該軟件。 在主界面,點擊 免費下載 按鈕。 下載後,您可以設置工具並安裝它。 最重要的是,啟動它。
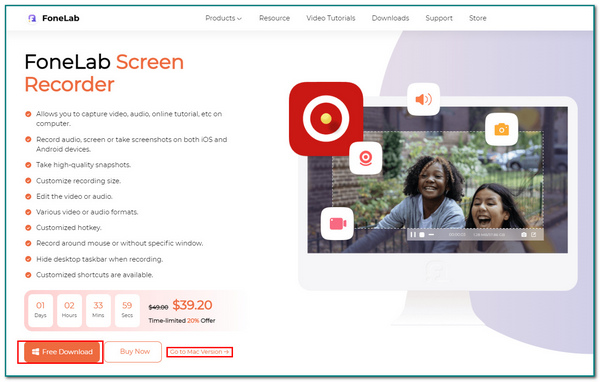
步驟 2啟動軟件後,點擊 視頻錄像機 按鈕。 在這種情況下,您可以選擇要用於自定義屏幕錄像機的功能。
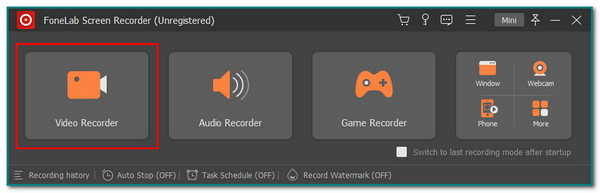
步驟 3轉到 Omegle 網站並開始視頻聊天。 之後,勾選 REC 準備好錄製會話後按鈕。
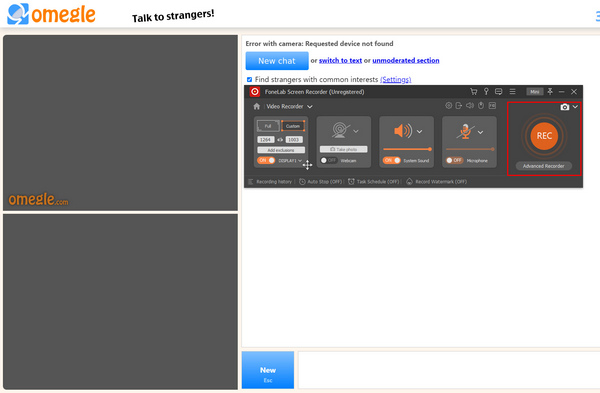
步驟 4勾選 紅色框 圖標停止錄製,如果您完成錄製。 之後,單擊 完成 按鈕將其保存在計算機上。
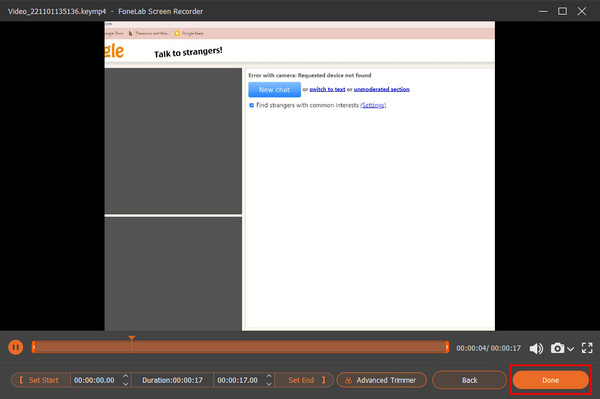
FoneLab屏幕錄像機使您可以在Windows / Mac上捕獲視頻,音頻,在線教程等,並且可以輕鬆自定義大小,編輯視頻或音頻等。
- 在Windows / Mac上錄製視頻,音頻,網絡攝像頭並拍攝屏幕截圖。
- 保存前預覽數據。
- 它是安全且易於使用的。
第 5 部分。關於錄製 Omegle 的常見問題解答
Omegle 的危害是什麼?
在 Omegle 上,用戶可以與不同的人聊天。 用戶無法避免與欺凌者交談。 用戶需謹慎使用本網站,未成年請勿使用。
Omegle 可以免費使用嗎?
是的! Omegle 可以免費使用。 用戶只需連接到互聯網即可使用該網站。 在那之後,他們已經可以享受它了。
有很多方法可以記錄 Omegle。 本文將引導您使用記錄 Omegle 會話的最佳工具: FoneLab屏幕錄像機. 用戶一定會喜歡這個軟件,因為它用戶友好且無憂無慮。 想探索軟件? 立即下載!
FoneLab屏幕錄像機使您可以在Windows / Mac上捕獲視頻,音頻,在線教程等,並且可以輕鬆自定義大小,編輯視頻或音頻等。
- 在Windows / Mac上錄製視頻,音頻,網絡攝像頭並拍攝屏幕截圖。
- 保存前預覽數據。
- 它是安全且易於使用的。
